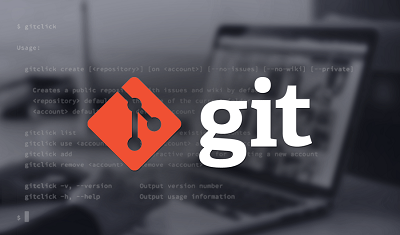ผู้ใช้ Windows 10/11 หลายคนประสบกับปัญหาที่น่ารำคาญเมื่อเล่นเสียงแล้วจะต้องพบกับปัญหา “ตรวจพบไดรเวอร์เสียงทั่วไป” ข้อผิดพลาดนี้ไม่เหมือนกับข้อผิดพลาด windows อื่นๆ ตรงที่ข้อผิดพลาดนี้ค่อนข้างหาได้ยาก การอัปเดต Windows มักจะก่อให้เกิดปัญหาเรื่องเสียง อีกหนึ่งสาเหตุหลักของปัญหาเสียงคือการที่ไดรเวอร์เสื่อมสภาพ ขาดหาย หรือมีข้อบกพร่อง ซอฟต์แวร์ล่มและบริการ Windows ล่มก็ก่อให้เกิดปัญหาเสียงได้เหมือนกัน หากคุณประสบกับปัญหาเสียง ขั้นตอนแรกที่สำคัญที่สุดคือการแก้ไขปัญหาเสียงของคุณ Windows มีความสามารถในการแก้ไขปัญหาที่บิวต์อินมาด้วย โดยตัวช่วยแก้ไขปัญหานี้จะมองหาบัคและข้อผิดพลาดที่พบบ่อยและพยายามแก้ไขให้โดยอัตโนมัติ แต่อย่างไรก็ตาม ตัวช่วยแก้ไขปัญหานี้ไม่ได้แก้ไขได้กับทุกปัญหา หนึ่งในบัคที่ไม่ได้รีบการแก้ไขคือปัญหาที่พบบ่อยกับไดรเวอร์ตัวจัดการเสียง ตัวช่วยแก้ไขปัญหานี้สามารถตรวจพบปัญหาเรื่องเสียงได้ แต่ไม่สามารถแก้ไขได้ ไม่ต้องห่วง เพราะบทความนี้จะมาโชว์วิธีแก้ไขที่ง่ายและได้ประสิทธิภาพที่สุดเกี่ยวกับ วิธีแก้ไขปัญหาตรวจพบไดรเวอร์เสียงทั่วไปใน Windows 10/11 ก่อนที่จะดำเนินการต่อ ผมอยากที่จะอธิบายก่อนว่าไดรเวอร์เสียงทั่วไปคืออะไร

วิธีที่ 1: ตรวจสอบให้แน่ใจว่าเปิดใช้งานบริการเสียงอยู่
วิธีที่ 2: ลองปิดแล้วเปิดอุปกรณ์เสียงใหม่
วิธีที่ 3: ถอนการติดตั้งไดรเวอร์เสียงของคุณแล้วลงใหม่
วิธีที่ 4: อัปเดตไดรเวอร์เสียงของคุณ
1. ฉันจะหาไดรเวอร์เสียงทั่วไปของฉันได้จากที่ไหน?
2. ฉันจะเปลี่ยนไดรเวอร์เสียงของฉันเป็นแบบทั่วไปได้อย่างไร?
3. ทำไมฉันจึงมีไดรเวอร์เสียงทั่วไป?
4. ฉันจะแก้ไขการเล่นเสียงโดยใช้ไดรเวอร์เสียง Microsoft HD ทั่วไปได้อย่างไร?
จะแก้ไขปัญหาตรวจพบไดรเวอร์เสียงทั่วไปใน Windows 10/11 ได้อย่างไร?
ดาวน์โหลดฟรี
สำหรับ PC
ดาวน์โหลดอย่างปลอดภัย
ดาวน์โหลดฟรี
สำหรับ Mac
ดาวน์โหลดอย่างปลอดภัย
ส่วนที่ 1: ไดรเวอร์เสียงทั่วไปคืออะไร?
ไดรเวอร์คือซอฟต์แวร์ที่อุปกรณ์ต่างๆ บน Windows ต้องการเพื่อให้ทำงานได้อย่างถูกต้อง เช่น เสียงและการ์ดจอ หากไม่มีไดรเวอร์เหล่านี้ การทำงานคอมพิวเตอร์ส่วนใหญ่จะล้มเหลว ดังนั้น ไดรเวอร์เสียงทั่วไปจึงเป็นไดรเวอร์ประเภทหนึ่งที่ถูกใช้เพื่อให้ได้เอาท์พุตเสียงออกจากคอมพิวเตอร์ของคุณ
ส่วนที่ 2: ตรวจพบไดรเวอร์เสียงทั่วไป หมายความว่าอย่างไร?
ตรวจพบไดรเวอร์เสียงทั่วไป คือข้อผิดพลาดที่แก้ไขปัญหาการแสดงผลเพื่อตรวจพบปัญหาเสียงในระบบคอมพิวเตอร์ของคุณ เมื่อคุณเลือกข้อผิดพลาดเสียง ข้อความการตรวจพบไดรเวอร์เสียงทั่วไปจะปรากฏขึ้นและระบุว่าอุปกรณ์เสียงไม่ตอบสนองต่อคำสั่งจากระบบคอมพิวเตอร์ของคุณ สิ่งนี้พบได้ค่อนข้างบ่อยเพราะเป็นปัญหาทั่วไป
ไดรเวอร์เสียงทั่วไปดูเป็นปัญหาที่แก้ไขได้ยาก และนี่แหละคือส่วนที่แย่ที่สุดของปัญหานี้ นี่คือปัญหาที่พบบ่อยสำหรับทุกคน และคุณอาจอยากรู้วิธีการแก้ไขปัญหาตรวจพบไดรเวอร์เสียงทั่วไป อย่างไรก็ตาม คุณสามารถหาวิธีง่ายๆ แต่ได้ผลที่สามารถแก้ไขปัญหานี้ให้กับผู้ใช้ Windows พีซีมากมาย อ่านต่อเพื่อหาวิธีต่างๆ ในการแก้ไขปัญหาไดรเวอร์เสียงทั่วไปได้อย่างง่ายดาย
ส่วนที่ 3: จะแก้ไขตรวจสอบไดรเวอร์เสียงทั่วไปใน Windows 10/11 ได้อย่างไร?
ในส่วนนี้เราได้พูดถึงวิธีที่ง่ายและรวดเร็วในการแก้ไขปัญหาไดรเวอร์เสียงทั่วไป การใช้ตัวช่วยแก้ไขปัญหาคือวิธีที่สุดในการหาสาเหตุของปัญหาในระบบคอมพิวเตอร์ของคุณ ตัวอย่างเช่น หน้าต่างไม่ตอบสนอง การสั่งพิมพ์ออฟไลน์ เครือข่ายที่ระบุไม่ได้ ฯลฯ ด้านล่างนี้คือวิธีแก้ไขบางส่วนที่คุณสามารถพิจารณาเพื่อแก้ไขปัญหาเรื่องเสียง
วิธีที่ 1: ตรวจสอบให้แน่ใจว่าเปิดใช้งานบริการเสียงอยู่
หนึ่งในสาเหตุหลักของปัญหาที่ตรวจพบโดยไดรเวอร์เสียงทั่วไปคือเมื่อบริการเสียงถูกปิดใช้งานอยู่ ดังนั้น ก่อนที่จะลองทำอะไรกับปัญหานี้ ก่อนอื่นให้เช็คสถานะของบริการเสียงของคอมพิวเตอร์คุณก่อน โดยทำตามขั้นตอนดังต่อไปนี้
ขั้นตอนที่ 1: กดปุ่ม Windows + R เพื่อเปิดหน้าต่างไดอะล็อก 'Barnyard'
ขั้นตอนที่ 2: ในช่องให้พิมพ์คำว่า services.msc จากนั้นคลิก ตกลง เพื่อเริ่มดำเนินการ
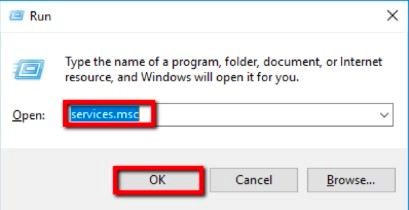
ขั้นตอนที่ 3: ในหน้าต่างบริการ เลื่อนลงมาแล้วมองหาตัวช่วยสร้างเทอร์มินัลเสียง Windows จากนั้นเช็คสถานะว่าขึ้นเป็นทำงานอยู่หรือไม่ หากไม่ ให้คลิกขวาแต่ละตัวเลือกแล้วเลือก เริ่ม
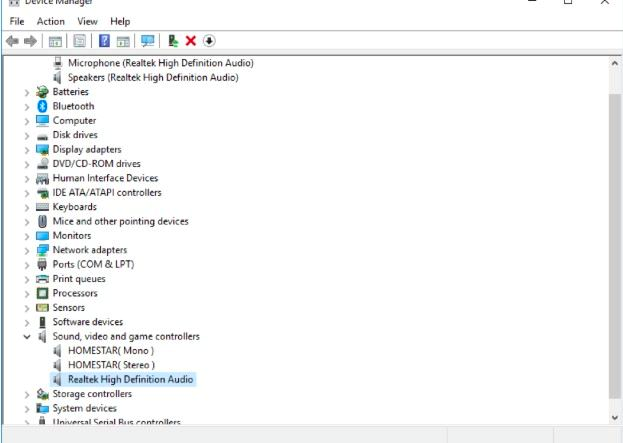
ขั้นตอนที่ 4: คลิกที่ทั้งสองตัวเลือก แล้วเปลี่ยนส่วนของประเภทสตาร์ทอัพเป็นแบบอัตโนมัติ
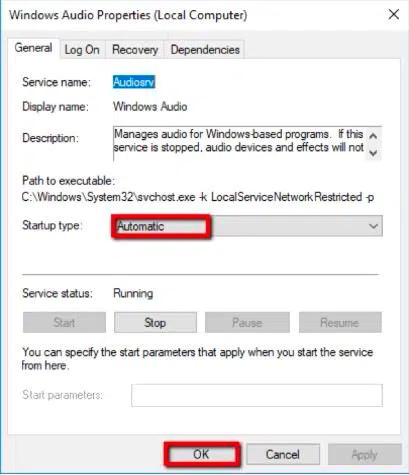
ขั้นตอนที่ 5: สุดท้าย คุณจำเป็นต้องบันทึกการเปลี่ยนแปลงด้วยการคลิกที่ปุ่ม ตกลง เช็คว่าบริการเสียงของคุณทำงานได้หรือไม่
วิธีที่ 2: ลองปิดแล้วเปิดอุปกรณ์เสียงใหม่
คุณสามารถแก้ไขข้อผิดพลาดที่เกิดขึ้นจากการขัดแย้งของโปรแกรมด้วยการรีสตาร์ทอุปกรณ์เสียง อย่างที่คุณรู้ว่าอุปกรณ์เสียงอาจถูกใช้ในหลากหลายแอปพลิเคชัน หากมีหลายโปรแกรมต้องการเอาท์พุตเสียงพร้อมกัน คอนโทรลเลอร์จะไม่ทำงาน การปิดแล้วเปิดอุปกรณ์เสียงใหม่จะทำให้ปัญหาหายไป
ขั้นตอนที่ 1: คลิกขวาที่โลโก้ Windows บนทาสก์บาร์ จากนั้นเลือก ทำงาน ทันทีที่เมนูผู้ใช้พาวเวอร์ปรากฏขึ้นเพื่อเปิดใช้งานช่องไดอะล็อกการทำงาน
ขั้นตอนที่ 2: เมื่อช่องการทำงานปรากฎขึ้น ให้พิมพ์คำว่า devmgmt.msc แล้วกด เอนเทอร์ บนคีย์บอร์ดของคุณ
ขั้นตอนที่ 3: เมื่อตัวจัดการอุปกรณ์เปิดขึ้นมา ให้หาเสียง วิดีโอ และเกมคอนโทรลเลอร์ แล้วคลิกลูกศรที่อยู่ข้างๆ คุณจะเห็นอุปกรณ์เสียง
ขั้นตอนที่ 4: คลิกขวาอุปกรณ์เสียงที่ใช้งานอยู่แล้วคลิก ปิดใช้งานอุปกรณ์ ในเมนูบริบท ทำเช่นเดียวกันกับอุปกรณ์เสียงอื่นๆ ในเมนู
ขั้นตอนที่ 5: จากนั้นคลิกขวาบนอุปกรณ์อีกครั้ง ครั้งนี้เลือก เปิดใช้งานอุปกรณ์ จากเมนูบริบท จำไว้ทำแบบเดียวกันกับอุปกรณ์เสียงอื่นๆ
ขั้นตอนที่ 6: หลังจากนั้นให้รีสตาร์ทคอมพิวเตอร์ของคุณ แล้วดูว่าปัญหาหายไปหรือไม่
วิธีที่ 3: ถอนการติดตั้งไดรเวอร์เสียงของคุณแล้วลงใหม่
ในกรณีที่วิธีข้างต้นแก้ไขปัญหาตรวจพบไดรเวอร์เสียงทั่วไปไม่ได้ ให้ลองพิจารณาติดตั้งไดรเวอร์เสียงใหม่ ขั้นตอนต่อไปนี้จะช่วยให้คุณสามารถติดตั้งไดรเวอร์เสียงใหม่
ขั้นตอนที่ 1: ไปที่เมนู เริ่ม แล้วมองหาตัวจัดการอุปกรณ์บนทาสก์บาร์ คุณจำเป็นต้องเลือกตัวเลือกแรกที่ตรงตามการค้นหาของคุณ
ขั้นตอนที่ 2: ในตัวจัดการการบริหาร คลิกขวาที่ตัวเลือกไขควงหน้าต่าง จากนั้นเลือกถอนการติดตั้งอุปกรณ์ ทำตามขั้นตอนเดียวกันกับทุกอุปกรณ์ที่มีข้อบกพร่องเดียวกัน
ขั้นตอนที่ 3: หลังจากถอนการติดตั้งไขควงออกจากระบบคอมพิวเตอร์ของคุณแล้ว ให้รีสตาร์ทคอมพิวเตอร์
ขั้นตอนที่ 4: ไปที่ตัวจัดการอุปกรณ์อีกครั้งแล้วคลิกขวาที่ชื่อคอมพิวเตอร์ที่ด้านซ้ายบนของหน้าต่าง ในตอนนี้ให้คลิกที่ สแกนหาการเปลี่ยนแปลงของฮาร์ดแวร์ จากนั้นรอให้ติดตั้งไดรเวอร์ใหม่สักครู่
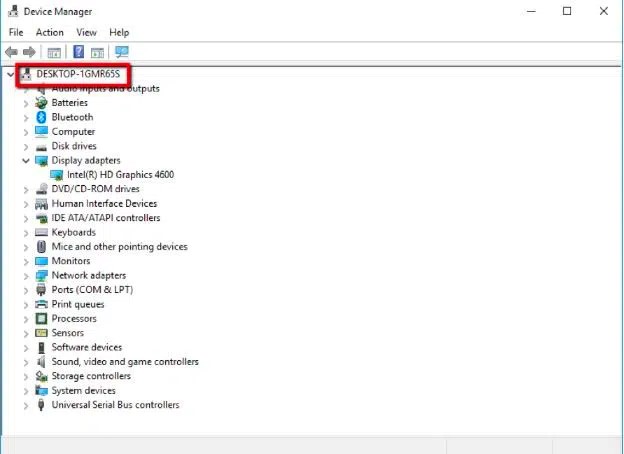
วิธีที่ 4: อัปเดตไดรเวอร์เสียงของคุณ
ไดรเวอร์การ์ดเสียงที่ล้าสมัยอาจเป็นสาเหตุที่ก่อให้เกิดปัญหาในระบบ ดังนั้นเราจึงขอแนะนำให้ลองอัปเดตไดรเวอร์การ์ดเสียง หรือถอนการติดตั้งแล้วติดตั้งใหม่อีกครั้งเพื่อดูว่าทุกอย่างกลับไปใช้งานได้เหมือนปกติหรือไม่
หากต้องการทำเช่นนี้ ให้เราเปิดตัวจัดการอุปกรณ์ Windows 10/11 ขึ้นมา ซึ่งคุณสามารถทำได้อย่างรวดเร็วโดยกดปุ่ม Win + X จากนั้นมองหาตัวเลือกเสียงและวิดีโอคอนโทรลเลอร์และอุปกรณ์เกม จากนั้นคลิกขวาที่การ์ดเสียงเพื่อเข้าถึงคุณสมบัติของการ์ดเสียง
ในตอนนี้คุณเลือกแถบไดรเวอร์ แล้วคลิกที่ปุ่ม อัปเดตไดรเวอร์ หากคอมพิวเตอร์ Windows 10/11 ของคุณไม่สามารถหาไดรเวอร์ใหม่ได้ ให้ลองหาที่เว็บไซต์ของผู้ผลิต เมื่อเจอแล้วให้ทำตามขั้นตอนเพื่อติดตั้งไดรเวอร์
วิธีที่ 5: ปิดการปรับปรุงคุณภาพเสียง
การอัปเกรดโดยอัตโนมัติจะช่วยปรับปรุงการ์ดเสียงและเพิ่มคุณภาพเสียง อย่างไรก็ตาม ในบางครั้งสิ่งนี้อาจก่อให้เกิดปัญหาสำหรับอุปกรณ์เสียงและรบกวนโปรแกรมของคุณ ก่อให้เกิดปัญหาตรวจสอบข้อผิดพลาดทั่วไปในไดรเวอร์เสียง ทำตามขั้นตอนดังต่อไปนี้เพื่อปิดใช้งานการปรับปรุงคุณภาพเสียง
ขั้นตอนที่ 1: เปิดช่องไดอะล็อกคอร์รอลอีกครั้ง แล้วพิมพ์คำว่า คอนโทรล ในช่อง
ขั้นตอนที่ 2: ในแผงควบคุม ให้หาการแยกเสียงแล้วคลิกขวาที่ตรงนั้น จากนั้นให้เลือกตัวเลือก คุณสมบัติ
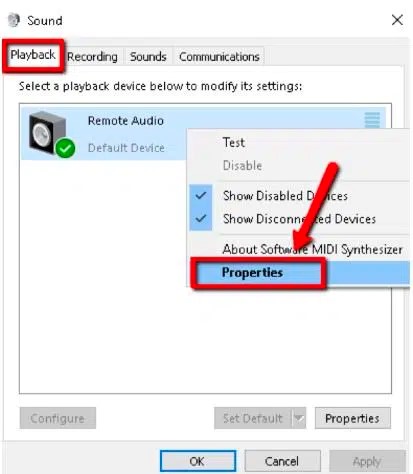
ขั้นตอนที่ 3: ในหน้าต่างคุณสมบัติ คลิกที่การปรับปรุงคุณภาพ แล้วคลิกปิดในช่องเอฟเฟกต์เสียงทั้งหมด คลิก ตกลง เพื่อบันทึกการเปลี่ยนแปลง
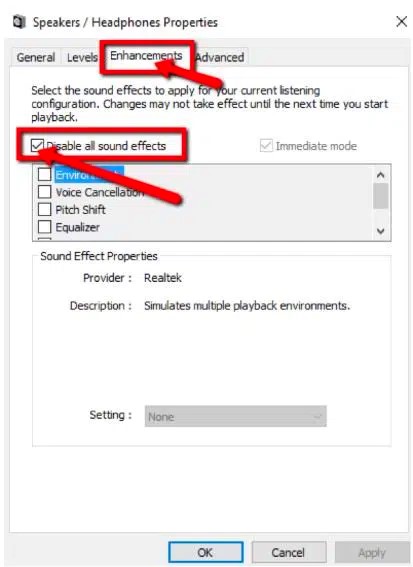
วิธีที่ 6: ใช้ไดรเวอร์เสียงของ Windows เอง
หากคุณเห็นว่าวิธีข้างต้นทั้งหมดไม่ได้ผล วิธีนี้อาจช่วยได้ Windows 10/11 มีไดรเวอร์พื้นฐานบางส่วนเพื่อให้ผู้ใช้สามารถเลือกใช้งานได้ และในสถานการณ์เช่นนี้ เราสามารถทดสอบได้ว่าอุปกรณ์เหล่านี้ทำงานแทนไดรเวอร์จากผู้ผลิตได้
ขั้นตอนที่ 1: เปิดตัวจัดการอุปกรณ์ ดูขั้นตอนที่ 1 และ 2 ของวิธีที่ 2 ข้างต้น
ขั้นตอนที่ 2: คุณจำเป็นต้องเลื่อนลงแล้วหาตัวเลือกที่บอกว่า เสียง วิดีโอ และเกมคอนโทรลเลอร์
ขั้นตอนที่ 3: ดับเบิลคลิกที่เสียง วิดีโอ และเกมคอนโทรลเลอร์ เพื่อขยายส่วนที่เลือก ในตอนนี้คุณจำเป็นต้องคลิกขวาที่อุปกรณ์เสียงที่มีปัญหา จากนั้นเลือก อัปเดตไดรเวอร์
ส่วนที่ 4: จะกู้คืนข้อมูลที่สูญหายใน Windows 10/11 ได้อย่างไร?
หากคุณอ่านมาจนถึงตรงนี้ เรามีส่วนโบนัสเล็กน้อยให้กับคุณ หากคุณต้องการกู้คืนข้อมูลที่สูญหายใน Windows 10/11 โปรดอ่านต่อเพราะเราจะพูดถึงซอฟต์แวร์กู้คืนข้อมูลที่สุดยอดมาก
ตัวช่วยกู้คืนข้อมูล Tenorshare 4DDiG สามารถกู้คืนข้อมูลที่ฟอร์แมท ถูกลบ หรือสูญหายจากคอมพิวเตอร์หรือเอสดีการ์ด กู้คืนข้อมูลที่สูญเสียจากตำแหน่งที่ใช้งานย่อย เช่น เดสก์ท็อป ถังขยะ โฟลเดอร์ที่เลือก ฯลฯ แถมยังช่วยกู้คืนอุปกรณ์และไดร์ฟในหลากหลายสถานการณ์ รวมถึงการเผลอลบ การเคลียร์ถังขยะ และการติดไวรัสมัลแวร์ แนวทางดังต่อไปนี้จะมาอธิบายขั้นตอนการกู้คืนข้อมูลจากไดร์ฟโลคอล พาร์ติชันที่สูญหาย อุปกรณ์พกพา และคอมพิวเตอร์ที่ถูกล็อค ดาวน์โหลดตอนนี้แล้วติดตั้งตัวช่วยกู้คืนข้อมูล 4DDiG Windows บนคอมพิวเตอร์ของคุณเพื่อเริ่มต้นใช้งาน
คุณสามารถกู้คืนไฟล์จากฮาร์ดไดร์ฟที่ล้มเหลว หากดิสก์โลคอลของคุณเสียหาย หรือหากคุณหยุดทำงานกับโฟลเดอร์สำคัญที่เก็บไว้บนดิสก์โลคอล นี่คือแนวทางในการกู้คืนข้อมูลของคุณ
ดาวน์โหลดฟรี
สำหรับ PC
ดาวน์โหลดอย่างปลอดภัย
ดาวน์โหลดฟรี
สำหรับ Mac
ดาวน์โหลดอย่างปลอดภัย
- ขั้นตอนที่ 1:เลือกดิสก์โลคอล
- ขั้นตอนที่ 2:สแกนฮาร์ดไดร์ฟของคุณ
- ขั้นตอนที่ 3:พรีวิวและกู้คืนข้อมูลที่สูญหาย
หลังจากที่ติดตั้งและเปิดใช้งานซอฟต์แวร์ คุณจะได้เห็นอุปกรณ์และไดร์ฟทั้งหมดของคอมพิวเตอร์ลิสต์อยู่ที่หน้าหลัก ในกรณีนี้ให้เลือกดิสก์โลคอลจากรายการไดร์ฟ แล้วคลิก เริ่ม เพื่อดำเนินการต่อ

4DDiG สแกนฮาร์ดไดร์ฟที่เลือกเพื่อหาข้อมูลที่สูญหายได้ทันที ซอฟต์แวร์จะตรวจพบไฟล์ที่ถูกลบจากไดร์ฟที่คุณเลือก พร้อมให้มุมมองแบบต้นไม้และลิสต์รายการที่สแกนตามมุมมองของไฟล์ มีแถบความคืบหน้าที่แสดงปริมาณที่ทำได้แล้ว หากคุณหาไฟล์ที่ต้องการกู้คืนเจอแล้ว คุณสามารถกดหยุดชั่วคราวหรือหยุดสแกนเมื่อใดก็ได้

จากนั้นคุณสามารถสแกนผลลัพธ์ ซึ่งแสดงจำนวนไฟล์ที่ตรวจพบได้สำเร็จ หากคุณไม่พบข้อมูลที่สูญหาย คุณสามารถคลิกที่ สแกนอย่างลึกซึ้ง ที่ด้านล่างอินเทอร์เฟซเพื่อกู้คืนไฟล์ที่ถูกลบ อาจใช้เวลาสักครู่
4DDiG รองรับการพรีวิวและกู้คืนไฟล์ประเภทต่างๆ เช่น รูปภาพ วิดีโอ เสียง เอกสาร และอื่นๆ คุณสามารถเลือกไฟล์ที่ต้องการตามหมวดหมู่ พรีวิวเพื่อดูข้อมูลเพิ่มเติม แล้วคลิกที่ กู้คืน เพื่อกู้คืนไฟล์

ยินดีด้วย! ไฟล์ที่เผลอลบจากพาร์ติชันที่สูญหายได้รับการกู้คืนแล้ว และคุณสามารถดูได้เลย อย่าบันทึกไฟล์ไปที่พาร์ติชันเดียวกัน มิเช่นนั้นข้อมูลของคุณอาจสูญหายแบบถาวร
ส่วนที่ 5: คำถามที่พบบ่อยเกี่ยวกับไดรเวอร์เสียงทั่วไป
1. ฉันจะหาไดรเวอร์เสียงทั่วไปของฉันได้จากที่ไหน?
วิธีในการหาไดรเวอร์เสียงทั่วไปมีดังต่อไปนี้:
ขั้นตอนที่ 1: เปิดตัวจัดการอุปกรณ์ด้วยการพิมพ์ลงในช่องค้นหา จากนั้นกด เอนเทอร์
ขั้นตอนที่ 2: ในตอนนี้คุณจำเป็นต้องคลิกที่ลูกศรดรอปดาวน์เพื่อขยายและหาไดรเวอร์เสียง
ขั้นตอนที่ 3: จากนั้นคลิกขวาที่ไดรเวอร์ที่ติดตั้ง แล้วเลือก คุณสมบัติ
ขั้นตอนที่ 4: สุดท้าย เลือกแถบไดรเวอร์ที่อยู่ด้านล่างหน้าต่างแสดงคุณสมบัติไดรเวอร์
2. ฉันจะเปลี่ยนไดรเวอร์เสียงของฉันเป็นแบบทั่วไปได้อย่างไร?
วิธีในการเปลี่ยนไดรเวอร์เสียงของคุณเป็นแบบทั่วไปมีดังต่อไปนี้:
ขั้นตอนที่ 1: เพียงนำเคอร์เซอร์เมาส์ของคุณไปที่ไอคอนเสียงในถาดระบบ จากนั้นคลิกขวาแล้วเลือกตัวเลือก อุปกรณ์เพลย์แบ็ก
ขั้นตอนที่ 2: ในตอนนี้คุณต้องเช็คว่าอุปกรณ์ไหนคือค่าเริ่มต้นจากแถบเพลย์แบ็ก จากนั้นตั้งเป็นค่าเริ่มต้นด้วยการคลิกขวา
3. ทำไมฉันจึงมีไดรเวอร์เสียงทั่วไป?
พูดง่ายๆ ก็คือ ปัญหา "ตรวจพบไดรเวอร์เสียงทั่วไป" คือข้อความข้อผิดพลาด คุณจะพบกับข้อความนี้บนหน้าต่างตัวช่วยแก้ไข Windows เมื่อคอมพิวเตอร์ของคุณประสบกับปัญหาเรื่องเสียงหรือระบบเสียง หากคุณกำลังพยายามแก้ไขปัญหาข้อผิดพลาดเรื่องเสียงใน Windows แล้วพบกับปัญหานี้ นั่นหมายความว่าอุปกรณ์เสียงตอบสนองได้ไม่ดีพอ
4. ฉันจะแก้ไขการเล่นเสียงโดยใช้ไดรเวอร์เสียง Microsoft HD ทั่วไปได้อย่างไร?
คุณจำเป็นต้องอัปเดตอุปกรณ์เสียงของคุณ หรือเพียงแค่ถอนการติดตั้งเพื่อแก้ไขการเล่นเสียงโดยใช้ไดรเวอร์เสียง Microsoft HD แบบทั่วไป
สรุป:
ตรวจพบไดรเวอร์เสียงทั่วไป สามารถแก้ไขได้ด้วยวิธีง่ายๆ จากในบล็อกโพสต์นี้ ผู้ใช้สามารถทำตามขั้นตอนเหล่านี้โดยไม่ต้องขอความช่วยเหลือจากผู้เชี่ยวชาญ เราขอแนะนำให้คุณใช้การกู้ข้อมูล 4DDiG เพื่อเข้าถึงข้อมูลที่สูญหายของคุณใน Windows 10/11 ซอฟต์แวร์กู้คืนข้อมูล Tenorshare 4DDiG ได้รับการแนะนำจากผู้เชี่ยวชาญด้านเทคนิคจากทั่วโลก เราหวังว่าบทความนี้จะสามารถช่วยคุณแก้ไขปัญหาไดรเวอร์เสียงที่พบบ่อยใน Windows 10/11 เพื่อให้โพสต์นี้มีประโยชน์มากขึ้น โปรดบอกให้เราทราบว่าคุณคิดอย่างไรกับโพสต์นี้ เรายินดีรับข้อเสนอแนะและความคิดเห็นในส่วนของคอมเมนต์ด้านล่าง
You May Also Like
-

-

-

-

-

-