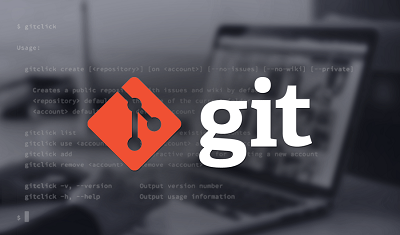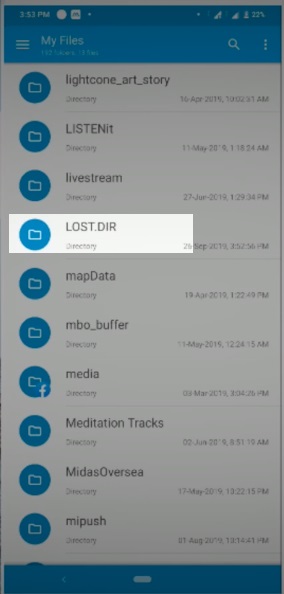เมมโมรี่การ์ดมีหลากหลายรูปแบบและมีประโยชน์มากสำรหับการใช้เป็นตัวช่วยเก็บข้อมูลให้กับอุปกรณ์พกพา และใช้สำหรับการบันทึกและโอนย้ายไฟล์ระหว่างคอมพิวเตอร์ สมาร์ทโฟน และแล็ปท็อป แถมยังสามารถใช้เป็นที่เก็บข้อมูลสำรองสำหรับรูปภาพ หนัง วิดีโอ ไฟล์เสียง และอื่นๆ อย่างไรก็ตาม คุณอาจไม่สามารถเข้าถึงไฟล์บนเอสดีการ์ดได้ในบางครั้ง สาเหตุที่พบได้บ่อยคือการที่ไฟล์ถูกลบโดยไม่ได้ตั้งใจ หรือไฟล์หายไปจากเมมโมรี่การ์ด ในตอนนี้คำถามก็คือ, วิธีแสดงไฟล์ที่ถูกซ่อนบนเอสดีการ์ด? คุณอาจคิดว่าคุณได้ลบสื่อที่สำคัญทิ้งไปหมดแล้ว แต่นั่นไม่เป็นความจริงเลยเพราะไฟล์ยังอยู่ มันอาจจะเป็นอะไรที่น่าปวดหัวมากโดยเฉพาะหากคุณเพิ่งเคยเจอเหตุการณ์แบบนี้เป็นครั้งแรก บทความนี้จะพาคุณมาดูวิธีการรับมือกับปัญหาที่เกี่ยวข้องกับไฟล์ที่ถูกซ่อนบนเอสดีการ์ด คุณจะได้รู้วิธียกเลิกการซ่อนหรือกู้คืนไฟล์เหล่านี้ และรู้วิธีในการแสดงไฟล์ที่ถูกซ่อนบนเอสดีการ์ด

ส่วนที่ 1: สาเหตุสำหรับไฟล์ที่ถูกซ่อนและหายไปบนเอสดีการ์ด
ช่างภาพและผู้ใช้สมาร์ทโฟนมักจะใช้เมมโมรี่การ์ดและแฟลชไดร์ฟเพื่อเก็บไฟล์ประเภทต่างๆ และมันอาจจะเป็นปัญหาใหญ่หากแฟลชไดร์ฟดังกล่าวไม่สามารถแสดงไฟล์บางอย่างได้ สิ่งสำคัญคือการทำความเข้าใจเกี่ยวกับวิธีการกู้คืนไฟล์เพื่อหลีกเลี่ยงปัญหาที่บานปลาย ก่อนที่คุณจะเรียนรู้วิธีการกู้คืนไฟล์ที่ถูกซ่อนจากแฟลชไดร์ฟ คุณต้องเข้าใจก่อนว่าทำไมปัญหานี้จึงเกิดขึ้น และจะหาไฟล์ที่ถูกซ่อนบนเอสดีการ์ด windows 10 ได้อย่างไร นี่คือคำอธิบาย:
- การโจมตีจากไวรัสหรือวัลแวร์คืหนึ่งในสาเหตุหลักของไฟล์ที่ถูกซ่อนบนเอสดีการ์ดหรือแพลชไดร์ฟ
- คุณอาจซื้อแฟลชไดร์ฟหรือเอสดีการ์ดที่คุณภาพต่ำ
- คุณอาจลบหรือฟอร์แมทข้อมูลโดยไม่ได้ตั้งใจ แล้วตอนนี้ก็จำไม่ได้แล้ว
- การถอดเอสดีการ์ดจากพีซีอย่างกะทันหันในขณะที่ยังมีการถ่ายโอนไฟล์อยู่อาจทำให้ข้อมูลเสียหาย ส่งผลให้ไฟล์ที่เก็บไว้หายไป
ส่วนที่ 2: จะแสดงไฟล์ที่ถูกซ่อนบนเอสดีการ์ดได้อย่างไร?
วิธีในการแสดงไฟล์บนเอสดีการ์ดนั้นมีอยู่หลากหลายวิธีด้วยกัน วิธีที่แนะนำด้านล่างนี้จะช่วยแสดงไฟล์และโฟลเดอร์ที่ถูกซ่อนในแฟลชไดร์ฟยูเอสบีหรือแฟลชไดร์ฟปากกา ดังนั้นคุณจึงควรรู้วิธีแสดงไฟล์ที่ถูกซ่อนบนเอสดีการ์ด windows 10/8/7
วิธีที่ 1: ตรวจสอบรายการที่ถูกซ่อนในตัวสำรวจไฟล์
การตรวจสอบรายการที่ถูกซ่อนในตัวสำรวจไฟล์คือหนึ่งในวิธีที่ง่ายที่สุด และขั้นตอนในการทำมีดังต่อไปนี้
ขั้นตอนที่ 1: เชื่อมต่อเอสดีการ์ดหรือแฟลชไดร์ฟเข้ากับพอร์ทยูเอสบีในคอมพิวเตอร์ของคุณ
ขั้นตอนที่ 2: เปิดตัวสำรวจไฟล์แล้วไปที่ตัวเลือกโฟลเดอร์จากนั้นไปที่แถบ มุมมอง หาช่องตัวเลือกรายการที่ถูกซ่อน
ขั้นตอนที่ 3: เลือกไฟล์ที่ถูกซ่อนจากเมนูดรอปดาวน์ จากนั้นคุณสามารถเลือกที่จะดูข้อมูลที่ถูกซ่อนได้บนเอสดีการ์ด
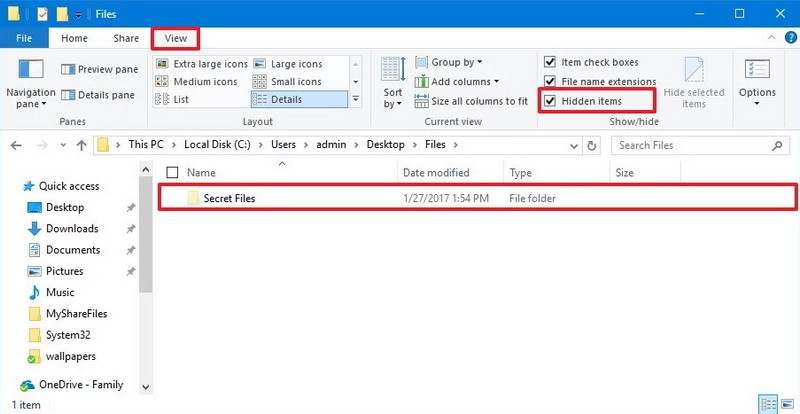
วิธีที่ 2: เปลี่ยนการตั้งค่าในตัวสำรวจไฟล์เพื่อแสดงไฟล์ที่ถูกซ่อน
หากวิธีก่อนหน้านี้ใช้ไม่ได้ผล คุณสามารถเปลี่ยนการตั้งค่าของตัวสำรวจไฟล์เพื่อแสดงไฟล์ที่ถูกซ่อนบนเอสดีการ์ดของโทรศัพท์
ขั้นตอนที่ 1: เชื่อมต่อเมมโมรี่การ์ดหรือเอสดีการ์ดเข้ากับระบบของคุณ
ขั้นตอนที่ 2: เปิดตัวสำรวจของ Windows ไปที่เครื่องมือ จากนั้นคลิกที่ตัวเลือกโฟลเดอร์เพื่อไปยังแถบมุมมอง
ขั้นตอนที่ 3: ตรวจสอบหารายการที่เขียนว่า แสดงไฟล์ โฟลเดอร์ และไดร์ฟที่ถูกซ่อน หากมีตัวเลือกที่เขียนว่า ซ่อนระบบปฏิบัติการที่ได้รับการปกป้อง ให้นำติ๊กถูกออก
ขั้นตอนที่ 4: คลิกที่ “ตกลง” เพื่อให้การเปลี่ยนแปลงทั้งหมดมีผล
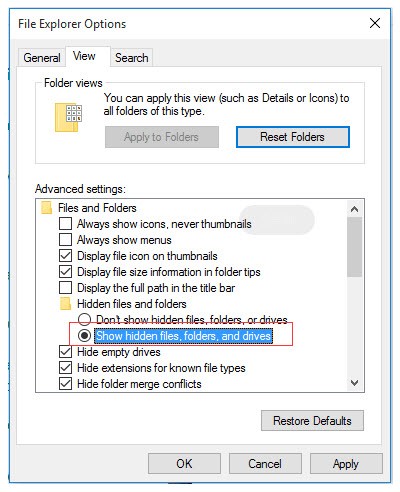
วิธีที่ 3: ยกเลิกการซ่อนไฟล์จากเอสดีการ์ดโดยใช้ CMD
คอมมานด์พรอมพ์คืออีกหนึ่งวิธีหากคุณต้องการยกการซ่อนไฟล์บนเมมโมรี่การ์ด นี่เป็นวิธีที่สุดตามคำแนะนำของผู้ใช้ที่มีประสบการณ์ในการกู้คืนไฟล์ที่ถูกซ่อนบนเอสดีการ์ด
ขั้นตอนที่ 1: คุณจำเป็นต้องเชื่อมต่อเข้ากับแฟลชไดร์ฟหรือเอสดีการ์ดด้วยการเสียบเข้าไปในตัวอ่านการ์ดเพื่อยกเลิกการซ่อนไฟล์ โปรดรอให้คอมพิวเตอร์รับทราบ
ขั้นตอนที่ 2: กดปุ่ม Windows + R แล้วกรอกคำว่า CMD ในช่องไดอะล็อกการทำงาน คลิก ตกลง เพื่อดำเนินการต่อ
ขั้นตอนที่ 3: ทันทีที่หน้าต่างคอมมานด์พรอมพ์เปิดขึ้นมา คุณจำเป็นต้องเขียนคอมมานด์ attrib เป็นดังต่อไปนี้ attrib -h -r -s /s /d E:\*.* แล้วเปลี่ยนตัวอักษร E เป็นตัวอักษรไดร์ฟของแฟลชไดร์ฟที่คุณเสียบเข้าไป
ขั้นตอนที่ 4: กดปุ่มเอนเทอร์เพื่อใช้งานคอมมานด์ ในที่สุดคุณจะได้ไฟล์ออกมา
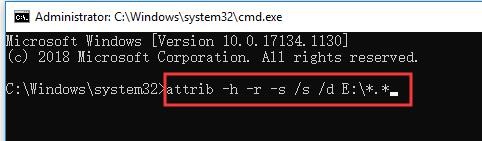
วิธีที่ 4: แสดงไฟล์ที่ถูกซ่อนโดยใช้ Google Chrome
Chrome คือเบราว์เซอร์ที่ดีที่สุดสำหรับการจัดการกับปัญหาเช่นนี้ เบราว์เซอร์ตัวนี้สามารถช่วยกู้คืนไฟล์ที่ถูกซ่อนได้ หากต้องการหาไฟล์ที่ถูกซ่อน ทำตามขั้นตอนด้านล่างนี้เพื่อหาคำตอบว่าทำไมจึงมองไม่เห็นบนเอสดีการ์ด
ขั้นตอนที่ 1: เปิด Google Chrome แล้วเสียบเอสดีการ์ดหรือเมมโมรี่การ์ดอื่นๆ เข้าไปในคอมพิวเตอร์ของคุณ
ขั้นตอนที่ 2: พิมพ์คำว่า "file:/x:" ในแถบที่อยู่ (x ควรจะเป็นตัวอักษรไดร์ฟของเอสดีการ์ด) จากนั้นกด เอนเทอร์
ขั้นตอนที่ 3: เบราว์เซอร์จะแสดงรายการไฟล์ทั้งหมดที่มีบนการ์ดออกมา
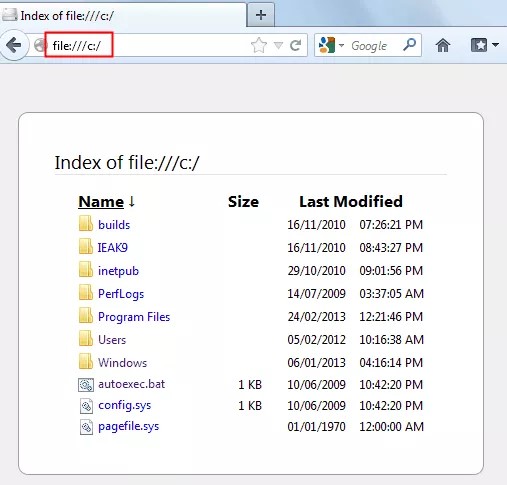
วิธีที่ 5: ตั้งชื่อตัวอักษรไพร์ฟใหม่
เพื่อเข้าถึงไฟล์ที่ถูกซ่อนในเอสดีการ์ดของคุณ การตั้งชื่อตัวอักษรไดร์ฟใหม่เข้ากับก็เป็นตัวเลือกที่ดีเหมือนกัน มันอาจจะฟังดูซับซ้อน แต่คุณสามารถกู้คืนไฟล์ที่ถูกซ่อนได้ง่ายๆ เมื่อคุณเข้าใจเกี่ยวกับขั้นตอนทั้งหมด สิ่งที่คุณต้องทำก็แค่ทำตามขั้นตอนดังต่อไปนี้
ขั้นตอนที่ 1: ก่อนอื่นให้เปิดช่องไดอะล็อกการทำงานขึ้นมาโดยกดปุ่ม Win+R หลังจากนั้นให้กด MSC
ขั้นตอนที่ 2: เปิดหน้าต่างการจัดการดิสก์ คุณสามารถทำได้โดยการกด ตกลง
ขั้นตอนที่ 3: คลิกขวาที่เมมโมรี่การ์ด
ขั้นตอนที่ 4: ในขั้นตอนนี้ให้มองหาตัวเลือกที่เขียนว่า เปลี่ยนตัวอักษรไดร์ฟและเส้นทาง ตรวจสอบให้แน่ใจว่าการเปลี่ยนแปลงมีผลแล้วก่อนกด ตกลง

ส่วนที่ 3: กู้คืนไฟล์ที่ถูกซ่อนบนเอสดีการ์ดด้วยซอฟต์แวร์กู้คืนข้อมูล 4DDiG
ข้อมูลบนเอสดีการ์ดของคุณอาจจำเป็นและสำคัญกับคุณ จะเกิดอะไรขึ้นถ้าหากเอสดีการ์ดหยุดแสดงไฟล์และโฟลเดอร์ที่บันทึกไว้ล่ะ? คุณมีตัวเลือกอะไรบ้างในสถานการณ์แบบนี้? สิ่งที่แย่ที่สุดที่อาจเกิดขึ้นได้ก็คือวิธีทั้งหมดข้างต้นใช้ไม่ได้ผลกับคุณเลย และคุณยังมองไม่เห็นไฟล์เหมือนเดิม ซอฟต์แวร์กู้คืนข้อมูล Tenorshare 4DDiG คือเครื่องมือที่เป็นความหวังเดียวที่คุณสามารถหวังพึ่งได้
4DDiG คือซอฟต์แวร์กู้คืนข้อมูลสำหรับแล็ปท็อป พีซี ดิสก์พกพา และแฟลชไดร์ฟยูเอสบี กู้คืนพาร์ติชั่น Windows รวมถึงพาร์ติชั่นแบบรอล ฟอร์แมท และเสียหาย 4DDiG สามารถกู้คืนไฟล์ที่ถูกลบได้ไม่ว่าคุณจะทำอะไรหาย พร้อมกับทำให้ไฟล์ที่ถูกซ่อนกลับมาโชว์อีกครั้ง
- 4DDiG สามารถกู้คืนข้อมูลจากเอสดีการ์ด เช่นเดียวกับไฟล์ที่หายไปเนื่องจากติดไวรัส หรือข้อมูลถูกลบจากถังขยะรีไซเคิล
- ยูทิลิตี้ตรวจจับและช่วยเหลือ กู้คืนข้อมูลจากการ์ด SD ที่ฟอร์แมตแล้ว. ผู้ใช้อาจตรวจสอบการ์ดด้วยฟังก์ชั่นการสแกนแบบละเอียด เพื่อให้เจอไฟล์ที่สูญหายทุกไฟล์
- เมื่อใช้เครื่องมือกู้คืนข้อมูลจากสื่อที่จัดเก็บที่เสียหาย คุณสามารถกู้คืนเสียง วิดีโอ รูปภาพ และแอสเซ็ทต์อื่นๆ คุณสามารถซ่อมแซมรูปภาพและหนังได้โดยตรงจากเอสดีการ์ด
- 4DDiG สามารถกู้คืนข้อมูลได้ทุกประเภท รวมถึงเอกสารสำนักงาน ไฟล์ที่ถูกบีบอัดอย่าง RAR/ZIP และไฟล์ของระบบอย่าง NTFS/FAT
- โปรแกรมกู้คืนทำให้คุณสามารถพรีวิวไฟล์เพื่อให้ทำตามขั้นตอนได้ง่ายขึ้น ทำให้คุณสามารถตัดสินใจได้ดีขึ้น และกู้คืนเฉพาะไฟล์ที่คุณต้องการ
- หาไฟล์ที่หายไปตามวันที่และประเภท หรือใช้ช่องค้นหาเพื่อมองหาชื่อไฟล์ ทำให้คุณประหยัดเวลาเวลาไปได้มากในการดูโฟลเดอร์ที่ถูกซ่อน
ขั้นตอนในการกู้คืนไฟล์ที่ถูกซ่อนบนเอสดีการ์ด
ดาวน์โหลดฟรี
สำหรับ PC
ดาวน์โหลดอย่างปลอดภัย
ดาวน์โหลดฟรี
สำหรับ Mac
ดาวน์โหลดอย่างปลอดภัย
- ขั้นตอนที่ 1:เสียบเอสดีการ์ดแล้วเลือก
- ขั้นตอนที่ 2:สแกนไดร์ฟ
- ขั้นตอนที่ 3: กู้คืนไฟล์ที่ถูกซ่อนบนเอสดีการ์ด
ก่อนอื่นให้ดาวน์โหลดและติดตั้งตัวช่วยกู้คืนข้อมูล Tenorshare 4DDiG Windows บนพีซีของคุณ เปิดโปรแกรมขึ้นมา เสียบเอสดีการ์ดเข้ากับคอมพิวเตอร์ จากนั้นเลือกเอสดีการ์ดเพื่อเริ่มสแกน

4DDiG จะสแกนอุปกรณ์จัดเก็บแบบอัตโนมัติและโชว์รายการไฟล์ที่ถูกซ่อนและกู้คืนได้ เลือกแล้วพรีวิวไฟล์เป้าหมายที่คุณต้องการกู้คืน

หลังจากที่เลือกไฟล์เป้าหมายแล้ว คลิกที่ปุ่ม กู้คืน เพื่อดึงไฟล์ที่ถูกซ่อนออกมาไว้ในที่ที่ปลอดภัย

จะกู้คืนไฟล์ที่ถูกลบจากเอสดีการ์ดบนคอมพิวเตอร์ได้อย่างไร
ดาวน์โหลดฟรี
สำหรับ PC
ดาวน์โหลดอย่างปลอดภัย
ดาวน์โหลดฟรี
สำหรับ Mac
ดาวน์โหลดอย่างปลอดภัย
ส่วนที่ 4. คำถามที่พบบ่อยเกี่ยวกับไฟล์ที่ถูกซ่อนบนเอสดีการ์ด
1. ฉันจะดูไฟล์ที่ถูกซ่อนบนเอสดีการ์ด Android ได้อย่างไร?
หากต้องการดูไฟล์ที่ถูกซ่อนบนเอสดีการ์ด Android ไปที่ "เมนู">"การตั้งค่า" แล้วเปิดใช้งาน "แสดงไฟล์ที่ถูกซ่อน" ด้วยการเลื่อนลงมาเล็กน้อย
2. ฉันจะดูไฟล์ที่ถูกซ่อนบนเอสดีการ์ด Windows 10 ได้อย่างไร?
จากแถบ"มุมมอง" ของเมนูในตัวสำรวจไฟล์ เลือกตัวเลือก "แสดงไฟล์ โฟลเดอร์ และไดร์ฟที่ถูกซ่อน"
3. คุณจะกู้คืนไฟล์บนเอสดีการ์ดได้หรือไม่?
คุณสามารถทำได้หลายวิธีด้วยกัน แต่มีวิธีหนึ่งที่ได้ผลที่ดีที่สุด ให้คุณใช้ Google Chrome หรือ CMD การกู้คืนไฟล์ด้วยวิธีนี้คือทางเลือกที่อยู่นอกเหนือจากการเปิดไฟล์ที่ถูกซ่อนบนเอสดีการ์ด Android
4. ฉันจะลบไฟล์ที่ถูกซ่อนบนเอสดีการ์ดของฉันได้อย่างไร?
หลังจากไปที่ "เมนู">"การตั้งค่า" แล้วเปิด "แสดงไฟล์ที่ถูกซ่อน" เพียงไปที่เอสดีการ์ดแล้วลบไฟล์ที่คุณต้องการ
สรุป:
ใครหลายคนหยิบยกปัญหานี้ขึ้นมาแต่ไม่สามารถหาทางออกที่ดีกว่านี้ได้ ดังนั้นเราจึงตัดสินใจที่จะช่วยเหลือด้วยการแสดงและรวบรวมทางออกทั้งหมดที่เป็นไปได้ไว้ในบทความเดียว เพื่อกู้คืนไฟล์ที่ถูกซ่อนบนแฟลชไดร์ฟ
เราหวังว่าคุณจะสามารถกู้คืนวิดีโอ รูปภาพ หรือไฟล์เสียงที่ถูกซ่อนจากเมมโมรี่การ์ดของคุณโดยใช้วิธีใด ๆ ข้างต้น ในบรรดาทางออกทั้งหมด ในทุกโซลูชัน ดึงไฟล์ที่ซ่อนอยู่ด้วย ซอฟต์แวร์กู้คืนข้อมูล Tenorshare 4DDiG คือทางออกที่ดีที่สุดอันเนื่องมาจากข้อดีที่มากกว่าวิธีอื่นๆ