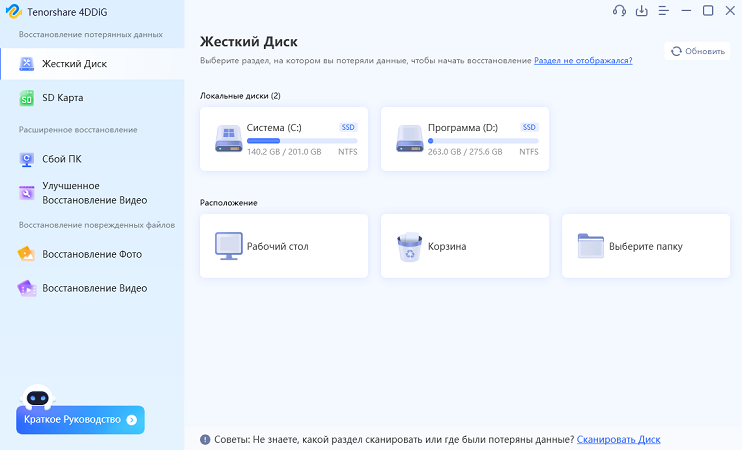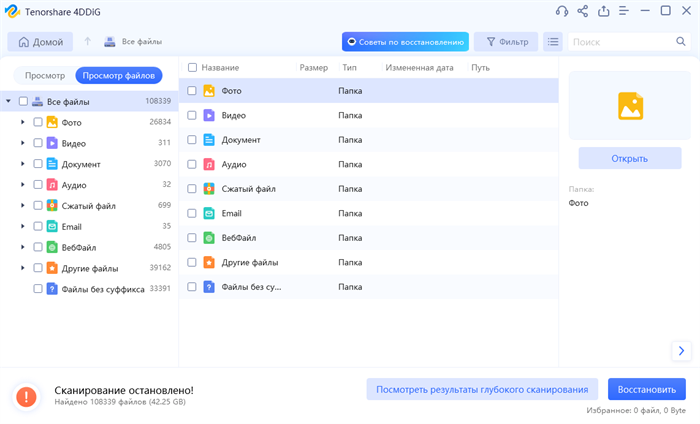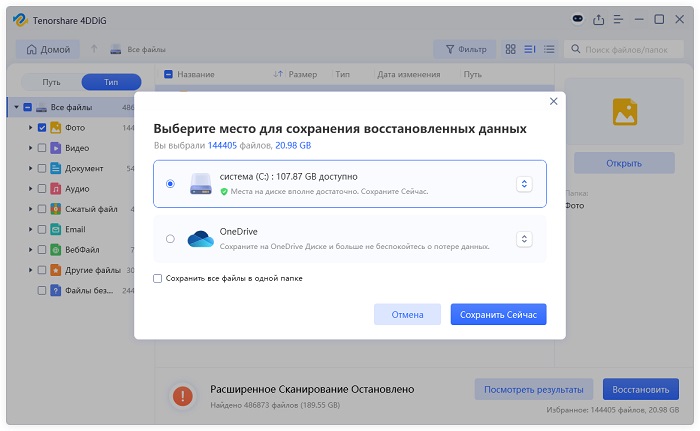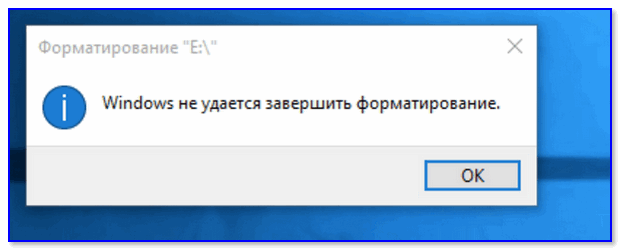Как отформатировать SD-карту в Steam Deck? [Steam Deck Форматирование SD-карты]
Steam Deck - это инновационное игровое устройство, разработанное для обеспечения полноценного игрового процесса, позволяющего пользователям наслаждаться любимыми играми Steam в любом месте. Одной из примечательных особенностей Steam Deck являются возможности расширения хранилища, которые позволяют пользователям вставлять SD-карту для увеличения объема своей игровой библиотеки и хранилища мультимедиа. Однако, если вы недавно приобрели Steam Deck и задаетесь вопросом как отформатировать SD-карту в Steam Deck, вы попали по адресу. В этой статье вы узнаете, как отформатировать SD-карту для Steam Deck, чтобы убедиться, что ваше устройство идентифицирует ее и что вы сможете без проблем устанавливать и запускать игры и мультимедиа с карты. Давайте начнем и научимся форматировать SD-карту Steam Deck!

Часть 1. Какой формат SD-карты подходит для Steam Deck?
Прежде чем вы узнаете, как отформатировать SD-карту для Steam Deck, важно понять, какой формат подходит для вашей SD-карты. Steam Deck поддерживает файловую систему EXT4, рекомендуемый формат SD-карты. Эта файловая система идеально подходит для устройств хранения данных большей емкости, таких как SD-карты, поскольку она поддерживает файлы большого размера и обеспечивает совместимость с операционными системами Windows и Linux, что очень важно для Steam Deck.
Вот почему EXT4 подходит для форматирования SD-карты для Steam Deck:
- Поддержка больших файлов: Многие современные игры, особенно те, что на платформе Steam, поставляются с большими игровыми файлами и обновлениями. Файловая система EXT4 может обрабатывать файлы большего размера, гарантируя, что вы сможете хранить и запускать эти игры со своей SD-карты без проблем.
- кроссплатформенная совместимость: Steam Deck работает под управлением настроенной версии SteamOS, операционной системы на базе Linux. Формат EXT4 изначально поддерживается в Windows и Linux, что делает его идеальным выбором для бесперебойной передачи данных между вашей Steam Deck и другими устройствами.
- Простота использования: Форматирование SD-карты Steam Deck в файловую систему EXT4 - простой процесс, и мы вскоре проведем вас по всем шагам.
Теперь, когда вы знаете, почему exFAT подходит для SD-карты вашей Steam Deck, давайте перейдем к пошаговому руководству о том, как отформатировать вашу SD-карту в exFAT для оптимальной работы с нашей Steam Deck.
Часть 2: Как отформатировать SD-карту в Steam Deck?
Поскольку EXT4 является идеальным форматом SD-карты Steam Deck, обычно вы не можете отформатировать свои SD-карты в EXT4 в Windows. Но вы можете отформатировать свои SD-карты непосредственно в Steam Deck, используя EXT4. Это фундаментальная и простая процедура, которую вы можете выполнить, выполнив следующие шаги:
- Чтобы начать процесс форматирования SD-карты Steam Deck, подключите SD-карту к разъему внизу. Теперь под левой сенсорной панелью нажмите кнопку "Steam". Это вызовет меню Steam в вашей Steam Deck.
-
Выберите "Настройки" в меню Steam, нажав A. В следующем меню выберите "Система" и нажмите A, чтобы открыть его.

-
Найдите опцию "Форматировать SD-карту" в системном меню. Выберите его, нажав клавишу A, и процедура форматирования начнется после подтверждения выбора.

- Процедура форматирования SD-карты Steam Deck займет несколько минут, в зависимости от размера вашей карты и данных. После форматирования вы можете загружать игры в Steam Deck и играть в них, используя SD-карту.
Короче говоря, ваша SD-карта теперь отформатирована в соответствующей файловой системе EXT4 и готова к использованию с вашей Steam Deck. Вы можете устанавливать игры, хранить мультимедиа и пользоваться расширенной библиотекой контента на своем портативном игровом устройстве. Это простой, но важный шаг, позволяющий максимально раскрыть потенциал вашей Steam-колоды и улучшить ваш игровой опыт на ходу.
Часть 3: Steam Deck не может отформатировать SD-карту? Как исправить?
Форматирование SD-карты для использования с вашей колодой Steam - это простой процесс, который гарантирует, что ваше устройство распознает карту и позволит вам хранить и запускать игры. Проблема “Steam Deck не может отформатировать SD-карту” иногда может беспокоить вас. Но у нас есть надежный метод, который может исправить эту ошибку.
Переключиться в режим рабочего стола
Если вы видите ошибку "Steam Deck не форматирует SD-карту" в SteamOS, вы можете устранить ее, переключившись в режим рабочего стола. Для этого следуйте приведенным ниже процедурам.
- Убедитесь, что SD-карта правильно подключена к вашей Steam Deck. Затем, чтобы получить доступ к главному меню, нажмите кнопку STEAM.
-
Затем перейдите в меню Питание> Переключитесь на рабочий стол.

- После перехода Steam Deck в режим рабочего стола перейдите в системное меню и выберите KDE Partition Manager.
- Отключите целевую SD-карту, щелкнув по ней правой кнопкой мыши.
- Затем снова щелкните правой кнопкой мыши SD-карту и выберите Удалить> Применить, чтобы удалить все разделы.
- Выберите SD-карту, а затем выберите Создать таблицу разделов.
-
Выберите MS-Dos, а затем нажмите Создать новую таблицу разделов в появившемся окне.

- Нажмите кнопку Применить в левом верхнем углу. Затем на странице с предупреждением может потребоваться нажать кнопку Применить ожидающие операции, чтобы выполнить эту операцию.
- Когда процесс форматирования SD-карты Steam Deck будет завершен, нажмите OK. Вернитесь в режим SteamOS и попробуйте отформатировать SD-карту еще раз, чтобы убедиться, что операция завершится без проблем.
Помните, вы должны устранять проблему систематически, начиная с самых простых решений и при необходимости переходя к более сложным. В большинстве случаев один из описанных выше шагов должен помочь вам отформатировать SD-карту и заставить ее работать с вашей Steam Deck.
Полезный совет: как восстановить данные с отформатированной SD-карты?
Вы можете беспокоиться, если случайно отформатируете SD-карту Steam Deck, что приведет к потере данных. В таких случаях программное обеспечение для восстановления данных может стать спасением. Одним из настоятельно рекомендуемых инструментов для восстановления данных с SD-карты является Восстановление данных 4DDiG. Это программное обеспечение предлагает ряд функций и может стать отличным выбором для восстановления потерянных файлов.
Вот ключевые функции программного обеспечения для восстановления данных 4DDiG:
- Удобный интерфейс: 4DDiG Data Recovery имеет интуитивно понятный и удобный интерфейс, который позволяет новичкам и опытным пользователям легко ориентироваться и восстанавливать свои данные.
- Поддержка широкого формата файлов: Это программное обеспечение поддерживает восстановление многих форматов файлов, включая фотографии, видео, документы и многое другое. Он может обрабатывать различные типы данных, что делает его универсальным для различных нужд восстановления.
- Несколько режимов восстановления: 4DDiG предлагает несколько режимов восстановления, включая восстановление удаленных файлов, восстановление отформатированного диска и многое другое. Это позволяет вам выбрать наиболее подходящий режим для вашей конкретной ситуации.
- Функция предварительного просмотра: Перед восстановлением файлов вы можете просмотреть их в программе, что поможет вам убедиться в правильности восстановления данных.
- выборочное восстановление: Вы можете выборочно восстанавливать определенные файлы, что полезно, когда вам нужны только определенные элементы с отформатированной SD-карты.
- Совместимость: Он совместим с операционными системами Windows и Mac, так что вы можете использовать его на различных устройствах.
- Быстро и безопасно: Программное обеспечение предназначено для быстрого и эффективного восстановления ваших данных без нанесения дальнейшего ущерба вашим файлам или устройствам хранения.
Выполните следующие действия, которые помогут вам использовать 4DDiG Windows Data Recovery для восстановления данных с SD-карты:
-
Во-первых, вы должны загрузить и установить Tenorshare 4DDiG Windows Data Recovery. Подключите внешний жесткий диск (SD-карту) к компьютеру, на котором были потеряны данные, затем выберите внешний жесткий диск, чтобы начать сканирование.
СКАЧАТЬ БЕСПЛАТНОБезопасная Загрузка
СКАЧАТЬ БЕСПЛАТНОБезопасная Загрузка

-
После этого 4DDiG автоматически проверяет внешний жесткий диск на отсутствие данных. Древовидное представление содержит такие категории, как удаленные файлы, Существующие файлы, потерянное местоположение, необработанные файлы и файлы тегов. Вы также можете использовать просмотр файлов для просмотра типов файлов, включая фотографии, видео, документы, аудио, электронную почту и другие. Вы также можете выполнить поиск целевых файлов или использовать фильтр для уточнения результатов поиска.

-
Найдя целевые файлы, вы можете просмотреть их и безопасно восстановить. В случае перезаписи диска и необратимой потери данных, пожалуйста, не сохраняйте их на том же разделе, который вы потеряли.

Заключение
Мы исследовали как отформатировать SD-карту для Steam Deck, чтобы ваше устройство могло эффективно хранить и запускать игры и фильмы. Мы обсудили наиболее подходящий формат, EXT4, поскольку он поддерживает файлы большого размера и совместим с Windows и Linux.
Однако мы понимаем, что ошибки форматирования могут привести к потере данных. Именно здесь на помощь приходит программное обеспечение для восстановления данных, такое как 4DDiG Data Recovery. Это упрощает восстановление данных, независимо от того, нужно ли вам восстанавливать изображения, видео, документы или другие формы данных. Таким образом, независимо от того, хотите ли вы форматировать SD-карту Steam Deck или восстановить утерянные данные, наличие нужных инструментов и знаний может обеспечить плавный и приятный игровой процесс.