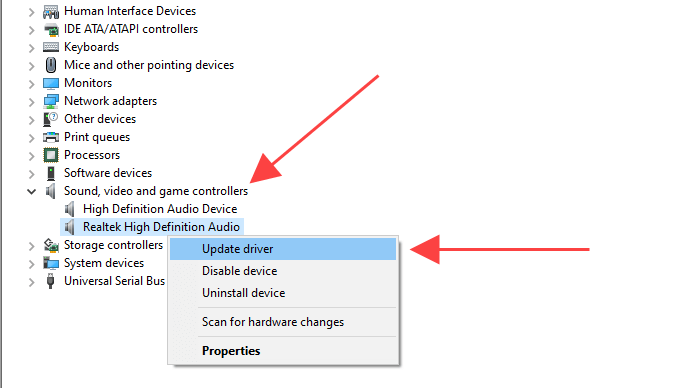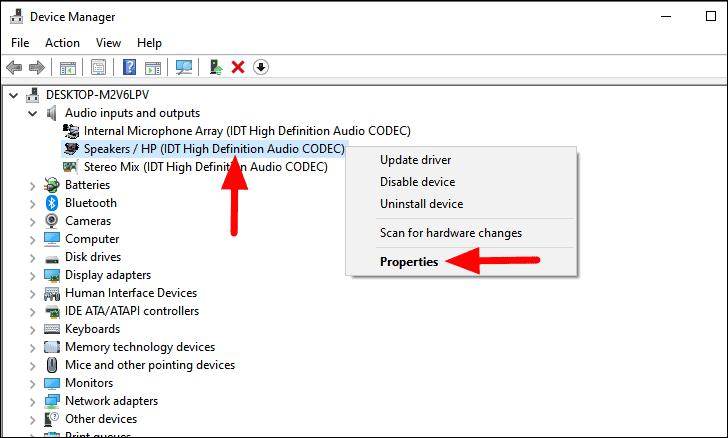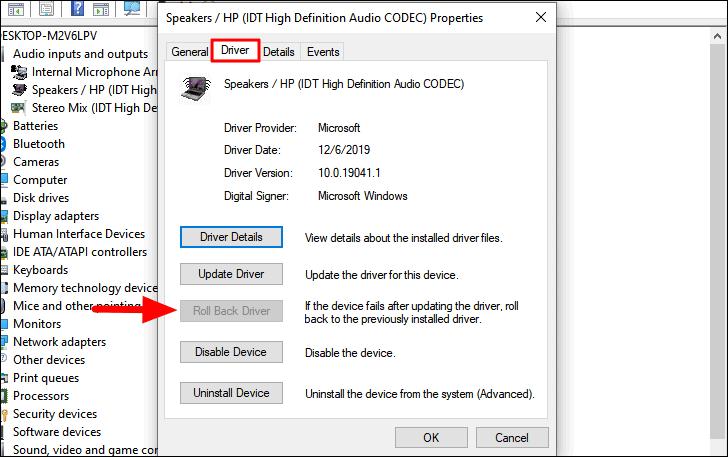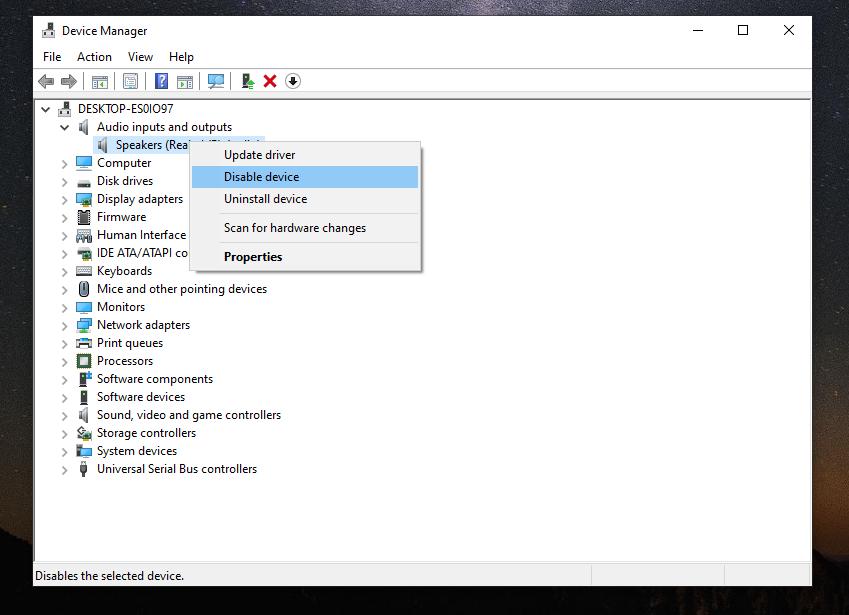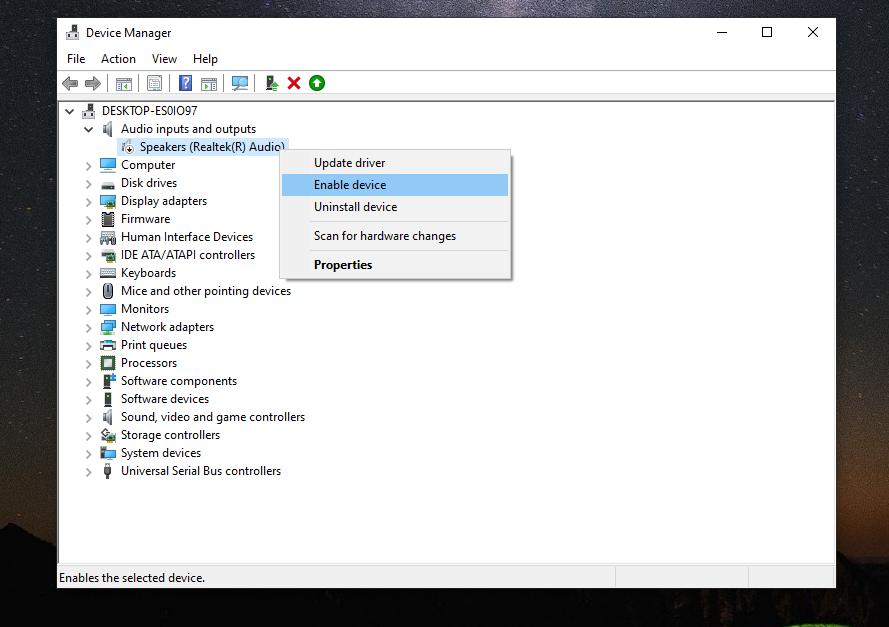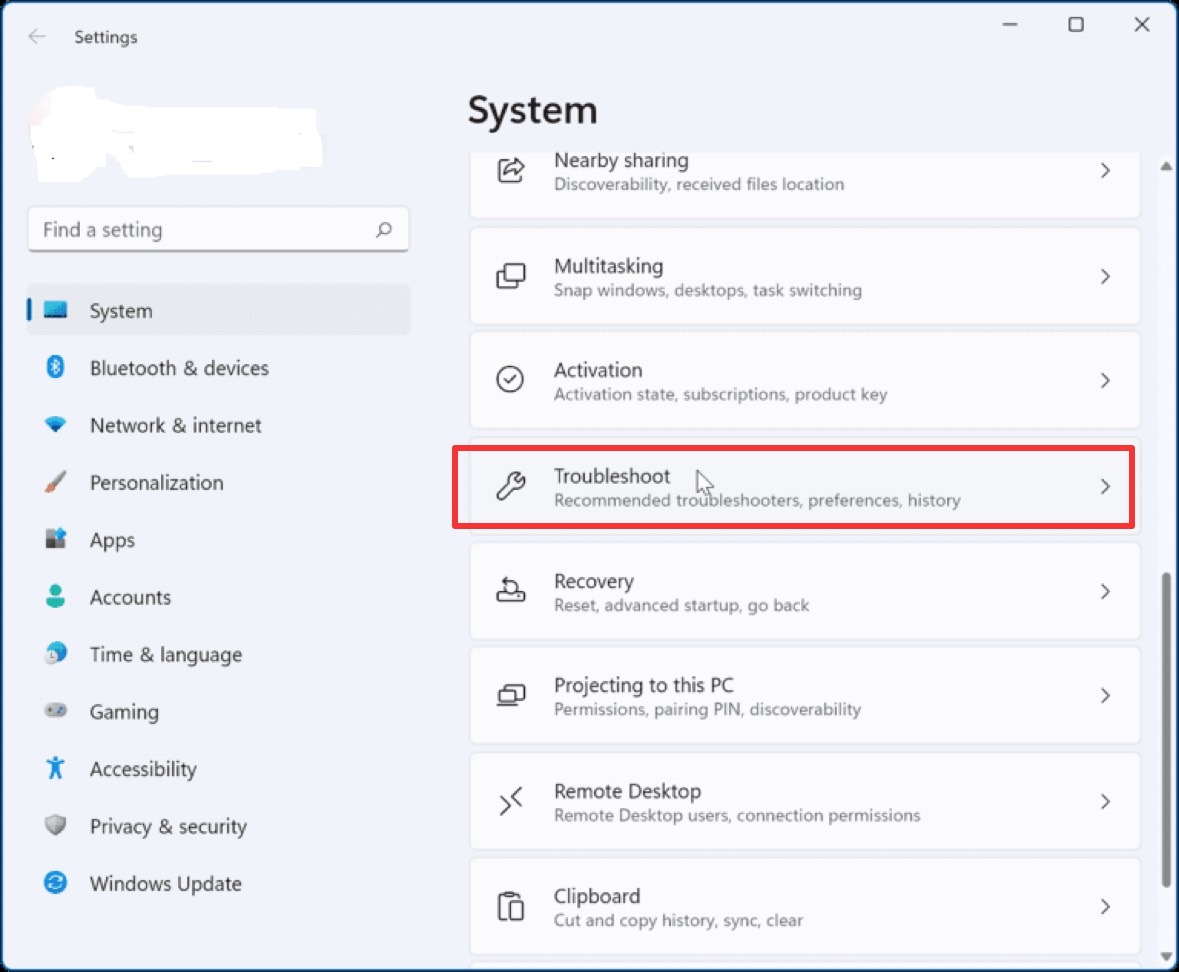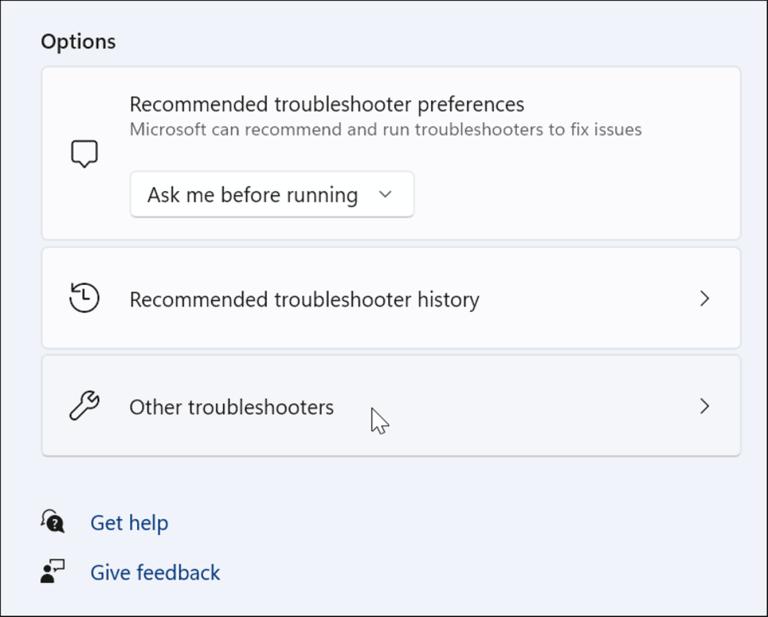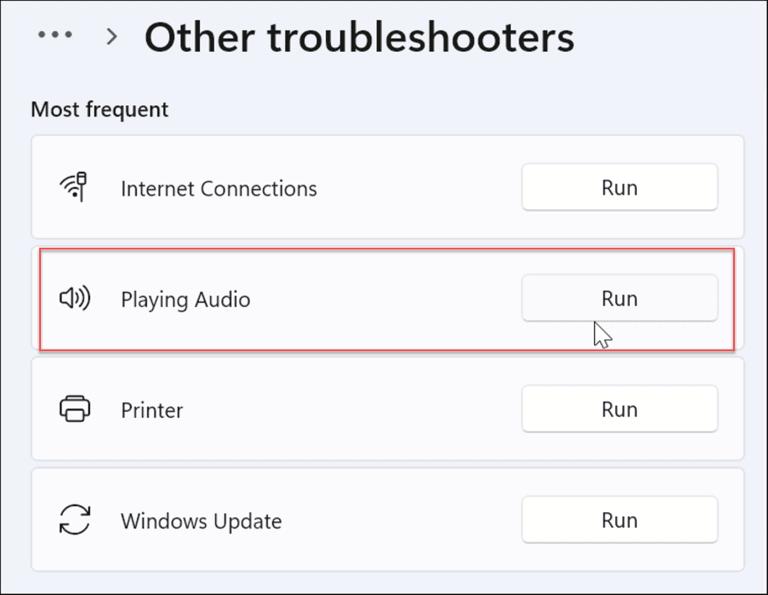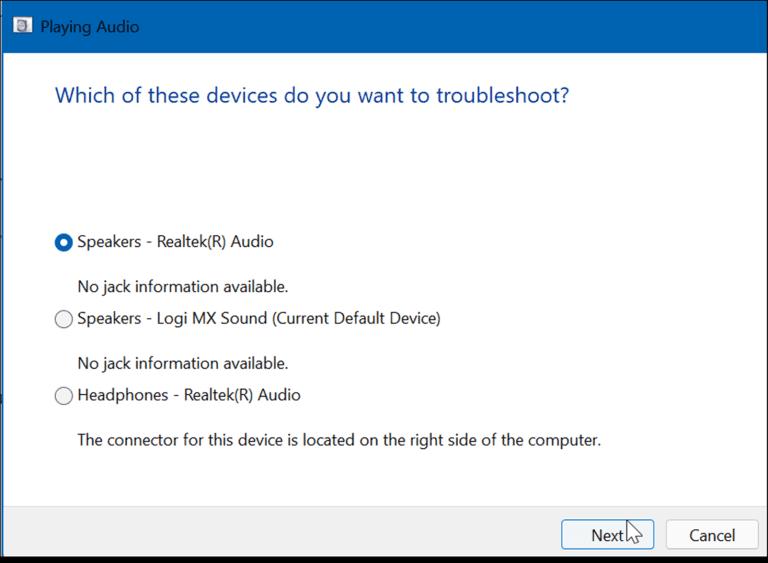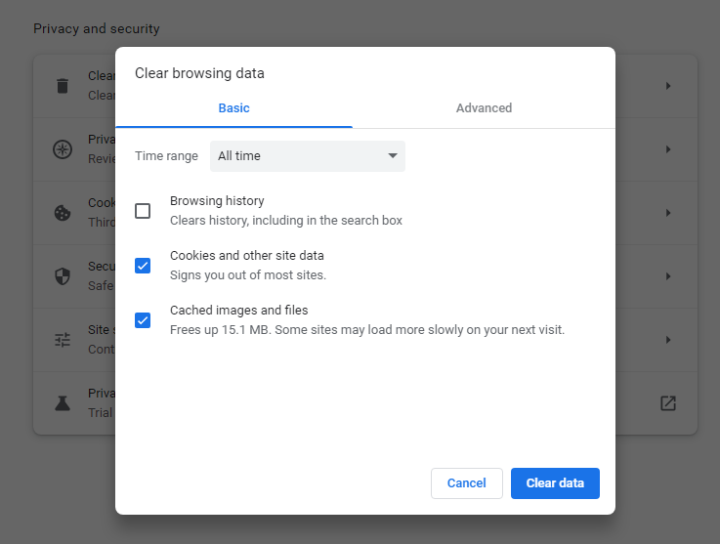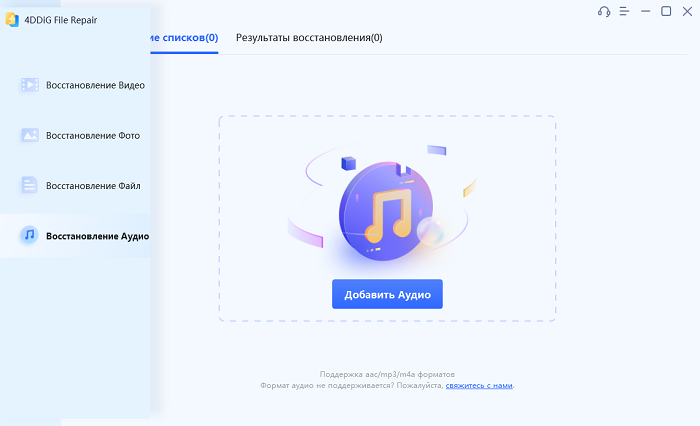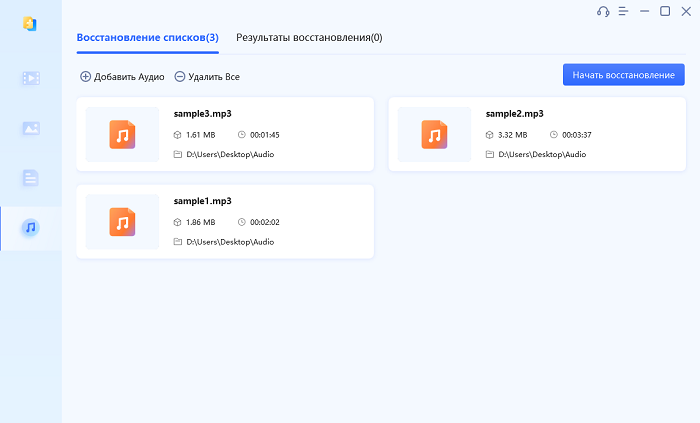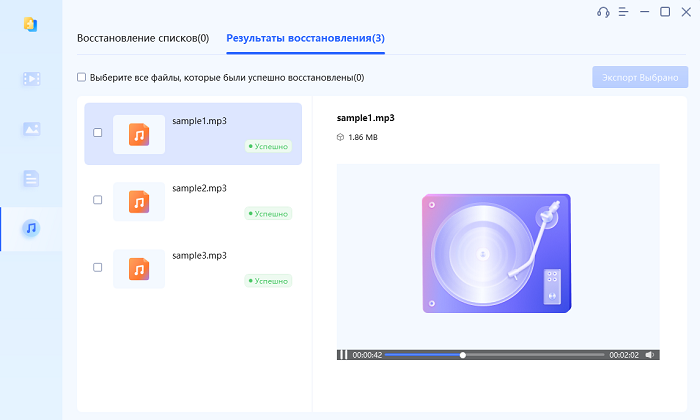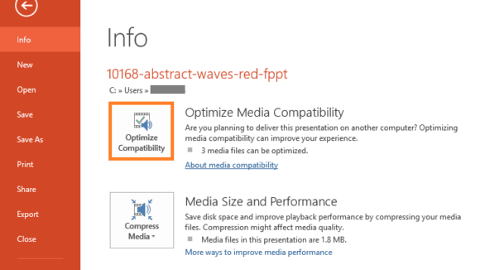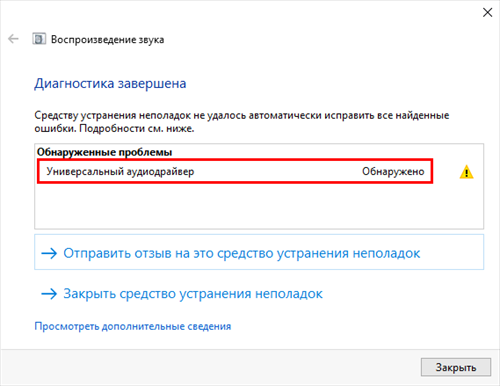Как Исправить ошибка воспроизведения аудио перезагрузите компьютер?
Видео на YouTube сообщает об ошибке воспроизведения аудио
"Я смотрел это видео на YouTube в наушниках, но когда наушники разрядились, видео начало выдавать сообщение 'Ошибка воспроизведения аудио, перезагрузите компьютер.' Я пытался перезагрузить компьютер, но проблема осталась. Когда наушники подключены, с видео всё в порядке, но как только я их отключаю, появляется эта ошибка, помогите, пожалуйста."

Многие пользователи Windows сообщают о неприятной ошибке воспроизведения аудио перезагрузите компьютер, особенно при попытке воспроизвести видео на платформах вроде YouTube. И они обнаружили, что перезагрузка компьютера не всегда помогает. Если вы столкнулись с этой ошибкой, которая нарушает вывод аудио и мешает воспроизведению видео, не беспокойтесь. В этой статье мы собрали семь эффективных способов, которые покажут вам, как исправить ошибку аудиорендерера. Итак, без дальнейших отлагательств, давайте перейдем к решениям.
Часть 1: Что такое ошибка аудиорендерера?
Ошибка аудиорендерера, как правило, относится к проблеме, возникающей, когда устройство или программное обеспечение пытается воспроизвести аудио, но сталкивается с проблемой в процессе аудиорендеринга. Аудиорендеринг включает в себя преобразование цифрового аудио в аналоговые сигналы, которые могут быть воспроизведены через динамики, наушники или другие аудиовыходные устройства. Когда в этом процессе возникают ошибки, это может привести к таким проблемам, как искаженный или отсутствующий звук, прерывания звука или сбои в аудиоприложениях.
Понимание причин ошибки аудиорендерера важно для ее эффективного устранения и предотвращения. Ниже приведены несколько факторов, которые могут способствовать этой ошибке.
- Проблемы с аудиодрайвером: Устаревшие или несовместимые аудиодрайверы могут нарушать процесс аудиорендеринга.
- Конфликты программного обеспечения: Конфликты между программами, связанными с аудио, например, когда несколько приложений одновременно пытаются управлять аудиовыходом, могут привести к ошибкам.
- Настройки аудио: Любые неблагоприятные изменения внутренних настроек аудио могут привести к ошибке.
- Искаженные аудиофайлы: Если аудиофайл поврежден или неправильно закодирован, попытки его воспроизвести могут привести к ошибкам.
- Проблемы браузера: Поскольку ошибка чаще всего возникает при просмотре YouTube, проблемы, связанные с браузером, такие как накопленный кэш и куки, расширения или плагины и т.д., могут быть причинами ошибки аудиорендерера YouTube.
Часть 2. Как исправить ошибку воспроизведения аудио Windows 10/11
Хотя сообщение об ошибке аудиорендерера предлагает перезагрузить компьютер в качестве решения, это не всегда эффективно, особенно в случаях, когда ошибка не является просто временным сбоем, как обнаружили многие пользователи. В этом разделе мы рассмотрим методы исправления ошибки аудиорендерера без перезагрузки.
Метод 1. Переподключите устройства воспроизведения аудио
Простой, но эффективный первый шаг в устранении ошибки аудиорендерера - восстановить соединение с вашими устройствами воспроизведения аудио. Часто слабое или неправильное подключение кабеля может нарушить процесс аудиорендеринга, что приводит к ошибке. Поэтому проверьте, что все ваши наушники, колонки или другие аудиоустройства правильно подключены к аудиопортам компьютера.
Если ошибка сохраняется, это может быть вызвано временным техническим сбоем, возникшим из-за подключения нескольких устройств воспроизведения аудио к компьютеру. Это сбивает с толку операционную систему и вызывает сообщение "Ошибка аудиорендерера. Пожалуйста, перезагрузите компьютер". В этом случае попробуйте следующее:
- Отключите все устройства воспроизведения аудио.
- Подключите только то устройство, которое вы планируете использовать.
Метод 2. Обновление/Откат аудиодрайверов
Поскольку устаревшие или несовместимые драйверы могут существенно повлиять на процесс рендеринга звука, очень важно убедиться, что ваши аудиодрайверы актуальны и совместимы с вашей системой. Но если ошибка "Audio renderer error please restart computer" появилась после недавнего обновления драйверов, то решением проблемы может стать возврат к предыдущей версии драйверов.
Итак, вот как можно обновить или откатить аудиодрайверы:
Обновить аудиодрайверы:
- Перейдите в меню "Пуск", найдите "Диспетчер устройств" и откройте его.
- Щелкните по пункту "Звук, видео и игровые контроллеры", чтобы развернуть его.
-
Щелкните правой кнопкой мыши на стандартном аудиодрайвере и выберите пункт "Обновить драйвер".

-
Диспетчер устройств выполнит поиск и обновит драйвер до последней версии. Перезагрузите компьютер и снова воспроизведите звук.
Откатить аудиодрайверы:
- Откройте Диспетчер устройств из меню Пуск.
- Раскройте раздел Звук, видео и игровые контроллеры.
-
Щелкните правой кнопкой мыши на аудиодрайвере и выберите в меню пункт "Свойства".

-
В окне "Свойства" перейдите на вкладку "Драйвер". Нажмите "Откатить драйвер", если эта опция доступна (она будет затенена, если предыдущий драйвер отсутствует).

- Выберите причину для отката, а затем нажмите "Да". Теперь перезагрузите компьютер, чтобы применить изменения. После перезагрузки снова воспроизведите аудио или видео на YouTube, чтобы убедиться, что проблема устранена.
Метод 3. Отключение и повторное включение аудиоустройств
Аудиоустройства иногда могут "зависать" из-за временных сбоев в системе, что может привести к ошибке аудиорендерера. Практический подход, который помог многим пользователям, включает временное отключение и затем повторное включение аудиоустройств. Это может помочь исправить ошибку и восстановить нормальную функциональность аудио. Вот как отключить и снова включить ваши аудиоустройства:
- Щелкните правой кнопкой мыши на иконке "Пуск" и выберите "Диспетчер устройств" из меню.
- В Диспетчере устройств разверните раздел "Аудиовходы и аудиовыходы".
-
Щелкните правой кнопкой мыши по устройствам и выберите опцию "Отключить устройство".

-
Обновите компьютер. Снова откройте Диспетчер устройств.
-
Щелкните правой кнопкой мыши по отключенным аудиоустройствам и теперь выберите опцию "Включить устройство".

Проверьте воспроизведение аудио, чтобы убедиться, что проблема устранена.
Метод 4. Запуск устранения неполадок аудио
Windows 11 имеет встроенное средство устранения неполадок аудио, которое может идентифицировать и автоматически устранять проблемы, связанные с воспроизведением аудио, включая ошибку аудиорендерера. Вот шаги для запуска устранения неполадок аудио в Windows 11.
- Откройте приложение "Настройки" из меню "Пуск".
-
В левой панели перейдите в раздел "Система". В правой панели перейдите в раздел "Устранение неполадок".

-
Выберите опцию "Другие средства устранения неполадок".

-
В разделе "Другие средства устранения неполадок" нажмите кнопку "Запустить" рядом с "Воспроизведение аудио".

-
Вам нужно будет выбрать ваше аудиоустройство и следовать инструкциям на экране, чтобы средство устранения неполадок диагностировало проблему и автоматически исправило ее.

Метод 5. Перезапуск службы Windows Audio
При устранении проблем, связанных с аудио, таких как ошибка аудиорендерера, перезапуск службы Windows Audio может предложить простое решение. Служба Windows Audio отвечает за управление аудиоустройствами и процессами в вашей системе. Со временем эта служба может столкнуться с сбоями, которые влияют на воспроизведение аудио, что приводит к ошибкам вроде ошибки аудиорендерера.
Вот как вы можете перезапустить службу Windows Audio:
- В меню "Пуск" найдите "Службы" и откройте приложение.
- Перейдите к службе Windows Audio и щелкните по ней правой кнопкой мыши.
-
Щелкните по опции "Перезапустить". Это действие перезапустит службу, потенциально решая любые проблемы, вызывающие ошибку аудиорендерера.

- Закройте приложение "Службы" и обновите ваш компьютер. Воспроизведите проблемный аудиофайл или видео на YouTube, чтобы проверить, устранена ли ошибка рендеринга.
Метод 6. Очистка кэша и куки в браузере
При столкновении с "ошибкой аудиорендерера" на YouTube стоит рассмотреть проблемы, связанные с кэшем и куки вашего браузера. Эти сохраненные элементы данных иногда могут повредиться, что приводит к проблемам воспроизведения. Их очистка потенциально может решить проблему. Вот как очистка кэша и куки вашего браузера может потенциально исправить ошибку аудиорендерера YouTube.
- Откройте Google Chrome. Щелкните по иконке с тремя точками в правом верхнем углу.
-
Перейдите в "Дополнительные инструменты" > "Очистить данные просмотров".

- Выберите временной диапазон и включите опции куки и кэшированных данных.
-
Нажмите кнопку "Очистить данные". После того как куки и кэшированные файлы будут очищены, снова откройте браузер и воспроизведите видео на YouTube.

Метод 7. Исправление ошибки аудиорендерера с помощью специализированного инструмента для ремонта аудио
При столкновении с постоянными ошибками аудиорендеринга обращение к специализированному программному обеспечению, такому как 4DDiG File Repair, может предложить сфокусированное и эффективное решение. Этот специализированный инструмент для ремонта аудио был разработан с целью диагностики и устранения различных аудиопроблем, предлагая комплексный подход к восстановлению поврежденных аудиозаписей.
С высоким процентом успеха, 4DDiG File Repair быстро восстанавливает поврежденные аудиофайлы. Его быстрый процесс ремонта обеспечивает легкое восстановление всего за несколько кликов. Инструмент поддерживает различные аудиоформаты, такие как MP3, AAC, M4A, и работает с разными устройствами хранения для быстрого восстановления. Вы легко можете отремонтировать несколько аудиофайлов, независимо от уровня их повреждения, и просмотреть отремонтированные файлы перед загрузкой. Вот шаги по исправлению ошибки аудиорендерера путем восстановления поврежденного аудиофайла с помощью 4DDiG File Repair.
-
Скачайте и установите 4DDiG на ваш компьютер. Запустите приложение и выберите опцию "Восстановление аудио" в левом меню.
СКАЧАТЬ БЕСПЛАТНОБезопасная Загрузка
СКАЧАТЬ БЕСПЛАТНОБезопасная Загрузка
-
Импортируйте поврежденные аудиофайлы с вашего устройства хранения, нажав на кнопку "Добавить аудио".

-
Начните процесс ремонта, нажав кнопку "Начать ремонт". 4DDiG File Repair проанализирует аудиофайлы, обнаружит проблемы и эффективно их исправит.

-
После ремонта вы увидите список отремонтированных файлов. Нажмите, чтобы послушать, затем выберите "Экспорт выбранных", чтобы загрузить их на ваше устройство хранения.

Ошибка аудиорендерера: Часто задаваемые вопросы
В1: Что делает аудиорендерер?
Аудиорендерер обрабатывает цифровые аудиосигналы и отправляет обработанные аудиосигналы на выходное устройство воспроизведения аудио. Другими словами, он отвечает за преобразование цифровой аудиоинформации в звук, который мы можем слышать.
В2: Почему перезагрузка компьютера не исправляет ошибку аудиорендерера?
Если ошибка аудиорендерера вызвана временным сбоем в системе, перезагрузка компьютера может ее исправить. Но если проблема связана с аудиодрайверами, аудиоустройствами или поврежденными аудиофайлами, перезагрузка не устранит ошибку.
В3: Почему ошибка аудиорендерера продолжает происходить?
Если ошибка аудиорендерера постоянно возникает для одного и того же аудиофайла, файл может быть поврежден или испорчен. Вы можете использовать 4DDiG File Repair, чтобы исправить файл и воспроизводить его без проблем. Если у вас несколько аудиоустройств или устаревшие или неисправные аудиодрайверы, ошибка аудиорендерера может быть постоянной.
Заключение:
Ошибка воспроизведения аудио, перезагрузите компьютер – это общая проблема, с которой сталкиваются пользователи Windows. Когда простая перезагрузка компьютера недостаточна для решения этой проблемы, рекомендуется исследовать такие решения, как проверка подключений аудиоустройств, обновление аудиодрайверов, повторное включение аудиоустройств и очистка кэша и куки браузера. Кроме того, если ошибка распространяется на воспроизведение офлайн-медиа с использованием стандартного проигрывателя, следует рассмотреть возможность повреждения аудиофайла. В таких случаях рекомендуется надежное решение, такое как 4DDiG File Repair, для беспрепятственного восстановления и воспроизведения поврежденных аудиофайлов.
Вам Также Может Понравиться
- Главная >>
- Решения для восстановления аудио >>
- Как Исправить ошибка воспроизведения аудио перезагрузите компьютер?