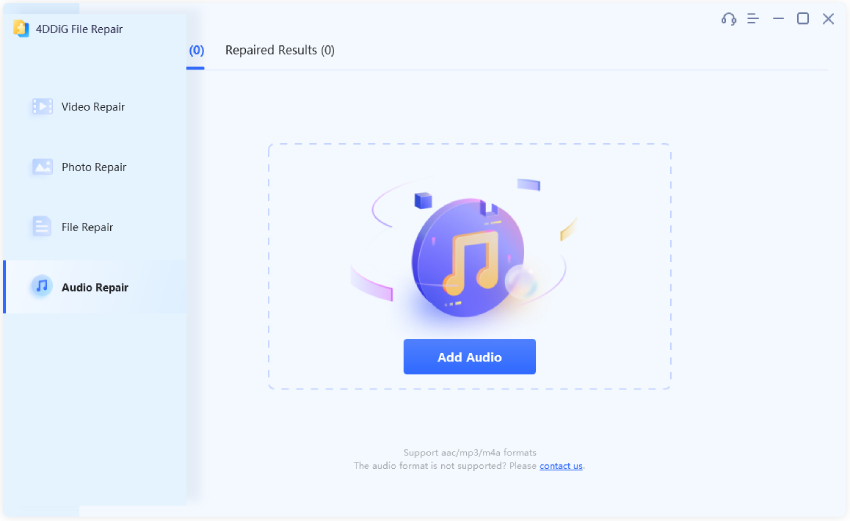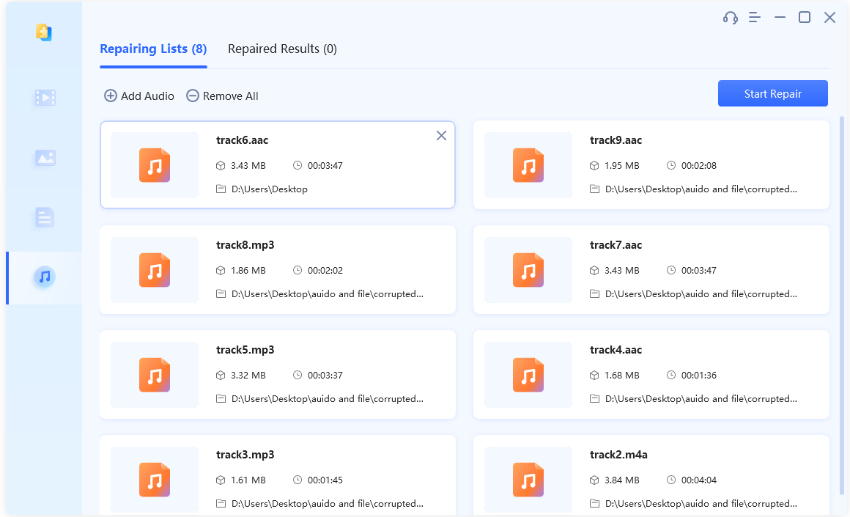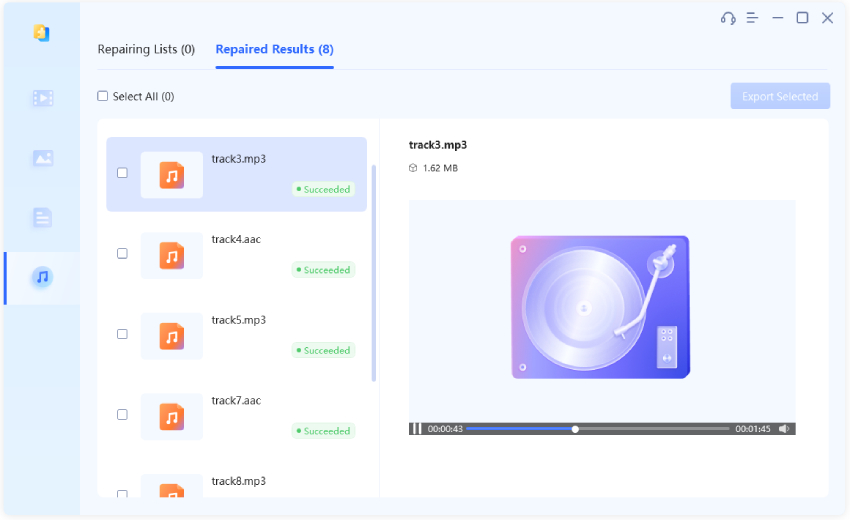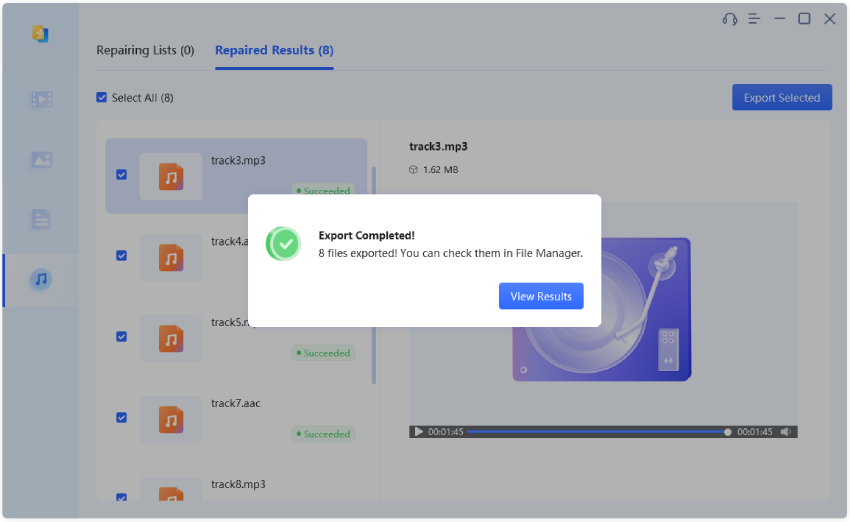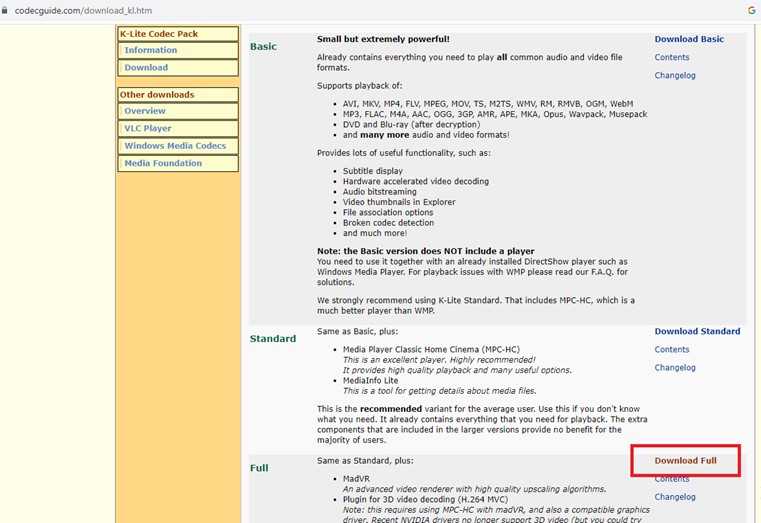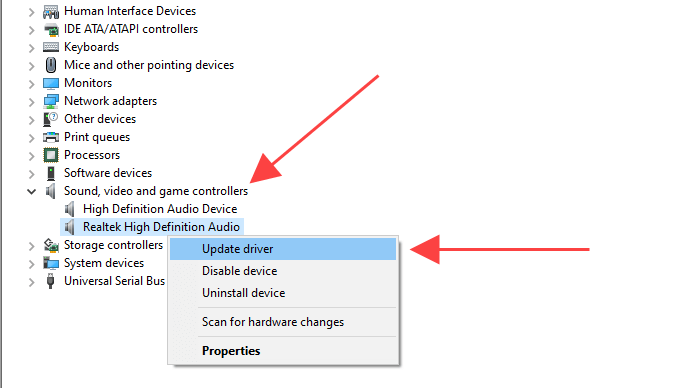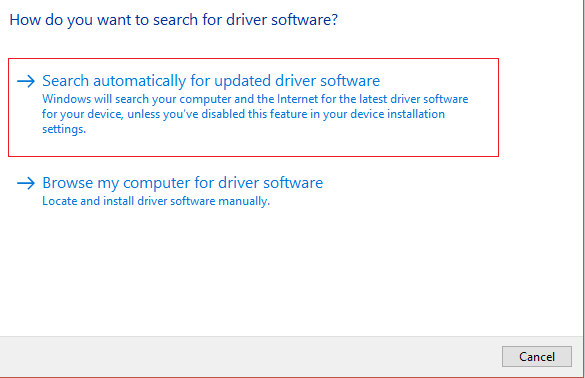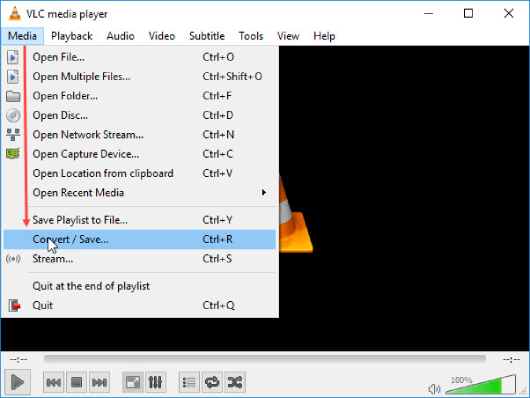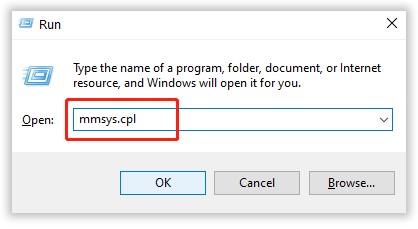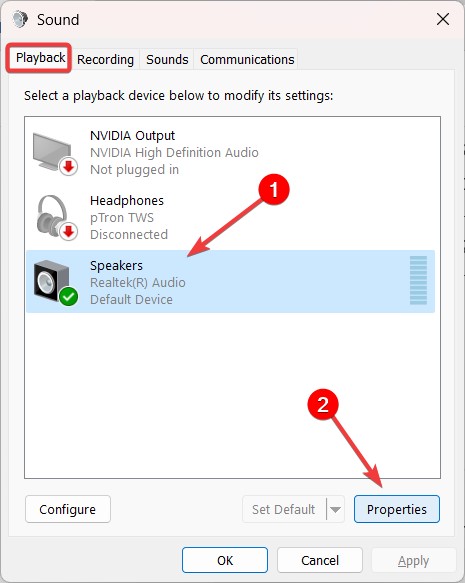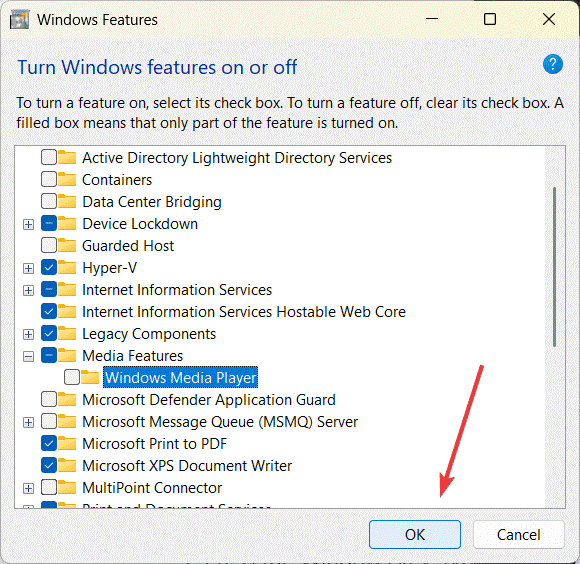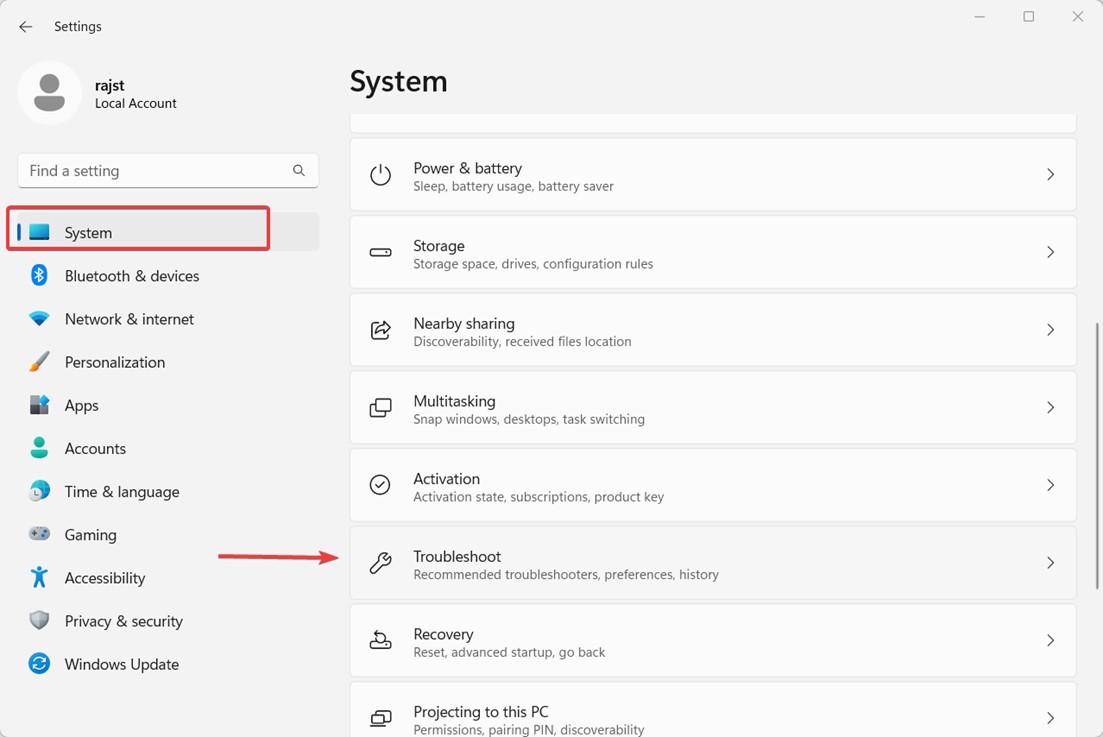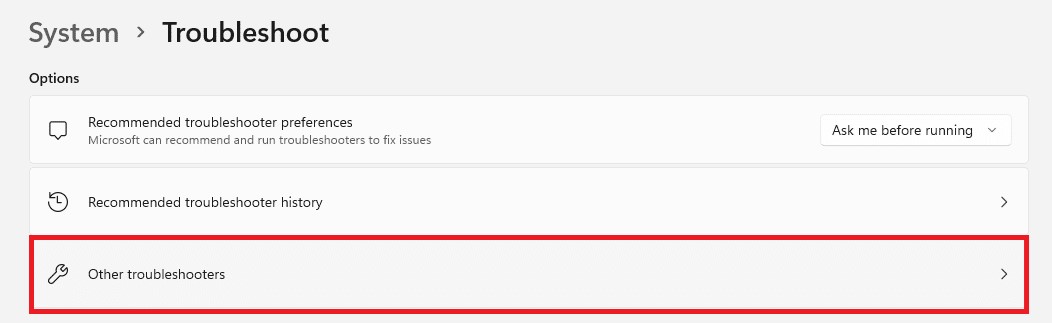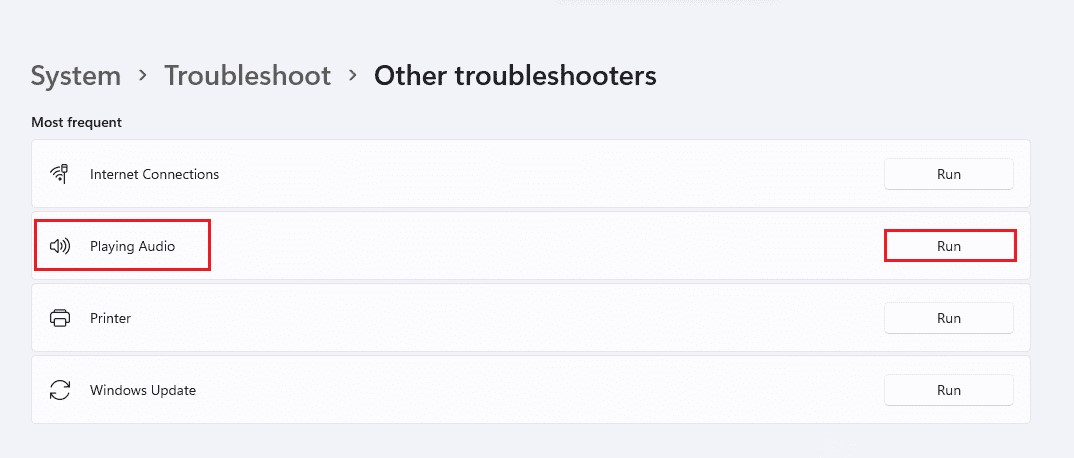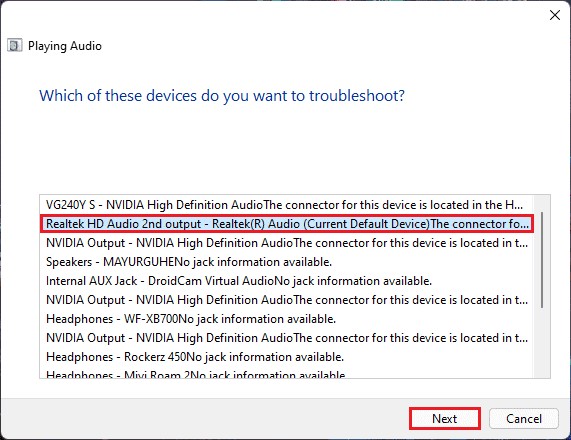Как исправить ошибку видео/аудио 0xc00d36b4 в Windows 10/11

“Привет, ребята! Недавно я обновил свой компьютер до Windows 11. Однако, когда я пытаюсь воспроизвести песни, проигрыватель Windows Media показывает сообщение об ошибке "не удается воспроизвести выберите что-нибудь еще для воспроизведения 0xc00d36b4". Не могли бы вы, пожалуйста, сказать мне, почему я это вижу и как исправить эту ошибку?”

Ошибка 0xc00d36b4 - распространенная проблема, с которой сталкиваются пользователи Windows при воспроизведении видео или аудиодорожек с помощью проигрывателя Windows Media. Этот код ошибки часто появляется, когда возникает проблема с самим медиафайлом, кодеками, необходимыми для воспроизведения мультимедиа, или настройками в проигрывателе Windows Media Player. Для устранения этой ошибки может потребоваться несколько шагов по устранению неполадок, чтобы выявить и устранить основную причину. В этом руководстве мы укажем все возможные причины и проиллюстрируем, как исправить ошибку 0xc00d36b4 в Windows 10 и 11, тем самым восстановив плавное воспроизведение видео и аудио в вашей системе.
Часть 1. Распространенные причины ошибки 0xc00d36b4
Как только вы сможете определить причину ошибки, найти решение для устранения проблемы станет проще. Вот возможные причины, по которым вы видите ошибку 0xc00d36b4 в Windows 10/11. Как только вы сможете определить причину ошибки, найти решение для устранения проблемы станет проще. Вот возможные причины, по которым вы видите ошибку 0xc00d36b4 в Windows 10/11.
- Неподдерживаемый формат файла: попытка воспроизвести неподдерживаемый формат видеофайла вызывает ошибку 0xc00d36b4 из-за неспособности проигрывателя справиться с ней.
- Отсутствующие кодеки: необходимые кодеки, нужные для воспроизведения вашего формата медиафайла, недоступны на вашем компьютере.
- Поврежденный медиафайл: Если ваш медиафайл поврежден, медиаплеер не сможет воспроизвести файл и вместо этого покажет вам ошибку кодека 0xc00d36b4.
- Устаревшие драйверы: Устаревшие аудио- и видеодрайверы также могут помешать вашему компьютеру успешно воспроизводить последние медиафайлы.
- Устаревший медиаплеер: Если медиаплеер, на котором вы воспроизводите медиафайл, устарел или поврежден внутренне, вы можете увидеть сообщение об ошибке.
Часть 2.Как исправить 0xc00d36b4 в Windows 10/11
Когда медиаплеер по умолчанию выдает ошибку 0xc00d36b4, вы можете установить сторонний медиаплеер, например VLC, и попытаться воспроизвести тот же медиафайл. Если проблема не устранена, вот все решения о том, как исправить ошибку 0xc00d36b4.
Решение 1. Исправление ошибки Не удается воспроизвести 0xc00d36b4 с помощью 4DDiG File Repair
Как мы упоминали ранее, сообщение об ошибке “Не удается воспроизвести выберите что-нибудь другое для воспроизведения 0xc00d36b4” может появиться, когда ваш аудио- или видеофайл поврежден или неработоспособен. Чтобы справиться с этим, вы можете попробовать воспользоваться специализированным инструментом под названием 4DDiG File Repair. Разработанный для решения широкого спектра проблем с повреждением файлов, включая не воспроизводимые видео, отсутствие звука в MKV-файле и т.д., этот инструмент является надежным решением для устранения ошибки 0xc00d36b4 и восстановления работы поврежденного носителя.
- Исправляет неоткрываемые поврежденные медиафайлы.
- Восстанавливает нераспознанные и поврежденные медиафайлы.
- Устраняет искажения звука, такие как хлопки и шипение.
- Исправляет поврежденные видеофайлы без проблем со звуком.
- Совместимость с различными устройствами ввода, такими как жесткие диски, USB-накопители, SD-карты и карты памяти.
- Поддерживает популярные форматы видеофайлов, такие как MP4, AVI, MOV, 3GP, MKV и M4V.
- Поддерживает популярные форматы аудиофайлов, такие как MP3, AAC, M4A и многое другое.
Ниже приведены шаги по исправлению ошибки 0xc00d36b4 путем восстановления поврежденных аудиофайлов с помощью 4DDiG File Repair.
-
Загрузите и установите программу 4DDiG File Repair на свой ПК с Windows. Запустите инструмент и выберите опцию восстановления звука на левой панели.
СКАЧАТЬ БЕСПЛАТНОБезопасная Загрузка
СКАЧАТЬ БЕСПЛАТНОБезопасная Загрузка
-
Нажмите кнопку Добавить аудио и выберите аудиофайлы с вашего устройства хранения, которые не повреждены и показывают ошибку 0xc00d36b4.

-
Нажмите кнопку Начать восстановление и дождитесь, пока инструмент проанализирует и исправит обнаруженные ошибки.

-
Вы получите восстановленные аудиофайлы на вкладке Результаты восстановления. Нажмите на них и прослушайте восстановленный звук.

-
Чтобы сохранить восстановленные аудиофайлы в вашем хранилище, выберите восстановленные файлы и нажмите “Экспортировать выбранные”.

Решение 2. Установите отсутствующий кодек
Современные аудиофайлы сильно сжаты, и для их правильного воспроизведения требуются специальные кодеки. Если в вашем медиаплеере отсутствуют эти кодеки, он не может правильно воспроизводить файлы и появляется сообщение об ошибке 0xc00d36b4.
Пакет кодеков K-Lite представляет собой набор современных аудио- и видеокодеков для Windows. Этот пакет расширяет возможности вашего медиаплеера, позволяя ему обрабатывать широкий спектр аудио- и видеофайлов, которые могут не поддерживаться по умолчанию. Вот как найти недостающий кодек 0xc00d36b4 для Windows 10, исправленный с помощью пакета кодеков K-Lite.
- Посетите страницу загрузки кодека Codecguide 0xc00d36b4. Вы познакомитесь с различными версиями пакета кодеков K-Lite с описанием поддерживаемых форматов аудио- и видеофайлов.
-
Выберите полную версию K-Lite Code Pack и нажмите кнопку Загрузить полностью.

- Выберите опцию Сервер 1. Если ссылка не работает, вы можете перейти на сервер 2 или сервер 3.
- После загрузки файла кодек K-Lite Pack.exe, нажмите на него, чтобы установить пакет.
- Перезагрузите компьютер. Затем откройте свой медиаплеер и воспроизведите медиафайл, который вызвал ошибку 0xc00d36b4. С недавно установленным пакетом кодеков ваш медиаплеер теперь должен плавно обрабатывать файл.
Решение 3. Обновите аудио- и видеодрайверы
Как упоминалось ранее, устаревшие аудио- и видеодрайверы могут препятствовать воспроизведению современных аудио- и видеофайлов. Для обеспечения оптимальной производительности обновление этих драйверов имеет решающее значение. Вот как обновить свои аудио- и видеодрайверы, чтобы избавиться от ошибки 0xc00d36b4:
Обновите звуковые драйверы:
- Откройте меню "Пуск" и найдите "Диспетчер устройств". Откройте приложение "Диспетчер устройств".
- Расширьте возможности звуковых, видео- и игровых контроллеров.
-
Щелкните правой кнопкой мыши на звуковом драйвере и выберите опцию Обновить драйвер

-
Выберите автоматический поиск обновленного программного обеспечения драйвера. Установите все доступные обновления в соответствии с запросом.

Перезагрузите компьютер и воспроизведите аудиофайл заново.
Обновите видеодрайверы:
- Откройте приложение "Диспетчер устройств" из меню "Пуск".
-
Разверните опцию Адаптеры дисплея, затем щелкните правой кнопкой мыши на драйвере и выберите опцию Обновить драйвер.

- Дождитесь, пока ваша система найдет и загрузит последнюю версию драйвера онлайн и обновит его автоматически.
- Перезагрузите компьютер после завершения обновления. Воспроизведите проблемные медиафайлы еще раз. Обновленные драйверы теперь должны обеспечивать плавное воспроизведение.
Решение 4. Преобразуйте файл в поддерживаемый формат файла
Если медиафайл, который вы пытаетесь воспроизвести, имеет необычный формат файла, весьма вероятно, что вы столкнетесь с ошибкой 0xc00d36b4 Windows Media Player. В этом случае рассмотрите возможность преобразования его в популярный формат, поддерживаемый проигрывателем Windows Media. Ниже приведены шаги по преобразованию необычного формата файла в поддерживаемый формат файла с помощью VLC Media Player.
-
Загрузите и откройте медиаплеер VLC. Перейдите в меню Файл> Опция Конвертировать/сохранить.

- В окне "Открыть мультимедиа" нажмите кнопку "Добавить" и выберите аудиофайлы, которые вы хотите преобразовать в поддерживаемый формат файла, такой как MP3.
- После добавления нажмите на значок со стрелкой рядом с кнопкой Преобразовать/сохранить и выберите опцию Преобразовать в выпадающем меню.
-
В окне Конвертировать выберите опцию Конвертировать и формат файла из опции Профиля. Мы рекомендуем вам выбрать опцию Аудио-MP3. Нажмите кнопку "Пуск", и преобразование начнется.

- После преобразования воспроизведите только что преобразованный медиафайл в проигрывателе Windows Media Player. Теперь, когда файл находится в совместимом формате, ошибка 0xc00d36b4 должна быть устранена.
Решение 5. Измените аудиоформат по умолчанию
Каждая версия Windows имеет аудиоформат по умолчанию. Например, аудиоформат по умолчанию для Windows 10 имеет частоту 48 кГц и 24-битное качество. Этот аудиоформат по умолчанию можно изменить, и новый аудиоформат может помочь устранить ошибку 0xc00d36b4, с которой вы сталкиваетесь на своем компьютере.
Нажмите клавиши Windows + R вместе. Вам нужно ввести “mmsys.cpl” в диалоговом окне "Выполнить" и нажать клавишу Enter.

В окне "Звук" перейдите на вкладку "Воспроизведение" и выберите "Динамики". Нажмите кнопку "Свойства".

-
В окне свойств звука перейдите на вкладку Дополнительно и измените аудиоформат по умолчанию.

-
Нажмите кнопку Применить и нажмите кнопку Да во всплывающем сообщении с подтверждением. Нажмите кнопку ОК, перезагрузите компьютер и посмотрите, решит ли это проблему.
Решение 6. Повторно включите проигрыватель Windows Media Player
Если вы по-прежнему сталкиваетесь с сообщением об ошибке “выберите что-нибудь еще для воспроизведения ' 0xc00d36b4” и ни одно из предыдущих решений не сработало, возможно, стоит повторно включить проигрыватель Windows Media. В некоторых случаях отключение, а затем повторное включение медиаплеера может помочь устранить основные проблемы.
Вот шаги по перезапуску службы проигрывателя Windows Media, чтобы исправить ошибку 0xc00d36b4 Windows 11.
-
Откройте меню "Пуск" и выполните поиск функций Windows. Нажмите на опцию Включить или выключить функции Windows.

- В окне "Компоненты Windows" прокрутите вниз, перейдите в раздел "Мультимедийные функции" и разверните его.
-
Выключите проигрыватель Windows Media и нажмите кнопку "Да" в сообщении с подтверждением. Нажмите кнопку "ОК".

-
Перезагрузите компьютер и повторите шаги 1 и 2.
-
Теперь включите опцию проигрывателя Windows Media и нажмите кнопку OK. Перезагрузите компьютер и воспроизведите аудиофайл сейчас.
Решение 7. Запустите средство устранения неполадок при воспроизведении звука
И последнее, но не менее важное: вы можете запустить средство устранения неполадок со звуком, доступное в Windows, которое может обнаружить любую проблему с вашим аудиоустройством. Как правило, когда устройство вывода звука работает неправильно, проигрыватель Windows Media может случайным образом отображать определенные ошибки, включая 0xc00d36b4.
Используя это средство устранения неполадок со звуком, вы можете устранить любые проблемы, связанные со звуком, влияющие на воспроизведение мультимедиа.
- Нажмите клавиши Windows + I вместе, чтобы открыть настройки Windows.
-
Выберите "Система" на левой панели и нажмите "Устранение неполадок".

-
Нажмите на опцию Другие средства устранения неполадок.

-
Нажмите кнопку «Выполнить» напротив «Воспроизведение аудио».

-
Выберите опцию аудиоустройства Realtek и нажмите кнопку Далее, чтобы продолжить.

- Следуйте инструкциям на экране и позвольте средству устранения неполадок обнаружить любую проблему и устранить ее.
Часто задаваемые вопросы об ошибке 0xc00d36b4
Q1: Что такое MP4 0xc00d36c4?
MP4 0xc00d36c4 обычно относится к коду ошибки, который может возникнуть при попытке воспроизвести видеофайл MP4 с помощью медиаплееров, таких как Windows Media Player или другое подобное программное обеспечение. Это указывает на конкретную проблему во время воспроизведения, часто связанную с проблемами кодека или поврежденными файлами. Чтобы устранить эту ошибку, рассмотрите возможность применения решений, упомянутых ранее.
Q2: Как мне исправить поврежденное видео 0xc00d36c4?
Чтобы исправить поврежденное видео с кодом ошибки "0xc00d36c4", попробуйте воспользоваться надежным программным обеспечением для восстановления видео. Эта ошибка обычно указывает на проблему с воспроизведением из-за повреждения. Такое программное обеспечение, как 4DDiG File Repair, может помочь быстрее и успешно исправить поврежденный видеофайл несколькими щелчками мыши.
Q3: Что такое ошибка 0xc00d36b4 в Groove Music?
Скорее всего, вы столкнетесь с ошибкой 0xc00d36b4 в приложении Groove Music, когда проигрыватель не сможет воспроизвести ваш аудиофайл. Это происходит из-за необычного формата аудиофайла, отсутствия необходимого аудиокодека или поврежденного аудиофайла.
Итог
Подводя итог, можно сказать, что при возникновении ошибки видео / аудио 0xc00d36b4 в Windows 10/11 беспокоиться не о чем. В вашем распоряжении есть различные решения. Вы можете использовать пакет кодеков K-Lite для исправления отсутствующих кодеков, VLC Media Player для преобразования форматов файлов или 4DDiG File Repair для полного восстановления. Вы также можете повторно включить проигрыватель Windows Media, обновить драйверы и воспользоваться встроенным в Windows средством устранения неполадок. С помощью этих подходов вы можете устранить ошибку и воспроизводить медиафайлы в вашей системе Windows без каких-либо проблем.
Вам Также Может Понравиться
- Главная >>
- Решения для восстановления аудио >>
- Как исправить ошибку видео/аудио 0xc00d36b4 в Windows 10/11