Denk aan een veel voorkomend probleem dat computergebruikers ervaren, de kans is groot dat dit de fout 0x80070780 is. Studie en ervaring hebben ons geleerd dat deze fout optreedt als gevolg van toestemmingsproblemen of zelfs bestandsbeschadiging, en als je een waardevol bestand probeert te openen, kan dit vervelend zijn. Gelukkig kan, net als elke andere fout die verband houdt met de werking van het systeem, de fout 0x80070780 worden opgelost. En in dit artikel vindt u de beste en meest efficiënte methoden die worden gebruikt om dit probleem op te lossen. We zullen u ook door de betekenis van fout 0x80070780 leiden en meer licht werpen op de oorzaken ervan. Hier vindt u ook een bonustip over hoe u gemakkelijk een ontoegankelijk bestand kunt herstellen, repareren en er toegang toe kunt krijgen.

- Deel 1: Wat betekent fout 0x80070780?
- Deel 2: Welke oorzaak Fout 0x80070780: het bestand is niet toegankelijk voor het systeem?
-
Deel 3: Foutcode 0x80070780 oplossen?
- Oplossing 1: Verander gebruikersaccount in beheerdersaccount
- Oplossing 2: Voer het hulpprogramma Systeembestandscontrole uit
- Oplossing 3: Schoon opstarten van Windows 10
- Oplossing 4: Voer CHKDSK-scan uit
- Oplossing 5: Controleer de Volume Shadow Copy-service
- Oplossing 6: Gebruik de opruimoptie voor systeemherstel en schaduwkopieën
- Bonustips: Hoe te herstellen Geen toegang tot bestanden met 4DDiG?HOT
Deel 1: Wat betekent fout 0x80070780?
Dit type fout treedt op wanneer een gebruiker toegang probeert te krijgen tot bepaalde bestanden op de lokale schijf of externe USB op een computer. Het ontvangen van deze foutmelding betekent dat u het bestand niet mag wijzigen, bewerken, verwijderen of kopiëren. Deze fout (fout 0x80070780 het bestand kan niet worden geopend door het systeem) wordt door het systeem gegenereerd. Soms zijn bestanden die zijn opgeslagen op lokale en externe schijven, zoals harde schijven, SD-kaarten en USB-flashstations, niet toegankelijk vanwege bepaalde redenen, zoals corruptie, slechte sectoren, bestandsrechten, enz. De bovengenoemde redenen kunnen fout 0x80070780 veroorzaken, wat resulteert in de weergave van het foutbericht waardoor u geen toegang kunt krijgen tot of acties kunt uitvoeren op het bestand of de map.
Deel 2: Wat veroorzaakt fout 0x80070780: Het bestand kan niet worden geopend door het systeem?
De oorzaken van fout 0x80070780: het bestand kan niet worden geopend door het systeem zijn hieronder te zien.
- Fouten met harde schijf
- Virusinfecties
- Bestandsdirectory beschadigd
- Slechte sectoren
- Beschadiging van systeembestanden
- Problemen met bestandsrechten
Zoals eerder vermeld, veroorzaken bepaalde acties in uw bestand of map de Windows-fout 0x80070780. Dit soort acties zijn hieronder te zien.
- Gegevensback-ups maken
- Systeemherstel starten
- Het systeem aanpassen
- Het bestand verwijderen
- Het bestand hernoemen of kopiëren
Deel 3: foutcode 0x80070780 oplossen
In dit gedeelte van dit artikel laten we u zien hoe u fout 0x80070780 op zes verschillende manieren kunt oplossen.
Oplossing 1: Gebruikersaccount wijzigen in beheerdersaccount
Beperkte rechten voor bepaalde bestanden voor een gebruiker die geen beheerder is, kunnen de foutcode 0x80070780 veroorzaken. Men kan van deze fout afkomen door simpelweg over te schakelen van een gebruikersaccount naar dat van een beheerder. Hieronder vindt u een stapsgewijze handleiding om dit gemakkelijk te doen.
Stap 1: Open het instellingenmenu door de Windows-toets op uw toetsenbord ingedrukt te houden en vervolgens op "I" te drukken.
Stap 2: Ga verder door op accounts te klikken en navigeer vervolgens naar 'Familie en andere mensen'.
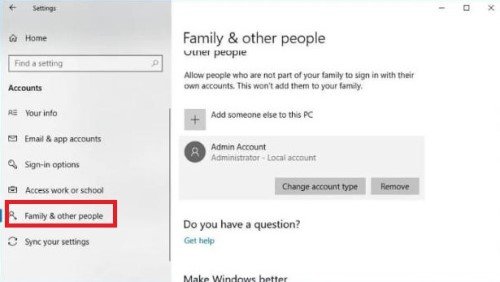
Stap 3: Klik op de knop "Accounttype wijzigen" nadat u uw huidige gebruikersaccount hebt geselecteerd.
Stap 4: Selecteer 'Beheerder' in het vervolgkeuzemenu.
Stap 5: ga verder met het wisselen van accounttype door op "OK" te klikken.
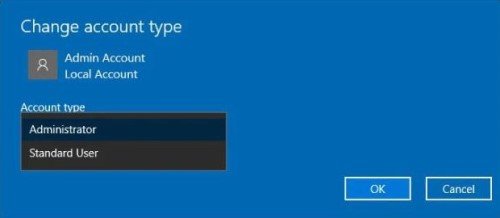
Oplossing 2: Voer het hulpprogramma Systeembestandscontrole uit
Een beschadigd bestandssysteem kan leiden tot de foutcode 0x80070780. In dit geval is het uitvoeren van het hulpprogramma voor het controleren van systeembestanden om uw systeembestanden te herstellen de ideale oplossingsmethode. Volg de onderstaande stappen om Systeembestandscontrole uit te voeren in Windows 10.
Stap 1: gebruik de sneltoetsen – Windows + Q om Cortana te starten.
Stap 2: typ in Cortana "cmd" en klik met de rechtermuisknop op de opdrachtprompt. Ga verder door te klikken op "Als administrator uitvoeren".
Stap 3: Alvorens gebruik te maken van de systeembestandscontrole om te scannen op afwijkingen, toetst u de opdrachtprompt in; DISM.exe/Online/Cleanup-image/Restorehealth en druk op Enter op uw toetsenbord.
Stap 4: Druk op de Return-toets na het intoetsen van "sfc/scannow".
Stap 5: Start uw computer opnieuw op en controleer vervolgens of het probleem is opgelost.
Oplossing 3: Schoon opstarten van Windows 10
Software van derden kan ook voorkomen dat een gebruiker toegang krijgt tot bepaalde bestanden. Dit is meestal het geval wanneer een gebruiker antivirussoftware van derden installeert. Dit probleem kan worden opgelost door vensters schoon te maken en op te starten, omdat het ervoor zorgt dat deze software van derden de toegang tot bepaalde bestanden niet beperkt. Volg de onderstaande stappen om de opstartvensters schoon te maken.
Stap 1: Start het venster Systeemconfiguraties door eerst op de toetsen "Windows + R" op uw toetsenbord te drukken om het venster Uitvoeren te openen. Toets “msconfig” in en klik op “OK”.
Stap 2: Selecteer "Selectief opstarten".
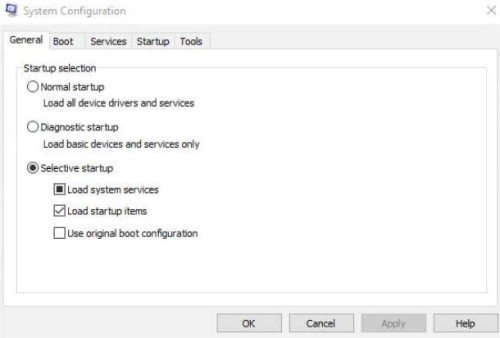
Stap 3: Deselecteer "Opstartitems laden" nadat u op "Systeemservices laden" hebt geklikt. Selecteer vervolgens "Oorspronkelijke opstartconfiguratie gebruiken".
Stap 4: Vink op het tabblad 'Services' het vakje naast 'Alle Microsoft-services verbergen' aan als u Microsoft-services wilt uitsluiten. Klik vervolgens op "Alles uitschakelen" en vervolgens op "Toepassen".
Stap 5: Klik op "Ok" om verder te gaan. Selecteer "Opnieuw opstarten" in het volgende venster.
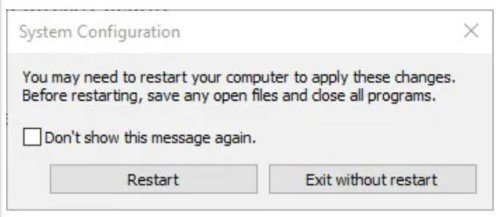
Oplossing 4: Voer CHKDSK Scan uit
In situaties waarin een schijffout verantwoordelijk is voor de Windows-fout 0x80070780, kan het gebruik van het CHKDSK-hulpprogramma om slechte schijfsectoren te repareren precies zijn wat u nodig hebt. Volg de onderstaande stappen om een scan uit te voeren met het CHKDSK-hulpprogramma.
Stap 1: Start de bestandsverkenner in uw vensters door op de "Windows + E"-toetsen te drukken.
Stap 2: Navigeer naar en klik met de rechtermuisknop op het pictogram van de harde schijf en selecteer vervolgens "Eigenschappen".
Stap 3: Klik op het tabblad "Extra" op "Controleren".
Stap 4: In de volgende pop-up wordt u gevraagd uw harde schijf te scannen. Ook al krijgt u de informatie te zien die zegt: "CHKDSK-scan is niet vereist", ga verder door op "Scan Drive" te klikken.
Stap 5: Zodra de scan is voltooid, start u uw pc opnieuw op en controleert u of de oplossing heeft gewerkt.
Oplossing 5: Controleer de Volume Shadow Copy-service
Met deze functie kan een gebruiker handmatig of automatisch back-ups van bestanden maken. Controleer of de "Volume Shadow Copy Service" is ingeschakeld wanneer de Windows-fout 0x80070780 optreedt. Hieronder staan de stappen die u moet volgen om te controleren of deze functie is ingeschakeld.
Stap 1: Start de functie "Uitvoeren". Toets vervolgens het commando in; services.msc en klik vervolgens op "OK" om verder te gaan.
Stap 2: Navigeer naar en dubbelklik op "Volume Shadow Copy".
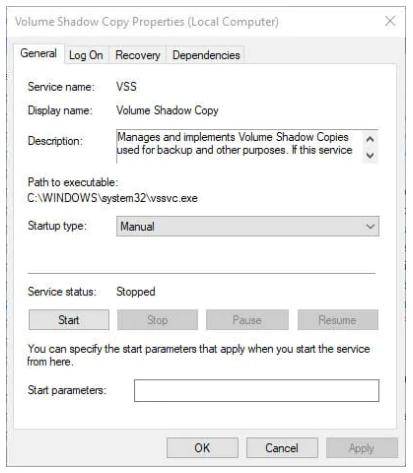
Stap 3: Als de Volume Shadow Copy Service niet werkt, klik dan op "Start" en wijzig vervolgens het "Opstarttype" van de optie "Handmatig" in "Automatisch".
Ga nu verder door op "Toepassen" en vervolgens op "Ok" te klikken.
Oplossing 6: Gebruik de opruimoptie voor systeemherstel en schaduwkopieën
Deze oplossing gaat specifiek in op het oplossen van systeemherstelfoutcode 0x80070780. Het wissen van schaduwkopieën en het herstellen van punten met behulp van het hulpprogramma Schijfopruiming is een andere manier waarop een gebruiker fout 0x80070780 kan herstellen. Hieronder staan de te volgen stappen.
Stap 1: toets in het zoekvak van Cortana "Schijfopruiming" in. Open vervolgens het venster "Schijfopruiming" en kies het station "C:" en ga verder door op "OK" te klikken.
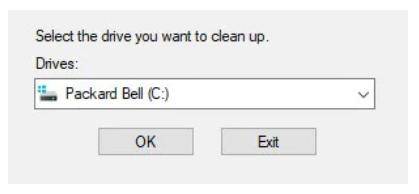
Stap 2: Klik op "Systeembestanden opschonen" in het venster "Schijfopruiming". Om het station "C:" schoon te maken, opent u het venster "Schijfopruiming" en klikt u vervolgens op het tabblad Meer opties.
Stap 3: Verplaats uw cursor naar "Systeemherstel en opschonen van schaduwkopieën" en klik erop. Bevestig door op "Verwijderen" te klikken.
Bonustips: Ontoegankelijke bestanden herstellen met 4DDiG
Tot op heden is de eenvoudigste en meest efficiënte manier om ontoegankelijke bestanden op een computer te herstellen en te repareren, met behulp van software van derden. Tenorshare 4DDiG-software voor gegevensherstel wordt ten zeerste aanbevolen omdat het een alles-in-één hersteloplossing is die in staat is :
- Bestanden/gegevens herstellen van een personal computer of laptop, SD-kaarten, externe en interne schijven, USB-flashstations, enz.
- Herstellen van meer dan duizend bestandstypen, waaronder audio, video, documenten en foto's.
- Verloren bestanden herstellen als gevolg van formatteren, per ongeluk verwijderen, virusaanval, gecrasht systeem, verloren partitie, etc.
Hieronder vindt u gedetailleerde stappen voor het gebruik van de 4DDiG-software om ontoegankelijke bestanden te herstellen:
Veilige download
Veilige download
- Start de Tenorshare 4DDiG-software voor gegevensherstel na het downloaden en installeren vanaf hun officiële webpagina. Klik vervolgens op "Gegevensherstel. U wordt gevraagd de locatie te selecteren van waaruit u het herstelproces wilt starten. Selecteer de lokale schijf met de ontoegankelijke bestanden en klik vervolgens op "Start" om door te gaan. Om een bepaald bestandstype te targeten, navigeert u naar de rechterbovenhoek van uw scherm voordat u het scanproces start.
- Op dit punt scant en repareert de software automatisch de bestanden op de door u geselecteerde locatie. Een gebruiker kan het scanproces op elk moment stoppen of pauzeren als hij of zij de ontoegankelijke bestanden al heeft geïdentificeerd. Zodra de scan is voltooid, komt het resultaat in categorieën zoals tagbestanden, RAW-bestanden, verloren locatie, bestaande bestanden en verwijderde bestanden, en is te zien onder de "Tree View". Schakel over naar Bestandsweergave om naar een specifiek bestandstype te zoeken. U kunt uw zoekopdracht ook verfijnen door de filteroptie aan de rechterkant van het paneel te gebruiken.
- De volgende stap is om uw herstelde bestanden op een veilige locatie op te slaan nadat u een voorbeeld van het scanresultaat hebt bekeken. Het is belangrijk om te voorkomen dat ze worden opgeslagen op dezelfde locatie waar ze toegankelijkheidsproblemen hadden.



Conclusie
Daar heb je het, hoe foutcode 0x80070780 op te lossen. Houd er rekening mee dat het, afgezien van de bovengenoemde oplossingen, andere methoden zijn om deze fout op te lossen. Sommigen van hen omvatten het uitvoeren van een opstartreparatie in Windows of het repareren van slechte sectoren in de drive van een computer. Al deze methoden zijn gegarandeerde manieren waarop een gebruiker deze fout gemakkelijk kan verwijderen, waardoor een soepele werking van het systeem wordt gegarandeerd. In situaties waarin een bestand ontoegankelijk wordt door beschadiging of beschadiging, kunt u altijd gebruik maken van software van derden, zoals Tenorshare 4DDiG-software voor gegevensherstel om het te repareren en toegang te krijgen.






