Windows heeft op de lange termijn enorme stappen gezet en heeft effectief een goede basis voor zichzelf opgezet als de selectie van miljoenen klanten over de hele wereld. Windows 10- en Windows 8-clients ondervinden vrij vaak verrassende problemen met hun besturingssysteem. Het probleem dat ze meestal ervaren, is het bericht"Windows klaarmaken zet uw computer niet uit" op het scherm. Klanten melden dit probleem op verschillende platforms en zeggen dat het vaak gebeurt wanneer ze hun pc's in- en uitschakelen of opnieuw opstarten / opnieuw opstarten. Af en toe kon dit meer dan een paar uur duren. Als je de Windows 10 / 11 hebt bedacht die vastzit bij het voorbereiden van Windows, geven we je hier enkele krachtige oplossingen.

Oplossing 1: Wacht gewoon een tijdje
Oplossing 2: Controleer de internetverbinding
Oplossing 3: Sluit uw pc af en start deze opnieuw op
Oplossing 4: Voer Windows 10 opstartreparatie uit
Oplossing 5: Verwijder problematische bestanden
Oplossing 6: Verwijder onlangs geïnstalleerde update in de veilige modus
1. Hoe repareer ik een computer die vastloopt tijdens het opstarten?
2. Wat te doen als windows opnieuw opstarten vastzit?
Deel 1: Waarom loopt Windows klaarmaken vast?
Houd er rekening mee dat veel componenten de soepele werking van uw pc kunnen verstoren. Een paar elementen zijn dus bijna zeker dan andere om u naar de vastgelopen situatie van Windows te leiden. De volgende onderdelen kunnen de goede werking van uw pc verstoren om dit probleem te veroorzaken:
- Een slechte internetverbinding of een onderbreking in je netwerk en snelheid.
- Een traag werkend computersysteem dat zich niet snel kan voorbereiden.
- Als uw besturingssysteem al een tijdje niet is vernieuwd en veel updates nodig heeft om te downloaden en te installeren.
Deel 2: Wat moet ik doen als mijn computer vastloopt bij het voorbereiden van Windows?
Oplossing 1: Wacht gewoon een tijdje
Af en toe is het het beste om gewoon te wachten. Als u geen haast heeft, overweeg dan om uw pc enige tijd te laten staan. Het is typisch dat updates enige tijd duren, vooral als uw pc een aantal oude versie-updates heeft. Het kan ook langer duren als uw internetverbinding zwak is.
Probeer uw pc de hele dag te laten vernieuwen. Ervan uitgaande dat er nog steeds geen vooruitgang is, ligt het probleem hoogstwaarschijnlijk in iets anders.
Oplossing 2: Controleer de internetverbinding
Zoals we hierboven hebben vermeld, maak je je internetverbinding stabiel om over dit probleem heen te komen. Als u een LAN-verbinding gebruikt, onderzoekt u uw draden en schakelaars. Schakel de kabel uit en sluit deze aan op een andere schakelaar om te controleren of deze werkt. Als u wi-fi gebruikt, controleert u uw router of deze soepel werkt. Als u denkt dat er nog steeds iets mis is, voert u een probleemoplossing uit of sluit u een Ethernet-kabel aan.
Oplossing 3: Sluit uw pc af en start deze opnieuw op
Het resetten van de stroomvoorziening kan helpen en gegevens wissen, maar zal geen gegevens in uw pc-geheugen beschadigen. Het is handig voor het repareren van een computer die vastzit bij het voorbereiden van Windows op uw pc. Met behulp van de onderstaande methode kunt u Windows 10 / 11 repareren die vastzit bij het voorbereiden van Windows:
Stap 1: Sluit uw pc af en schakel elke gadget (USB-station, externe schijven, enz.) ervan uit.
Stap 2: Klik en houd de aan / uit-knop 30 seconden ingedrukt en verwijder het netsnoer van uw apparaat.
Stap 3: Verwijder de batterij (alleen als u een laptop met een verwijderbare batterij hebt).
Stap 4: Plaats de batterij opnieuw en sluit het netsnoer opnieuw aan op uw apparaat.
Stap 5: Schakel uw pc in en het probleem windows klaarmaken is mogelijk opgelost.
Oplossing 4: Voer Windows 10 Opstartherstel uit
Opstartherstel is een gratis, handige methode in het menu Opties voor systeemherstel op uw Windows-besturingssysteem. Het helpt u bij het op natuurlijke wijze oplossen van tal van gecompliceerde problemen met betrekking tot het verlies van gegevens, het voorbereiden van Windows-problemen en meer. Volg de onderstaande middelen om aan de slag te gaan:
Stap 1: Maak op uw pc een Windows-installatiemedium op een USB.
Stap 2: Start uw pc op met het USB-station en klik op "Uw computer repareren" en selecteer "Problemen oplossen".
Stap 3: Selecteer nu "Opstartherstel" in het menu "Geavanceerde opties".
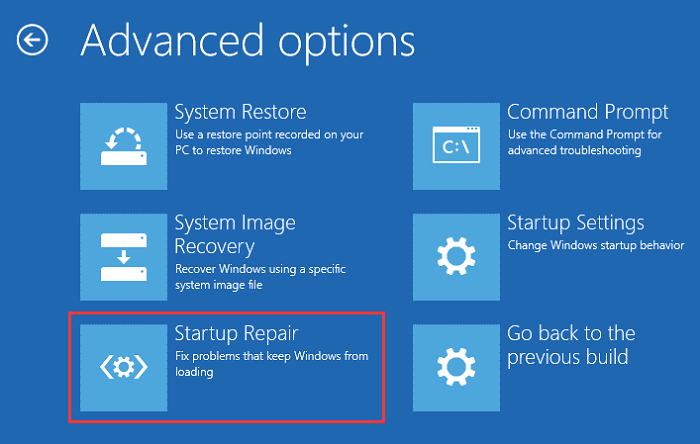
Oplossing 5: Verwijder problematische bestanden
Stap 1: Start uw pc opnieuw op om op de pagina Windows-opstartopties te verschijnen.
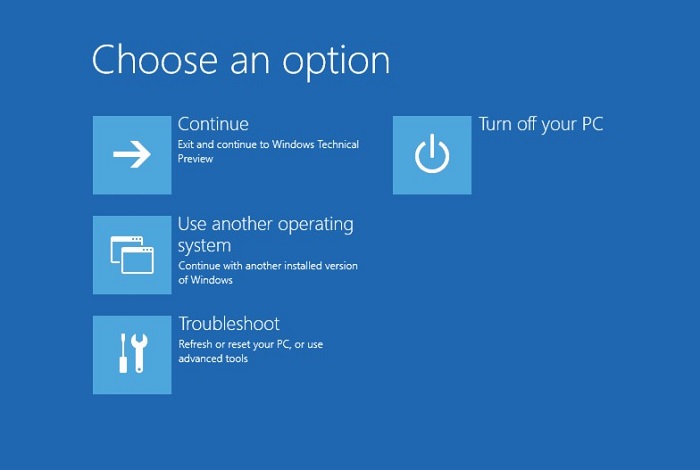
Stap 2: Klik in het opstartmenu op "Problemen oplossen" en typ adres in de > Geavanceerde opties bij de opdrachtprompt.
Stap 3: Type C: compact disc Windows \\ System32 \LogFiles\Srt. SrtTrail.txt in de opdrachtregel en druk op "Enter".
Stap 4: Als zoiets als "Boot critical file c:\windows\system32\drivers\vsock.sys is corrupt" verschijnt, ga dan naar die locatie met behulp van de opdrachtprompt en voer de Del-opdracht in.

Oplossing 6: Verwijder onlangs geïnstalleerde update in de veilige modus
Een niet-werkende update kan de werking van Windows onderbreken, dus het verwijderen van deze updates in de veilige modus kan het probleem oplossen:
Stap 1: Open de pagina Geavanceerde opties en klik op dat moment op "Opstartinstellingen" en druk op "F4" om naar de veilige modus te gaan.
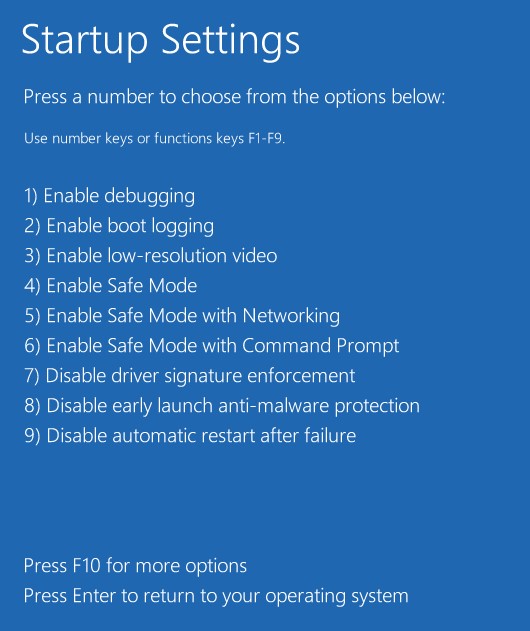
Stap 2: Klik in de veilige modus van Windows 10 met de rechtermuisknop op Start > Configuratiescherm > Programma's en onderdelen.
Stap 3: Selecteer in het linkerdeelvenster de recente updates en verwijder ze om de laptop te repareren die vastzit bij het voorbereiden van windows-problemen. Start ten slotte Windows 10 / 11 opnieuw op om te zien of het probleem is opgelost.
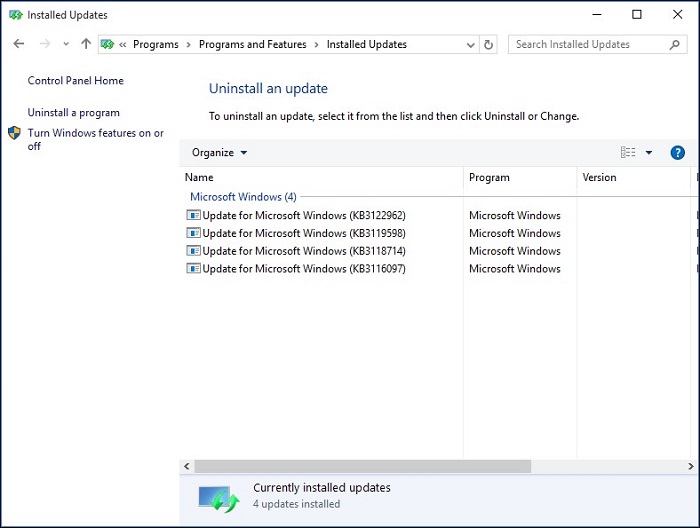
Oplossing 7: Voer een systeemherstel of reset uit
Herstellen naar fabrieksinstellingen verwijdert de kopie van Windows op uw pc. Om dit te doen:
Stap 1: Ga in het menu Opstartopties van Windows naar Problemen met > geavanceerde opties > Systeemherstel.
Stap 2: Repliceer de wizardbegeleiding en kies een juiste locatie. Klik ten slotte op "Voltooien" om Windows te herstellen.
Als deze laatste techniek tekortschiet, is er niets dat het probleem "Windows getting ready" kan oplossen, behalve het opnieuw installeren van Windows 10 vanaf nul.
Oplossing 8: Voer een schone Windows-installatie uit
Als niets van de bovenstaande technieken u kan helpen bij de oplossing om Windows klaar te maken, heeft het besturingssysteem mogelijk onoplosbare problemen. Het laatste wat u moet doen, is een nieuwe Windows installeren.
Windows-installatie zal een deel van uw documenten uitroeien. Zorg er vervolgens voor dat u een back-up hebt gemaakt van uw kostbare gegevens van de harde schijven van het systeem of het bureaublad.
Deel 3: Hoe verloren gegevens van Windows te herstellen bij het oplossen van het probleem Windows Ready?
Een van de manieren om de computer te repareren die vastzit bij het voorbereiden van Windows, is door het systeem opnieuw in te stellen. Vóór de reset kunt u beter een back-up maken van al uw essentiële gegevens. Maar als u geen back-up maakt en uw gegevens bent kwijtgeraakt, kunt u deze op elk gewenst moment terugkrijgen metTenorshare 4DDiG-gegevensherstel door de onderstaande stappen te volgen:
Gratis downloaden
Voor PC
Veilig downloaden
Gratis downloaden
Voor Mac
Veilig downloaden
- Stap 1:Selecteer een lokale schijf
- Stap 2:Scan en bekijk een voorbeeld van de bestanden
- Stap 3:Herstel de verloren gegevens
Na het installeren van Tenorshare 4DDiG, gaat u naar de startinterface die apparaten en schijven toont. Kies voor uw situatie het schijfstation van waaruit u uw gegevens bent kwijtgeraakt en klik op "Start" om door te gaan.

4DDiG controleert snel de schijf om de verloren bestanden rondom te ontdekken. Vervolgens kunt u het filterresultaat zien, dat het aantal gevonden documenten weergeeft. Als u de gewenste bestanden niet kunt volgen, kunt u de optie "Diepe scan" proberen.

Uiteindelijk kunt u op Herstellen klikken om de gewenste bestanden op te slaan op een veilige locatie die anders zou moeten zijn dan het oorspronkelijke pad in het geval van permanent gegevensverlies in de toekomst.

Deel 4: Veelgestelde vragen over Windows die vastloopt
1. Hoe repareer ik een computer die vastloopt tijdens het laden?
Als uw pc vastzit in het laadscherm, kunt u het volgende doen:
- Probeer de veilige modus van Windows.
- Koppel de batterij los.
- Koppel alle externe apparaten los.
- Probeer een antivirusscan.
- Maak gebruik van Systeemherstel of Opstartherstel.
2. Wat te doen als windows opnieuw opstarten vastzit?
Als het een eeuwigheid duurt voordat Windows opnieuw is opgestart, probeert u alle externe apparaten en de batterij (in het geval van een laptop) los te koppelen van uw computer. Dat zal uw pc geforceerd afsluiten.
3. Hoe fix ik Windows 10 / 11 vast als ik klaar ben?
Schakel het uit en wacht 20 seconden. In het geval van een laptop verwijdert u de batterij, koppelt u deze los van internet (schakel Wi-Fi uit). Sluit hem nu nogmaals aan om te zien of de pc opstart.
4. Hoe lang moet ik wachten om Windows klaar te stomen?
Het is beter om ongeveer 2-3 uur stand-by te blijven. Als het probleem zich na het tijdsbestek blijft voordoen, stopt u met pauzeren en gaat u verder met het onderzoeken met behulp van de bovenstaande oplossingen.
Conclusie:
Het uitstellen van een "Windows-gereed maken" is zonder twijfel een lastig probleem. Aanzienlijk meer als je een deadline moet halen. We hopen dat een van de hierboven beschreven technieken de klus voor u zal klaren. Als u tijdens het proces een van uw belangrijke gegevens verliest, kunt u deze terugkrijgen met behulp van deTenorshare 4DDiG-software voor gegevensherstel door 3 eenvoudige stappen te volgen. 4DDiG is de meest betrouwbare en sterk aanbevolen optie voor iedereen vanwege de functies en voordelen.
Dit vind je misschien ook leuk
-

-

-

-

-

-









