Scannen en repareren blijven regelmatig hangen wanneer de pc probeert op te starten. Dit kan worden veroorzaakt door een verkeerde afsluiting van de pc, of de harde schijf kan slechte sectoren hebben of tal van andere redenen. Sommige Windows 10-gebruikers hebben gemeld dat het scannen en repareren van Windows vastloopt voor enkele minuten of zelfs uren. Bovendien krijgen ze soms bij het inschakelen van de pc de melding "scannen en repareren van schijf vastgelopen". Als je de foutmelding "scannen en repareren van schijf" krijgt op je Windows 10, maak je geen zorgen, je kunt het oplossen met de methoden in deze handleiding.

- Deel 1: Overzicht van het vastlopen van het scannen en repareren van de schijf
-
Deel 2: Hoe kan ik het vastlopen van het scannen en repareren van de schijf oplossen in Windows 10?
- Oplossing 1: Controleer de status van de schijf
- Oplossing 2: Gebruik de Windows Error Checking Tool
- Oplossing 3: Wacht tot het scannen en repareren is voltooid
- Oplossing 4: Schakel Automatisch herstel uit
- Oplossing 5: Schakel de functie Snelle start uit
- Oplossing 6: Schakel Controledisk bij het opstarten uit
- Oplossing 7: Voer het SFC-hulpprogramma uit
- Oplossing 8: Start in Veilige modus en voer CHKDSK uit
- Oplossing 9: Voer Systeemherstel uit
- Oplossing 10: Herinstalleer het systeem
- Bonus: Opstarten en gegevens herstellen van computer die vastzit in het scannen en repareren HOT
- Veelgestelde vragen over het scannen en repareren
Deel 1: Overzicht van het vastlopen van het scannen en repareren van de schijf
Het scannen en repareren van schijven kan vastlopen bij bepaalde Windows 10-gebruikers wanneer ze hun pc proberen op te starten; soms blijft het zelfs enkele minuten of misschien uren hangen. Verschillende redenen kunnen hebben geleid tot het probleem van "het vastlopen van het scannen en repareren van de schijf op 100". Bijvoorbeeld:
- Je hebt je computer niet op de juiste manier afgesloten, zoals een gedwongen afsluiting of stroomverlies tijdens gebruik.
- De harde schijf kan slechte sectoren bevatten.
- Je pc kan worden aangevallen door een virus.
- Je apparaatstuurprogramma's hebben onjuiste configuraties.
Deel 2: Hoe kan ik het vastlopen van het scannen en repareren van de schijf oplossen in Windows 10?
Oplossing 1: Controleer de status van de schijf
Als er problemen zijn met de schijf, zal Windows dit identificeren en je in staat stellen om deze te scannen en te repareren door de status van de schijf te controleren.
Stap 1: Ga naar het Configuratiescherm en ga naar Beveiliging en onderhoud.
Stap 2: Klik op Onderhoud en onder Schijfstatus zie je mogelijk problemen vermeld en een link om ze op te lossen.
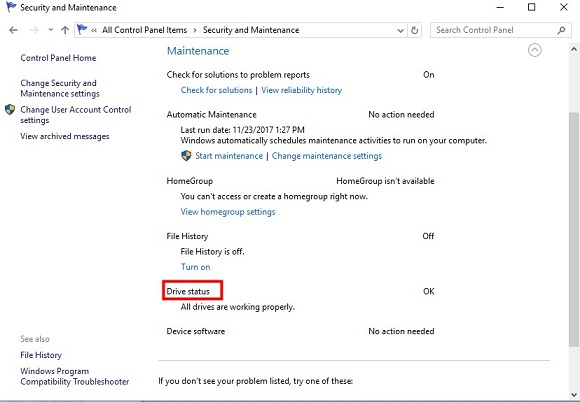
Oplossing 2: Gebruik de Windows Error Checking Tool
Stap 1: Ga naar de Verkenner en ga naar Apparaten en stations.
Stap 2: Klik met de rechtermuisknop op de schijf waarop Windows aan het scannen en repareren is en klik op Eigenschappen.
Stap 3: Open het tabblad Hulpprogramma's en klik op de knop Controleren onder Foutcontrole.
Stap 4: Windows zal fouten detecteren en klik op Schijf herstellen om ze te repareren.
Stap 5: Als er geen fouten worden gevonden, wordt het volgende scherm weergegeven. Klik op Schijf scannen om het te repareren.
Stap 6 : Start je pc opnieuw op en controleer of het probleem van het vastlopen van het scannen en repareren van de schijf is opgelost.
Oplossing 3: Wacht op de voltooiing van het scannen en repareren
Hoe lang duurt het om de schijf te scannen en te repareren? Dat hangt af. Als er een klein probleem is met de schijf, duurt het proces niet lang. Als de schijf echter in slechte staat verkeert, kan het uren duren voordat het "Scannen en repareren van de schijf" is voltooid.
Oplossing 4: Schakel Automatische Reparatie uit
Stap 1: Druk op de aan/uit-knop om de pc in te schakelen en wanneer je het Windows-logo ziet, houd je de aan/uit-knop opnieuw ingedrukt om de pc uit te schakelen. Herhaal dit twee keer.
Stap 2: Schakel je pc in en laat hem dit keer met rust. Vervolgens zie je je pc in WinRE.
Stap 3: Ga naar Probleemoplossing > Geavanceerde opties vanaf het scherm "Kies een optie".
Stap 4: Open de Opdrachtprompt en voer "bcdedit" in en onthoud de waarden van "identifier" en "recoveryenabled". Meestal is dit "{current}" en "Yes".
Stap 5: Schakel Automatische Reparatie uit door "bcdedit/set {current} recoveryenabled no" in te voeren.
Stap 6 : Herstart je pc.
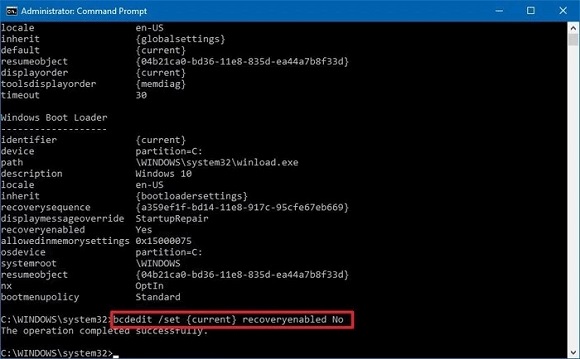
Oplossing 5: Schakel de functie Snelle opstart uit
Stap 1: Klik met de rechtermuisknop op de Start-knop en ga naar Zoeken.
Stap 2: Klik op "Energiebeheer" zodra je het Configuratiescherm hebt geopend.
Stap 3: Klik op de optie "Kies wat de aan/uit-knoppen doen".
Stap 4: Klik op "Instellingen die momenteel niet beschikbaar zijn wijzigen".
Stap 5: Schakel de optie "Snel opstarten inschakelen (aanbevolen)" uit en sla de wijzigingen op.
Oplossing 6: Schakel Check Disk uit bij het opstarten
Stap 1: Start je pc op in Veilige modus en typ "regedit" in het uitvoeren-dialoogvenster.
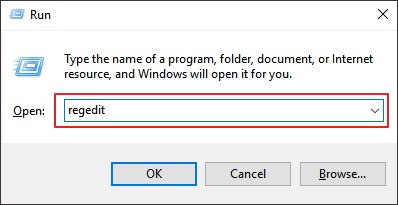
Stap 2: Ga naar de Session Manager en klik op BootExecute.
Stap 3: Verander in het pop-upvenster de waardegegevens naar "autocheck autochk/k:C *" en klik op OK.
Stap 4: Herstart je pc om te controleren of dit het probleem met het vastlopen van het scannen en repareren van de schijf in Windows 10 heeft opgelost.
Oplossing 7: Voer de SFC-hulpprogramma uit
Stap 1: Open de opdrachtprompt als beheerder.
Stap 2: Voer "sfc /scannow" uit om de beschadigde systeembestanden te controleren en te herstellen.
Stap 3: Het SFC-hulpprogramma zal je systeem controleren op dergelijke bestanden en ze herstellen vanuit de map %WinDir%\System32\dllcache als ze worden gevonden.
Oplossing 8: Start in Veilige modus en voer CHKDSK uit
Stap 1: Druk op de aan/uit-knop om de pc in te schakelen en wanneer je het Windows-logo ziet, houd je de aan/uit-knop opnieuw ingedrukt om de pc uit te schakelen. Herhaal dit twee keer.
Stap 2: Schakel je pc in en laat hem dit keer met rust. Vervolgens zie je je pc in WinRE.
Stap 3: Ga naar Probleemoplossing > Geavanceerde opties vanaf het scherm "Kies een optie".
Stap 4: Klik op Opstartinstellingen, tik vervolgens op Opnieuw opstarten en druk op F5.
Stap 5: Open Deze pc, klik met de rechtermuisknop op de schijf waarbij het scannen en repareren van de schijf vastloopt op 0, en selecteer vervolgens "Eigenschappen > Hulpprogramma's > Controleren".
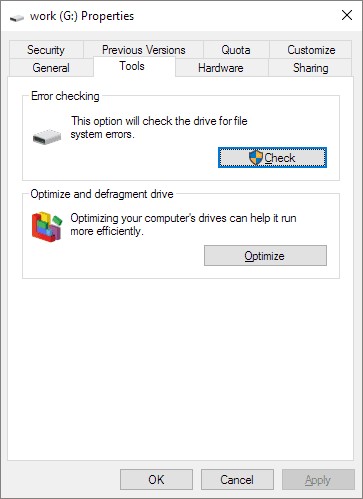
Oplossing 9: Voer Systeemherstel uit
Stap 1: Druk meerdere keren op de aan/uit-knop om de pc gedwongen uit te schakelen en je komt in de Windows Recovery Environment.
Stap 2: Ga vervolgens naar Probleemoplossing > Geavanceerde opties.
Stap 3: Klik daar op "Systeemherstel" en tik op "Volgende" om een herstelpunt te kiezen.
Stap 4: Klik op "Voltooien" om door te gaan.
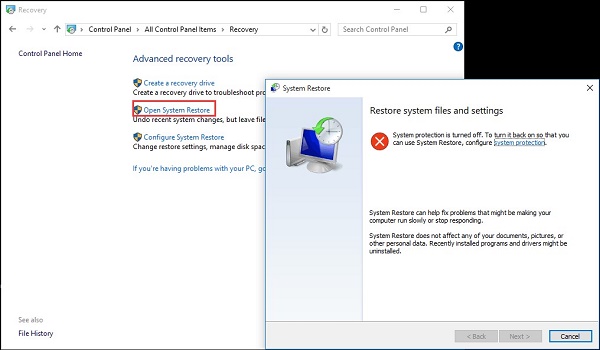
Oplossing 10: Systeem opnieuw installeren
Stap 1: Ga naar Instellingen > Bijwerken en beveiliging en klik op Herstel.
Stap 2: Er verschijnt een bericht waarin wordt gevraagd of je wilt overschakelen naar Windows Beveiliging. Klik op "Ja".
Stap 3: De optie "Een nieuwe start" verschijnt.
Stap 4: Klik op de knop "Aan de slag" en vervolgens op de knop "Volgende".
Stap 5: Dit verwijdert alle applicaties die niet met Windows 10 zijn geassocieerd.
Stap 6: Klik op "Volgende" om de meest recente versie van Windows 10 te downloaden. Installeer Windows en je probleem met het vastlopen van het scannen en repareren van de schijf op 10 procent zal worden opgelost.
Bonus: Opstarten en gegevens herstellen van een computer die vastzit in het scannen en repareren
Hopelijk helpen de bovenstaande methoden je bij het oplossen van het probleem met het vastlopen van het scannen en repareren. Er kunnen echter gevallen zijn waarin de C-schijf (de systeemschijf) aanzienlijk beschadigd is en je niet kunt opstarten in Windows, ondanks dat je alle reparaties hebt geprobeerd. Je hebt bootable data recovery-software zoals Tenorshare 4DDiG data recovery met bootable media nodig om alle bestanden van de niet-werkende pc te herstellen.
Enkele hoogtepunten van de 4DDiG data recovery zijn onder andere:
- Opstarten en gegevens herstellen van gecrashte computer
- Ondersteuning voor meer dan 1000 bestandstypen en bestandssystemen, waaronder foto's, video's, documenten, audio en andere.
- Ondersteuning voor het herstellen van gegevens van flashdrives, harde schijven, geheugenkaarten, digitale camera's en camcorders, en andere opslagapparaten.
- Herstel van verloren of verwijderde gegevens van Windows/Mac
- Onze dataherstelpercentages behoren tot de beste in de branche, waarbij gegevens worden hersteld in verschillende situaties van gegevensverlies.
Om een niet-opstartbare laptop te herstellen met 4DDiG, heb je het volgende nodig voordat je gegevens herstelt van de gecrashte computer: een andere werkende computer, een lege USB-drive van meer dan 1,5 GB of een CD/DVD.
Veilige download
Veilige download
- Verbind de USB-drive en selecteer
- Maak een opstartbare drive
- Start de gecrashte computer op en herstel gegevens
Start de 4DDiG-software op je computer en sluit je USB-flashdrive goed aan. Kies "Herstellen van gecrashte computer" vanuit het startscherm en klik vervolgens op "Scannen" om door te gaan.

Kies een externe USB/DVD-drive om een opstartbare drive te maken en klik op "Maken". Na een tijdje zal de opstartbare drive succesvol worden gemaakt en dan kun je naar je gecrashte computer gaan om gegevensherstel te starten.
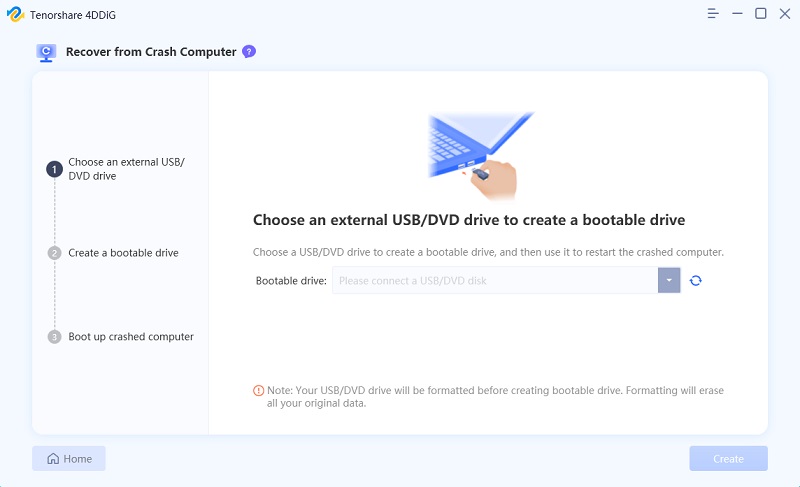

Plaats de USB-flashdrive of CD/DVD-drive in de gecrashte computer en herstart je apparaat. Je ziet vervolgens het logo van het computermerk op het scherm en druk op de overeenkomstige toets totdat je de BIOS-instellingen van je apparaat hebt bereikt. Nadat je de BIOS bent binnengegaan, ga je naar het tabblad "Boot" met behulp van de pijltoetsen en selecteer je het opstartapparaat. Vervolgens zal je gecrashte systeem bestanden gaan laden en wacht geduldig op de configuratie. Nu wordt 4DDiG automatisch gestart en kun je een locatie selecteren om gegevens te herstellen.
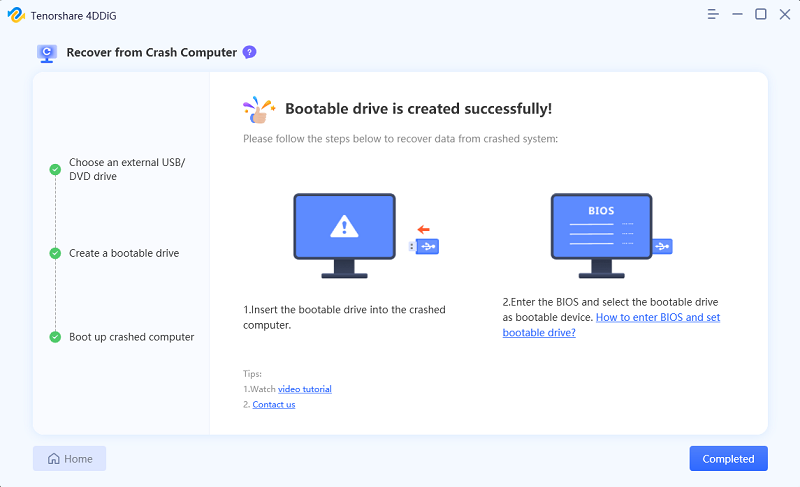
Veelgestelde vragen over scannen en herstellen
1. Hoelang duurt het om de schijf te scannen en te herstellen?
Als je computer op dit moment de schijf aan het scannen en herstellen is, kan dit proces meer dan 2 uur duren, afhankelijk van de grootte van je schijf en de gevonden problemen. Het stopt meestal met updaten rond 10 of 11% en springt plotseling naar 100% als het klaar is.
2. Hoe kan ik het scannen en herstellen van schijf C omzeilen?
Om het scannen en herstellen van schijf C te omzeilen, start je je computer op in de veilige modus en voer je het hulpprogramma Systeembestandscontrole uit, zoals hierboven vermeld. Dit zal helpen bij het voltooien van het scannen en herstellen van het systeem.
3. Hoe kan ik het scannen en herstellen van schijf C uitschakelen elke keer dat Windows 10 wordt gestart?
Om het scannen en herstellen van schijf C uit te schakelen, kun je een van de volgende technieken gebruiken:
- Voer een CHKDSK-scan uit in de veilige modus
- Gebruik de Windows Error-checking tool
- Start op in de veilige modus en voer het commando Repair-Volume-DriveLetter uit
- Controleer de status van de schijf
Samenvatting
Een vastgelopen scannen en herstellen van de schijf duidt meestal op problemen met je schijf. De oplossingen zijn duidelijk: repareer de fouten of laat Windows ze overslaan. Identificeer je probleem en kies de meest geschikte oplossing hierboven. We hopen dat een van de bovenstaande strategieën nuttig zal zijn om de fout van je apparaat te verwijderen. Probeer trouwens Tenorshare 4DDiG om gegevens op te starten en te herstellen voordat je het probleem oplost.






