AutoCAD is een 2D Computer Aided Design (CAD) software die voornamelijk wordt gebruikt door architecten en andere bouwprofessionals om bouwplannen te ontwerpen, tekenen of op te stellen met behulp van een computer. Net als andere software op een computer zijn deze bestanden vatbaar voor gegevensverlies, en daarom zijn er bewezen methoden voor het herstellen van AutoCAD-documenten voor alle situaties.

-
Deel 1: 7 manieren om verloren/onopgeslagen/beschadigde AutoCAD-bestanden te herstellen en reparerenHOT
- Oplossing 1: Herstel verloren/onopgeslagen/beschadigde AutoCAD-bestanden met gegevensherstelsoftware
- Oplossing 2: Herstel CAD-bestanden van tijdelijke bestanden
- Oplossing 3: Repareer verloren AutoCAD-bestanden vanuit een .BAK-bestand
- Oplossing 4: Herstel niet-opgeslagen AutoCAD-bestanden vanuit de automatische opslag
- Oplossing 5: Repareer beschadigde CAD-bestanden met tekenhulpmiddelen
- Oplossing 6: Herstel beschadigde AutoCAD-bestanden met het herstelcommando
- Oplossing 7: Herstel beschadigde .dwg-bestanden met een ander commando
- Deel 2: Hoe AutoCAD-bestanden verlies/onopgeslagen/beschadigd te voorkomen?
- Veelgestelde vragen over het herstellen van AutoCAD-documenten
Deel 1: 7 manieren om verloren/onopgeslagen/beschadigde AutoCAD-bestanden te herstellen en repareren
De belangrijkste oorzaken van verloren, onopgeslagen of beschadigde AutoCAD-bestanden zijn; crashes van AutoCAD en onverwacht afsluiten van de laptop/PC. Dit kan frustrerend zijn, aangezien de meeste CAD-bestanden belangrijk zijn en het idee om helemaal opnieuw te moeten beginnen met tekenen ontmoedigend is. Gelukkig kunnen dit soort bestanden eenvoudig worden hersteld, en hieronder staan de 7 beste manieren om CAD-bestanden te herstellen en ook te repareren.
Oplossing 1: Herstel verloren/onopgeslagen/beschadigde AutoCAD-bestanden met gegevensherstelsoftware
De eenvoudigste en snelste manier om verloren, onopgeslagen of beschadigde AutoCAD-bestanden te herstellen, is door gebruik te maken van gegevensherstelsoftware van derden, zoals de Tenorshare 4DDiG data recovery software. Deze gegevensherstelsoftware is in staat om verloren gegevens te herstellen voor allerlei soorten scenario's. De kenmerken ervan zijn onder andere:
- Eenvoudig gegevensherstel van persoonlijke computers of laptops, USB-flashstations, SD-kaarten, externe en interne harde schijven en andere externe apparaten.
- Moeiteloos herstellen van meer dan 1000 bestandstypen, waaronder audio, foto's en video.
- Terugzetten van verwijderde bestanden als gevolg van corruptie, virusaanval, verloren partitie, per ongeluk wissen en andere scenario's.
Volg de onderstaande stappen om CAD-tekeningen te herstellen met behulp van de Tenorshare 4DDiG data recovery software.
Veilige download
Veilige download
- Vind en selecteer de lokale schijf met de ontbrekende AutoCAD-bestanden
- Ga verder met het scanproces
- Inspecteer en herstel AutoCAD-bestand(en)
Nadat je de gegevensherstelsoftware hebt geïnstalleerd en gestart, wordt het startscherm weergegeven op je scherm. Aan de linkerkant vind je de opties "Gegevensherstel", klik erop en selecteer vervolgens de lokale schijf met de ontbrekende AutoCAD-bestand(en) die je wilt herstellen. Nadat je het hebt geselecteerd, klik je op "Start" om verder te gaan. Gebruikers hebben ook de mogelijkheid om bepaalde bestandstypen te kiezen die ze willen herstellen, dit kan worden gedaan door op de pijl in de rechterbovenhoek van het scherm te klikken.

Op dit punt scant 4DDiG de lokale schijf op ontbrekende bestanden. Opnieuw heeft de gebruiker de vrijheid om het scanproces te pauzeren of te stoppen wanneer hij of zij maar wil na het identificeren van de ontbrekende bestanden. Het scanresultaat wordt weergegeven in categorieën onder de "Boomweergave", zoals Bestaande bestanden, Tagbestanden, RAW-bestanden, Verloren locatie en Verwijderde bestanden. Deze indeling maakt het gemakkelijk om bestanden te identificeren. Om snel te controleren op AutoCAD-bestanden, kun je op "Bestandsweergave" en vervolgens op "Document" klikken. Een alternatief is het gebruik van de zoekbalk om te zoeken naar de AutoCAD-bestanden als je de naam nog weet.

Zodra het scanproces is voltooid en de resultaten op je scherm worden weergegeven, inspecteer en identificeer je de AutoCAD-bestanden die je wilt herstellen, selecteer en herstel ze naar een veilige locatie. Voorkom permanent gegevensverlies en overschrijving van de schijf door deze bestanden op te slaan op een andere locatie dan waar ze ontbreken.

Oplossing 2: Herstel CAD-bestanden van tijdelijke bestanden
Je kunt tekeningen in AutoCAD herstellen vanuit tijdelijk opgeslagen bestanden. Je kunt deze oplossing ook uitvoeren door de onderstaande stappen te volgen.
Stap 1: Navigeer naar de map met de tijdelijke bestanden. Om dit zonder gedoe te doen, open "Uitvoeren" door de Windows-toets (WIN) ingedrukt te houden en vervolgens op "R" te drukken, typ %temp% en druk op enter.
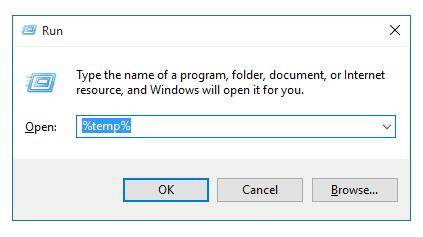
Stap 2: Zoek naar bestanden met de extensies "ac$" of "BAK" om je verwijderde CAD-bestand(en) te herstellen. Dit proces wordt gemakkelijker als je je de bestandsnaam of -grootte ten minste gedeeltelijk kunt herinneren.
Stap 3: Nadat je de CAD-bestanden hebt geïdentificeerd die je wilt herstellen, kopieer je ze naar je lokale server om beschadiging van de tijdelijke bestanden te voorkomen.
Stap 4: De volgende stap is het openen van het gekopieerde CAD-bestand, navigeer naar "Tekenhulpprogramma's" en klik op "Herstellen".
Stap 5: In het volgende weergegeven dialoogvenster kun je het eerder gezien tijdelijke bestand identificeren. Je kunt het AutoCAD-bestand herstellen zodra het herstelproces is voltooid.
Oplossing 3: Repareer verloren AutoCAD-bestanden vanuit .BAK-bestand
De eenvoudigste manier om verloren CAD-bestanden te herstellen, is vanuit het back-upbestand - dit soort bestanden wordt automatisch opgeslagen in dezelfde map als je AutoCAD-bestanden. Volg de onderstaande stappen om deze oplossing uit te voeren.
Stap 1: Navigeer naar de map met je AutoCAD-bestanden en selecteer het back-upbestand. Dit is het bestand met de extensie .bak.
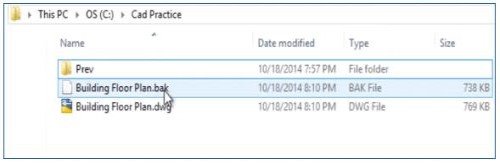
Stap 2: Nadat je het bestand met de extensie .bak hebt geselecteerd, kopieer en plak je het in dezelfde oorspronkelijke locatie. Hernoem het bestand door er met de rechtermuisknop op te klikken, op "Naam wijzigen" te klikken en vervolgens de extensie te wijzigen van .bak naar .dwg. Klik op "Ja" wanneer wordt gevraagd of je zeker weet dat je de naam wilt wijzigen.
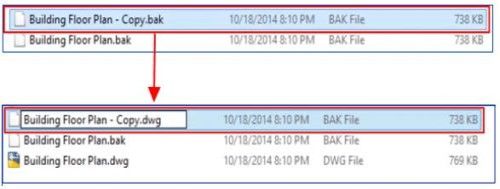
Stap 3: Dubbelklik op het hernoemde bestand om het te openen met AutoCAD.
Oplossing 4: Herstel niet-opgeslagen AutoCAD-bestanden vanuit Autosave
Gelukkig heeft AutoCAD een ingebouwde autosave-functie die automatisch je werk op bepaalde tijdstippen opslaat. Dit is handig in situaties met verloren bestanden. Volg de onderstaande stappen om je niet-opgeslagen AutoCAD-bestand(en) te herstellen.
Stap 1: Start de AutoCAD-software, typ "Options" in de opdrachtregel en klik vervolgens op "Options".
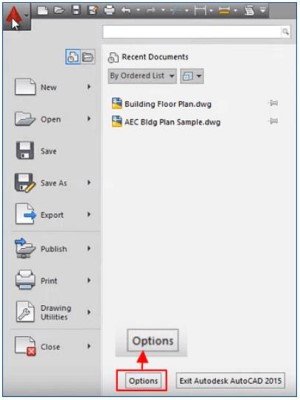
Stap 2: Klik in het volgende venster op het tabblad "Openen en opslaan" en controleer vervolgens of het vakje naast "Automatisch opslaan" is aangevinkt.
Stap 3: Ga vervolgens naar het tabblad met de naam "Bestand" en klik erop. Blader door de automatisch opgeslagen bestanden in de "Locatie automatisch opslaan van bestanden" en let op dat je mogelijk dit venster moet uitvouwen. Meestal worden automatisch opgeslagen bestanden opgeslagen onder het pad C:\Users\GEBRUIKERSNAAM\AppData\Local\Temp.
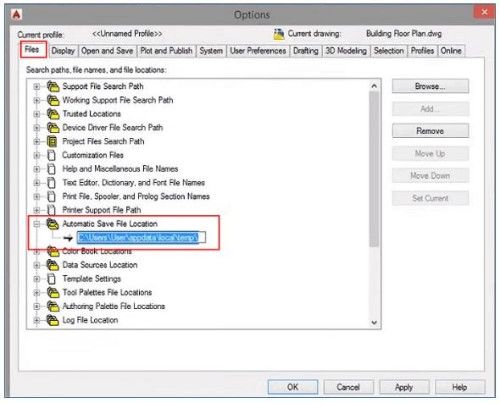
Stap 4: Start de "Verkenner" en navigeer naar de autosave-map door het bovenstaande bestandspad te kopiëren en te plakken in de "Snelle toegang" balk en druk vervolgens op "Enter" op je toetsenbord om verder te gaan.
Stap 5: Als je de autosave-map niet kunt vinden, moet je verborgen bestanden weergeven. Ga hiervoor naar "Options", onder het tabblad "View" vink je het vakje naast "Hide extensions for..." uit en klik je vervolgens op "OK".
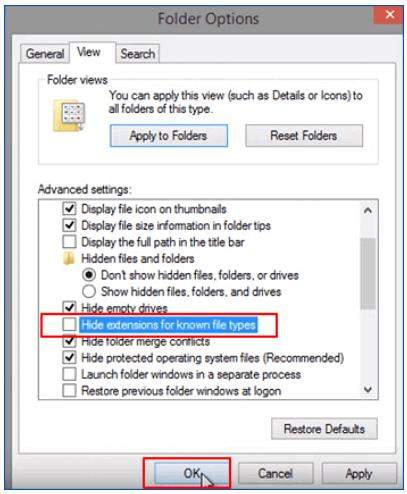
Stap 6: Identificeer het automatisch opgeslagen CAD-bestand dat je wilt herstellen, kopieer het en hernoem de extensie van .sv$ naar .dwg. Bevestig je wijzigingen door op "Enter" op je toetsenbord te drukken.

Start nu je herstelde AutoCAD-bestand (het hernoemde bestand) en ga verder met werken.
Oplossing 5: Repareer beschadigde CAD-bestanden met Drawing Utilities
In situaties waarin je telkens een foutmelding krijgt, zoals "Tekeningbestand is niet geldig", telkens wanneer je probeert een CAD-bestand te openen, betekent dit dat het bestand beschadigd is. Gelukkig kan het gerepareerd worden met behulp van "Drawing Utilities". Hieronder vind je een stapsgewijze handleiding over hoe je deze oplossing kunt toepassen.
Stap 1: Start het beschadigde bestand (.dwg) met behulp van de AutoCAD-software. Klik in de linkerbovenhoek van je scherm op het AutoCAD-pictogram en ga naar "Drawing Utilities", klik vervolgens op "Recover" en selecteer nogmaals "Recover" in het vervolgkeuzemenu.

Stap 2: Als de optie "Recover" niet werkt, kun je in plaats daarvan de optie "Audit" kiezen.
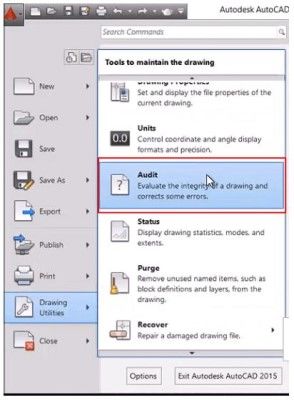
Stap 3: Klik op "Ja" om het commando uit te voeren en de fouten te herstellen. Wacht geduldig tot het proces is voltooid. Door deze oplossing toe te passen, worden alle problemen in je AutoCAD-software opgelost.

Oplossing 6: Herstel beschadigde AutoCAD-bestanden met het Recover-commando
Als het gebruik van "Drawing Utilities" om beschadigde AutoCAD-bestanden te herstellen niet voldoende is, kun je proberen het "RECOVER"-commando te gebruiken. Volg hiervoor de onderstaande stappen.
Stap 1: Start het "RECOVER"-commando nadat je een nieuw en leeg .dwg-bestand hebt geopend in AutoCAD. Typ "RECOVER" in de opdrachtregel en druk op "Enter" op je toetsenbord.
Stap 2: Selecteer het beschadigde bestand dat je wilt herstellen en wacht even terwijl AutoCAD het herstelproces start en het bestand opent zodra het klaar is.
Oplossing 7: Herstel beschadigde .dwg-bestanden met andere commando's
Als op dit punt de bovengenoemde oplossingen het probleem niet oplossen, raden we aan om andere herstelcommando's te proberen. Hieronder volgen de stappen die je kunt volgen.
Stap 1: Start het "RECOVERALL"-commando nadat je een nieuw en leeg .dwg-bestand hebt geopend in AutoCAD. Selecteer het beschadigde bestand dat je wilt herstellen en wacht even terwijl AutoCAD het herstelproces start en het bestand opent zodra het klaar is.
Stap 2: Start het "INSERT"-commando nadat je een nieuw en leeg .dwg-bestand hebt geopend in AutoCAD. Selecteer het beschadigde bestand en kijk of het wordt ingevoegd. Als dat niet het geval is, typ dan het "EXPLODE"-commando, selecteer vervolgens het ingevoegde blok. Start zowel het "PURGE"-commando als het AUDIT-commando en maak een nieuw .dwg-bestand door op "Opslaan" te klikken.
Stap 3: Ga naar C:\Windows\Temp en zoek naar bestanden met de extensie .sv$. Als je een bestand ziet met dezelfde naam als het beschadigde bestand, wijzig dan de extensie naar .dwg. Dubbelklik erop om te zien of het werkt.
Stap 4: Gebruik DWG Trueview om het beschadigde bestand te openen en als het werkt, kun je het eventueel converteren naar de DRW-versie (een oudere versie) en het opnieuw openen om te zien of het werkt.
Dat zijn 7 bewezen oplossingen voor de vraag "hoe herstel ik een bestand in AutoCAD".
Deel 2: Hoe verlies/ongeopende/beschadigde AutoCAD-bestanden te voorkomen
Het is belangrijk om te weten hoe je situaties met verloren, niet-opgeslagen of beschadigde AutoCAD-bestanden kunt voorkomen, omdat dit je veel stress kan besparen. Het enige middel tegen dergelijke scenario's is het regelmatig back-uppen van je bestanden. Hieronder volgen enkele tips die je kunt volgen om dit te doen.
Tip 1: Open de AutoSave-functie in AutoCAD
De meeste computerondersteunde ontwerp (CAD) software wordt geleverd met een ingebouwde autosave-functie, en zoals eerder vermeld, is AutoCAD daarop geen uitzondering. Om de autosave-functie in AutoCAD in te schakelen, volg je de onderstaande stappen.
Stap 1: Klik op het AutoCAD-pictogram in de rechterbovenhoek van je scherm, navigeer naar het tabblad "Tools" en klik op "Options" (Opties).
Stap 2: Ga in het volgende venster naar "Openen en opslaan". Vink het vakje naast "Automatisch opslaan" aan en voer "15" in het vak naast "Minuten voor opslaan" in. Bevestig door op "Apply" (Toepassen) te klikken.
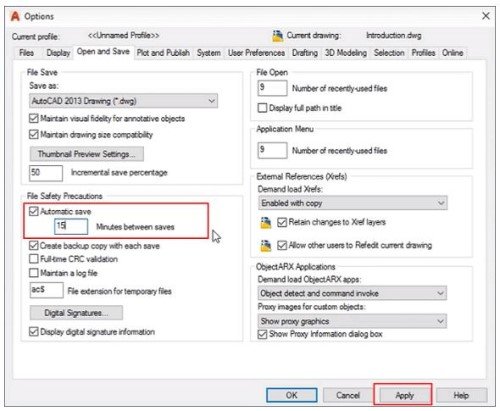
Stap 3: Sla alle wijzigingen op door op "OK" te klikken.
Tip 2: Bereid een krachtige gegevenshersteltool voor
Nadat je je bestanden hebt geback-upt en de autosave-functie hebt ingeschakeld, wil je een krachtige gegevenshersteltool zoals de Tenorshare 4DDiG gegevensherstelsoftware klaar hebben liggen voor onvoorziene omstandigheden die kunnen leiden tot gegevensverlies.
Veelgestelde vragen over het herstellen van AutoCAD-documenten
Hoe kan ik het "Recover" commando gebruiken in AutoCAD?
Het "RECOVER" commando wordt voornamelijk gebruikt om beschadigde AutoCAD-bestanden te repareren en te openen. Om dit commando te activeren, voer je "RECOVER" in in de commandoregel en druk je op de "Enter" toets om het beschadigde bestand te selecteren dat je wilt repareren.
Hoe kan ik de Drawing Recovery Manager openen in AutoCAD?
Je kunt de "Drawing Recovery Manager" openen vanuit "Drawing Utilities" nadat je op het applicatiepictogram in de rechterbovenhoek van het scherm hebt geklikt.
Hoe kan ik een niet-opgeslagen AutoCAD-bestand herstellen op een Mac?
De gemakkelijkste en snelste manier om je niet-opgeslagen AutoCAD-bestand op een Mac te herstellen, is met behulp van betrouwbare software van derden, zoals de Tenorshare 4DDiG Mac data recovery software. Hieronder vind je een stapsgewijze handleiding over hoe je met behulp van deze software een niet-opgeslagen CAD-bestand op een Mac kunt herstellen.
- Kies de gewenste locatie waar het ontbrekende CAD-bestand zich bevindt. Nadat je de 4DDiG-software hebt geïnstalleerd, start je deze en selecteer je de locatie om het proces te starten door op "Scan" te klikken.
- Scan en bekijk de resultaten. Afhankelijk van de grootte van de locatie kan het enkele minuten duren om alle ontbrekende bestanden volledig te scannen. Nadat het scannen is voltooid, krijg je de scanresultaten te zien waaruit je het AutoCAD-bestand kunt selecteren dat je wilt herstellen.
- Herstel je AutoCAD-bestanden naar een veilige locatie. Nadat je de ontbrekende AutoCAD-bestanden hebt geïdentificeerd, klik je op "Recover" en selecteer je een andere veilige locatie dan de locatie waar het bestand ontbreekt. Het opslaan van herstelde bestanden op dezelfde locatie waar je ze bent kwijtgeraakt, kan leiden tot permanent gegevensverlies.



Conclusie
Op dit punt zijn we het er allemaal over eens dat het herstellen en repareren van AutoCAD-bestanden een eenvoudige taak is. Hoewel de hierboven genoemde oplossingen behoorlijk effectief zijn bij het oplossen van ontbrekende of beschadigde CAD-bestanden, bespaart het kennen van de manier om AutoCAD-bestanden te herstellen en het voorkomen van dergelijke situaties je veel stress. Als je ooit in een dergelijke situatie terechtkomt, vergeet dan niet dat de gemakkelijkste en snelste manier om verloren AutoCAD-bestanden en andere bestandstypen te herstellen het gebruik van de Tenorshare 4DDiG data recovery software is, die beschikbaar is voor zowel Mac als Windows pc's.






