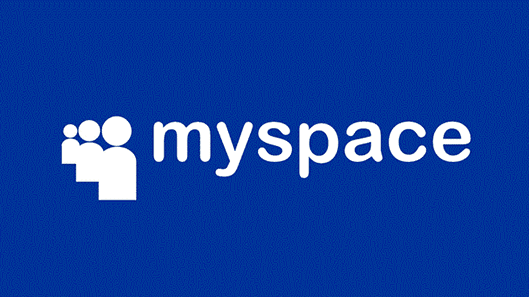Hoe los je foto's met een lage resolutie op?"Ik moet enkele foto's uploaden naar de website van mijn bedrijf die ik met mijn telefoon heb gemaakt. Ze hebben echter een lage resolutie en zien er niet mooi uit op de website. Is er een manier om hun resolutie snel te verhogen? Bedankt!"
Foto's zijn een manier om momenten in je leven vast te leggen. Ze vormen een pad naar tijden die je graag met plezier wilt herinneren. Maar dat kun je niet als de foto's die je hebt wazig zijn of van lage kwaliteit. Lage kwaliteit komt meestal voort uit de lage resolutie van afbeeldingen. Hoewel het aanbevolen wordt om te proberen hoogwaardige foto's te maken om dit probleem te voorkomen, is het vaak niet mogelijk. In deze situaties blijf je zitten met de vraag, hoe je foto's met een lage resolutie kunt corrigeren. Nou, er zijn niet veel manieren om dit probleem op te lossen, maar de manieren die wel bestaan, zijn uiterst effectief. In dit artikel zullen we je over beide manieren informeren en je vertellen hoe je ze kunt gebruiken om de resolutie van je afbeeldingen te wijzigen. Dus houd je foto's met een lage resolutie gereed, want we gaan ze in no time van hoge kwaliteit maken.
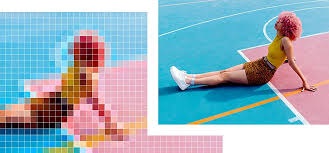
Deel 1: Wat veroorzaakt een foto met lage resolutie?
Een foto met lage resolutie is een vervelend probleem. Het is niet esthetisch en kan nergens voor worden gebruikt. Maar waarom verliezen afbeeldingen hun resolutie? Nou, er zijn verschillende redenen, zoals:
- Een foto die wordt vergroot zonder de juiste tools heeft een hoog risico op degradatie. Vergroting heeft aanzienlijke invloed op de resolutie en beeldkwaliteit. Daarom wordt aanbevolen om bij het bewerken van je foto's een juiste tool voor het wijzigen van de afbeelding te gebruiken.
- Een belangrijke oorzaak van wazige foto's is trillende camerawerk. Als de foto niet correct wordt genomen aan de bron, is het uiterst moeilijk om deze later te corrigeren.
- Lage kwaliteit of wazige afbeeldingen kunnen ook het gevolg zijn van onjuiste camerainstellingen. Een onjuist scherpgestelde foto is een van de belangrijkste oorzaken van dit probleem.
- ISO, diafragma en belichting kunnen een belangrijke rol spelen in de beeldresolutie. Camera's waarin deze instellingen niet correct zijn geoptimaliseerd, geven doorgaans afbeeldingen met een lage resolutie.
- Beschadigde bestanden zijn een grote reden waarom je afbeeldingen met lage resolutie op je pc hebt. Zorg er dus voor dat je dit soort bestanden zo snel mogelijk repareert.
Deel 2: Hoe los je foto's met een lage resolutie op?
Nu we hebben gekeken naar de mogelijke oorzaken van afbeeldingen met een lage resolutie, laten we ons richten op hoe je foto's met een lage resolutie kunt oplossen. Zoals we eerder hebben gezegd, zijn er twee uiterst effectieve manieren om de afbeeldingen te repareren. Dit omvat het gebruik van Photoshop en het gebruik van een professionele bestandsherstel-app genaamd de 4DDiG bestandsherstel-app. We zullen ze één voor één bekijken en begrijpen hoe ze werken. Laten we beginnen met de 4DDiG-app.
Oplossing 1: Fotoresolutie herstellen met 4DDiG File Repair
Het herstellen van de resolutie van een foto is geen eenvoudige taak. De standaardtools in Windows zijn niet voldoende om de resolutie van een foto te herstellen. In deze situaties heb je professionele hulp nodig. Er is een app die je resolutieprobleem snel en van hoge kwaliteit kan oplossen. Een dergelijke app bestaat en heet de 4DDiG file repair app. De 4DDiG photo repair is een efficiënt hulpmiddel dat vrijwel elke foto kan herstellen. Enkele van de beste kenmerken zijn onder andere:
- Los eenvoudig wazige foto's, pixelige of overbelichte foto's op.
- Ondersteunt formaten zoals jpg, jpeg, arw, cr2, erf, nef, pef, orf, raw, srw, crw en raf.
- Tot 3000 foto's kunnen tegelijkertijd worden hersteld.
- Snel herstel zonder verlies van kwaliteit.
- Een glad, intelligent en gebruiksvriendelijk interface voor een verbeterde gebruikerservaring.
Voor PC
Veilige download
Voor MAC
Veilige download
- Start de app nadat je deze hebt gedownload. Vervolgens kun je 'fotoherstel' selecteren om door te gaan.
- Je wordt nu naar het fotoherstelvenster gebracht, waar je de foto met lage resolutie moet toevoegen. Klik vervolgens op de knop 'herstellen' om te beginnen.
- Nadat het herstelproces is voltooid, kun je het eindresultaat bekijken. Als je tevreden bent met de resultaten, sla ze dan op je pc op.
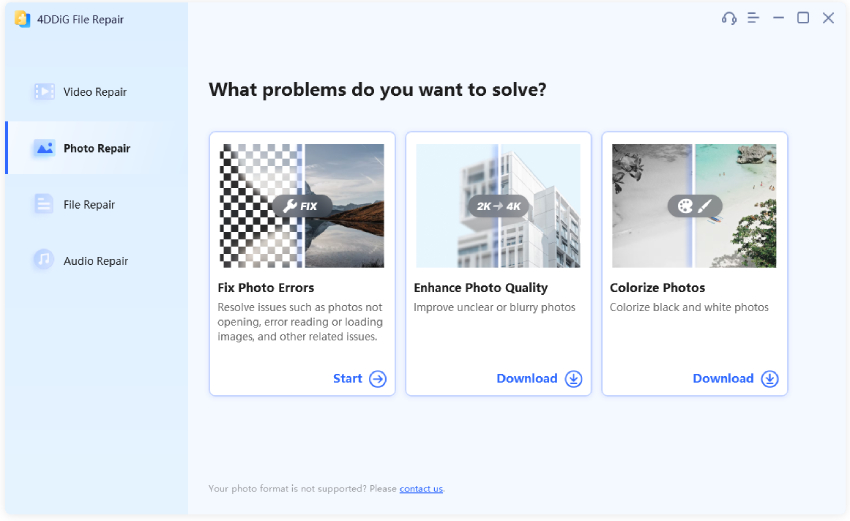

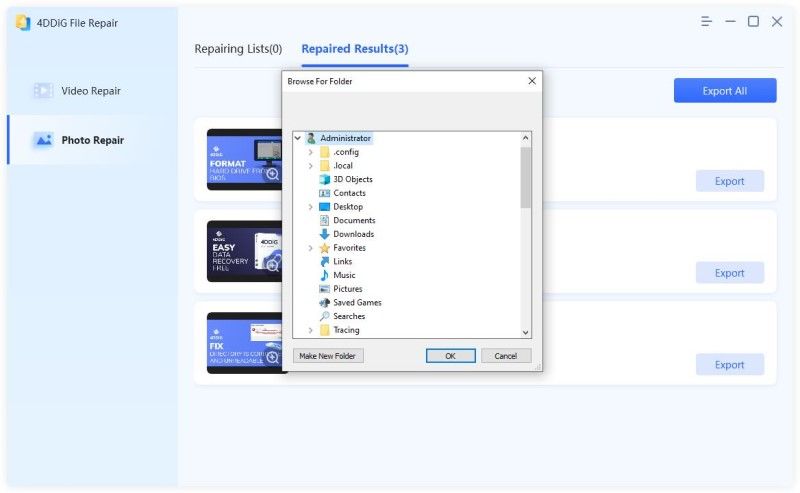
En voila, je hebt nu met succes je foto met lage resolutie gerepareerd met niets dan een kleine, maar effectieve beeldherstelsoftware.
Oplossing 2: Beeldresolutie herstellen met Photoshop
Photoshop wordt beschouwd als de gouden standaard voor alles wat met foto's te maken heeft. Het is in deze situatie niet anders. Photoshop is het perfecte antwoord op de vraag hoe je foto's met een lage resolutie kunt herstellen. Photoshop kan je foto's direct repareren. Hier is hoe je de fotoresolutie kunt herstellen met Photoshop in 3 eenvoudige stappen:
Stap 1: Start de Photoshop software op je pc en open de foto met lage resolutie waarover het gaat. Dit kun je doen door naar het menu 'bestand' te gaan en de foto op je pc te zoeken.
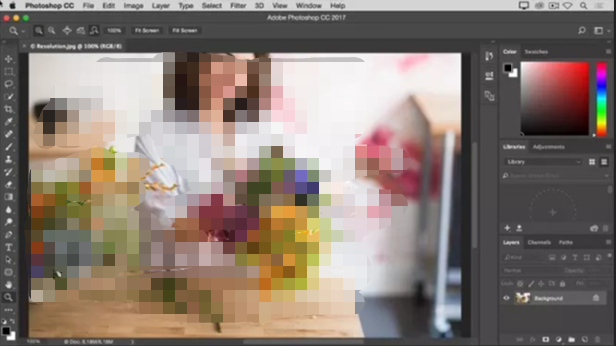
Stap 2: Zodra de afbeelding is geopend in Photoshop, ga je naar het tabblad 'afbeelding' en kies je de optie 'afbeeldingsgrootte selecteren'.
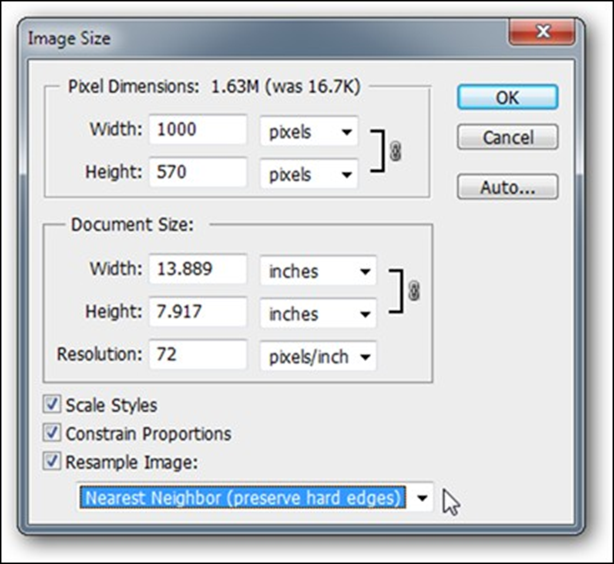
Stap 3: In het venster zie je verschillende parameters zoals 'hoogte' en 'breedte' die je kunt aanpassen om de resolutie van de afbeelding te verbeteren. Als je klaar bent, klik je op de knop 'OK' om de wijzigingen toe te passen.
Photoshop is de perfecte app om de vraag te beantwoorden hoe je de fotoresolutie kunt herstellen. Je moet echter precies weten hoe het moet. Dus speel een beetje met de Photoshop-tools en kijk welke instellingen je de beste kwaliteit geven en pas ze toe.
Deel 3: Hoe kun je foto's met een lage resolutie vermijden?
Het beste antwoord op de vraag hoe ik een foto met te lage resolutie kan repareren, is om in de eerste plaats te voorkomen dat je een foto met lage resolutie maakt. Hier zijn enkele tips die je kunt volgen om in de toekomst lage resolutiefoto's te vermijden:
- Verklein je foto's alleen wanneer dat nodig is.
- Je kunt de afbeelding bewerken nadat je deze hebt gemaakt om aspecten zoals helderheid of contrast te corrigeren.
- Probeer altijd foto's vast te leggen in RAW-indelingen in plaats van in JPEG.
- Gebruik altijd een statief of monopod om je apparaat te stabiliseren en stabielere foto's te krijgen.
- Houd de ISO waardering van je camera laag om een hoge kwaliteit te garanderen.
Veelgestelde vragen over lage resolutie
1. Hoe kan ik de resolutie van een foto verbeteren?
Niemand houdt van wazige of pixelachtige foto's. Gelukkig zijn er twee zeer goede antwoorden op de vraag hoe je de resolutie van een foto kunt verbeteren. Dit zijn Photoshop en de 4DDiG bestandsreparatie-app. Je kunt de afbeelding in Photoshop vergroten om de resolutie te verbeteren of je kunt deze repareren met de 4DDiG fotoherstel-app.
2. Hoe herstel je foto's met een lage resolutie op de iPhone?
Er zijn geen eenvoudige antwoorden op de vraag hoe je foto's met lage resolutie op een telefoon kunt repareren, omdat je de afbeelding niet in dezelfde staat kunt houden en de resolutie kunt verhogen. Je zult het op de een of andere manier moeten aanpassen of je camera instellingen moeten wijzigen, zodat alle gemaakte afbeeldingen van hoge resolutie zijn. Je kunt dit op een iPhone doen door naar 'instellingen > camera > indelingen' te gaan. Kies in het gedeelte met indelingen de optie 'meest compatibel'. Dit zal de foto's die je maakt opslaan in de hoogst mogelijke kwaliteit.
3. Hoe los ik foto's met een lage resolutie op zonder Photoshop?
Als je geen Photoshop wilt gebruiken om je foto's met lage resolutie te repareren, kun je professionele beeldherstel apps gebruiken. Een van de beste apps in die categorie is de 4DDiG bestandsreparatie-app, die niet alleen je foto's zal repareren, maar ook hun resolutieproblemen zal oplossen.
Samenvatting
Als je je zorgen maakte over je wazige foto's en hoe je een foto met lage resolutie kunt repareren, hopen we dat deze gids al je zorgen heeft weggenomen. Download nu de 4DDiG file repair en kom van al die vervelende foto's met lage resolutie op je pc af.