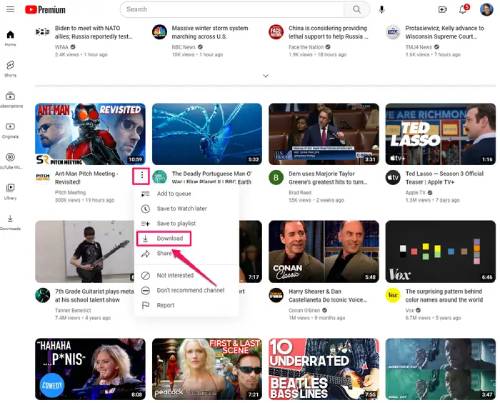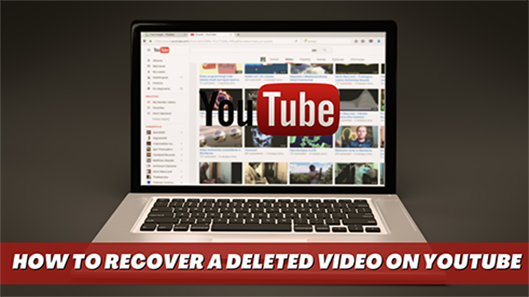YouTube is vandaag de dag een geweldig videostreamingplatform. Echter, wanneer je een video bekijkt, kan het zijn dat YouTube lagt of even pauzeert. Dit kan echt frustrerend zijn voor sommige mensen tijdens dergelijke problemen. Het gaat niet alleen om de videokwaliteit, maar ook om hoe goed je internetverbinding, browser en pc werken. In deze gids zullen we bespreken wat YouTube lagging veroorzaakt en hoe je het kunt oplossen. YouTube is een videostreamingservice met meer dan 2,29 miljard actieve gebruikers wereldwijd. Het is dan ook niet verwonderlijk dat YouTube lag een van de meest voorkomende problemen is geworden waarmee mensen worden geconfronteerd bij het gebruik ervan.

- Deel 1: Waarom is YouTube lagging?
-
Deel 2: Hoe YouTube lagging fout oplossen?
- Oplossing 1: Verander internetverbinding
- Oplossing 2: Browsercache wissen
- Oplossing 3: Video kwaliteit instellingen wijzigen
- Oplossing 4: Browser bijwerken of opnieuw installeren
- Oplossing 5: Netwerk- en displaystuurprogramma's bijwerken
- Oplossing 6: Sluit de geopende tabbladen van de browser
- Oplossing 7: Plugin en extensies verwijderen
- Oplossing 8: Hardwareversnelling uitschakelen
- Deel 3: Hoe corrupte/kapotte/beschadigde YouTube video's repareren en herstellen met 4DDiG?Populair
- Veelgestelde vragen gerelateerd aan YouTube lagging
Deel 1: Waarom is YouTube lagging?
We begrijpen dat je snel van de YouTube-lagproblemen af wilt, maar je moet ook weten wat de oorzaak is van lag in YouTube. Wanneer je midden in video's of streams zit en plotseling buffering of lag begint, is de eerste vraag die in je opkomt waarom mijn YouTube lagt.
Hieronder vind je enkele belangrijke oorzaken van YouTube-lag.
- Slechte of fluctuerende internetverbindingen
- Browsercache & gegevens
- Verouderde browser
- Verouderde stuurprogramma's
Dit is de samenvatting van de belangrijkste redenen voor YouTube-lag- en bufferingproblemen. Maar het goede nieuws is dat er manieren zijn om YouTube-lag op te lossen en het weer soepel te laten werken.
Deel 2: Hoe YouTube lagging fout oplossen?
Hieronder staat de complete lijst met oplossingen om deze lag- en bufferingproblemen op te lossen en je moet ze allemaal één voor één proberen totdat je de oplossing hebt gevonden.
Opmerking: Voordat je doorgaat met de onderstaande oplossingen, wordt aanbevolen dat je je browser en pc opnieuw opstart. Als de problemen aanhouden, ga dan verder met de volgende oplossing.
Oplossing 1: Verander internetverbinding
Slechte en fluctuerende internetverbindingen zijn de belangrijkste reden voor buffering en lag op YouTube. Controleer vriendelijk je internetsnelheid vanuit de speedtest en als je een hoge ping of een lage downloadsnelheid en uploadsnelheid krijgt, probeer dan je modem opnieuw op te starten. Als je nog steeds een trage internetsnelheid hebt, neem dan contact op met je internetprovider.
Oplossing 2: Browsercache wissen
Browsergegevens en cache zijn andere belangrijke redenen voor YouTube-lag op Chrome. Het probleem kan ontstaan als de cache en tijdelijke gegevens van Chrome lange tijd niet zijn verwijderd. Meestal helpt de browsercache om eerder bezochte websites sneller te laden, maar soms kan dit problemen veroorzaken met het laden van de browser vanwege te veel gegevens of beschadigde gegevens.
Volg de onderstaande stappen om browsegegevens en cache van Google Chrome te wissen.
Stap 1: Start de Google Chrome-browser.
Stap 2: Klik op de 3 stippen rechtsboven en klik vervolgens op instellingen.
Stap 3: Klik in het linkermenu op beveiliging en privacy. Nu aan de rechterkant zie je browsergegevens wissen, klik erop.
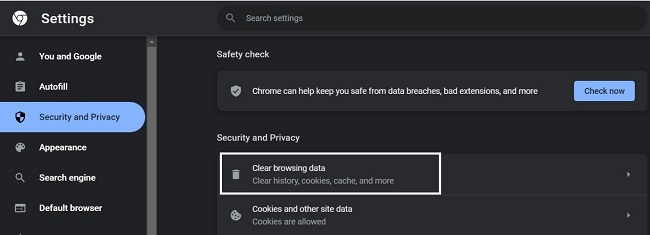
Stap 4: Klik op het tabblad geavanceerd, kies Tijdsbereik voor alles wissen
Stap 5: Vink alle vakjes aan, laat het vakje wachtwoorden en Autofill formuliergegevens niet aangevinkt. Klik zodra je klaar bent op gegevens wissen.
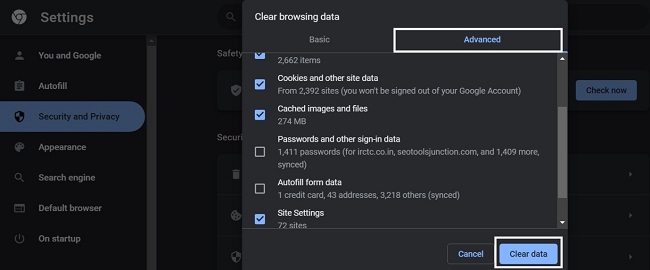
Dit kan enige tijd duren, afhankelijk van hoeveel gegevens je moet wissen in de browser. Het is beter om de browser opnieuw te starten en opnieuw te controleren, ik weet zeker dat de YouTube-lagproblemen na dit opgelost zouden kunnen zijn.
Oplossing 3: Video kwaliteit instellingen wijzigen
Dit is een veelvoorkomend probleem waarbij het afspelen van YouTube-video's in hogere resolutie begint te laggen en bufferen. Traag internet of YouTube-interne instellingen kunnen hiervan de oorzaak zijn. Volgens veel YouTube-gebruikers lost het kiezen van de lage resolutie het probleem eenvoudig op. Als je een video afspeelt in 1440p60- of 1080p60-resolutie, probeer deze dan te wijzigen naar 720p60 of 480p.
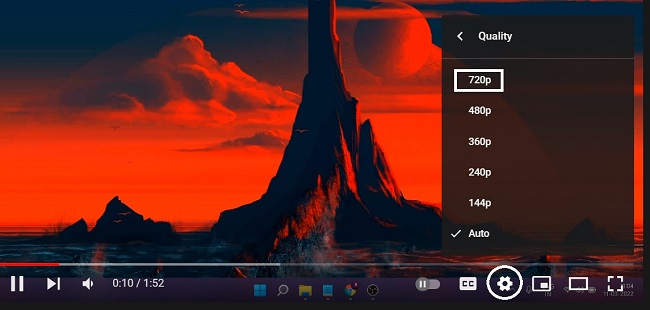
Open een willekeurige YouTube-video, klik op het tandwielpictogram rechtsonder in de YouTube-videospeler. Klik op kwaliteit en kies vervolgens de voorgestelde resolutie.
Oplossing 4: Browser bijwerken of opnieuw installeren
Een verouderde browser kan ook een van de oorzaken zijn van YouTube-lagproblemen en het wordt aanbevolen om je browser altijd up-to-date te houden. Als alternatief kun je ook proberen je browser opnieuw te installeren, maar zorg ervoor dat je Chrome volledig verwijdert met software van derden Revo Uninstaller.
Volg de onderstaande stappen om de Google Chrome-browser bij te werken.
Stap 1: Klik op de 3 stippen rechtsboven in de Google Chrome-browser.
Stap 2: Ga vanuit de vervolgkeuzelijst naar help en klik vervolgens op over Google Chrome.
Stap 3: Google zal controleren op updates en als deze beschikbaar zijn, zal het je vragen om bij te werken, klik vriendelijk op Chrome bijwerken. Als al bijgewerkt, kan het je vragen om opnieuw te starten, dus klik op opnieuw starten om de bijgewerkte Chrome-browser te openen.
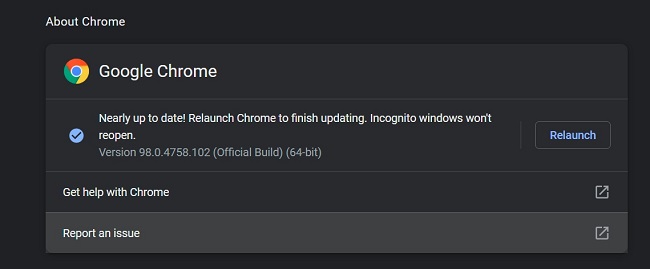
Open nu opnieuw YouTube en controleer of dit het probleem van YouTube-lag op Chrome heeft opgelost.
Oplossing 5: Netwerk- en displaystuurprogramma's bijwerken
Opnieuw kunnen verouderde netwerk- en grafische stuurprogramma's ook de oorzaak worden van lagproblemen op YouTube. Er kunnen veel redenen zijn waarom verouderde stuurprogramma's YouTube-video's niet goed kunnen afspelen, zoals incompatibiliteit of beschadigde stuurprogramma's.
Volg de onderstaande stappen om stuurprogramma's op Windows-machines bij te werken om YouTube-lag tijdens het afspelen van video's op te lossen.
Stap 1: Klik met de rechtermuisknop op het Windows-pictogram en kies apparaatbeheer.
Stap 2: Het venster apparaatbeheer wordt nu geopend, zoek naar beeldschermadapters en dubbelklik erop om uit te vouwen.
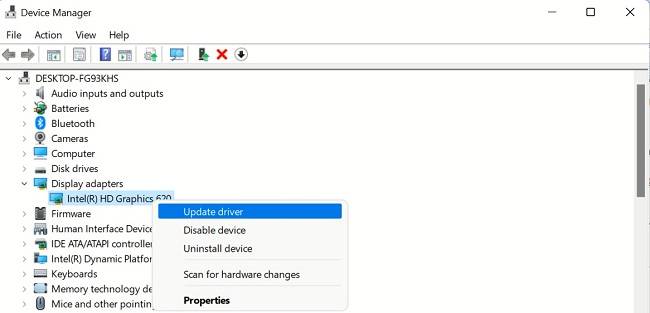
Stap 3: Klik nu met de rechtermuisknop op je grafische kaart en kies stuurprogramma bijwerken. Kies in het volgende venster 'automatisch naar stuurprogramma's zoeken'. Volg de stappen en update je grafische stuurprogramma.
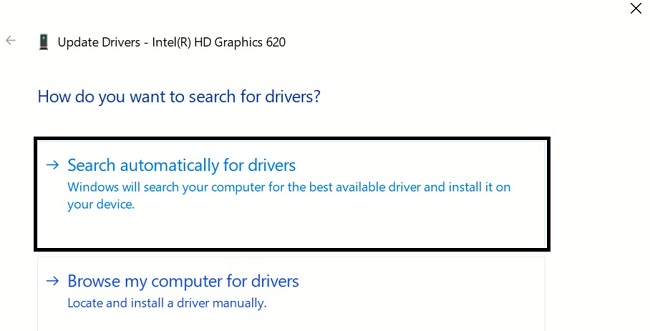
Stap 4: Doe hetzelfde met het netwerkstuurprogramma, zoek naar netwerkadapters en dubbelklik om de stuurprogramma's uit te vouwen.
Stap 5: Zoek het WiFi- of LAN-stuurprogramma, afhankelijk van de verbinding die je gebruikt. Klik met de rechtermuisknop op de verbinding en kies stuurprogramma bijwerken in het menu.
Stap 6: Ga verder met 'automatisch naar stuurprogramma's zoeken' en volg de verdere stappen.
Zodra voltooid, start je de pc opnieuw op en controleer je opnieuw of het probleem is opgelost. Als dat niet het geval is, hoef je je geen zorgen te maken, want we hebben nog een paar oplossingen voor je.
Oplossing 6: Sluit de geopende tabbladen van de browser
Overladen tabbladen in de browser kunnen ook het tabblad YouTube in de problemen brengen om goede prestaties te leveren. Als er meerdere tabbladen geopend zijn in je browser, sluit dan vriendelijk al die tabbladen. Het wordt aanbevolen dat je je browser beter opnieuw start en alleen YouTube opent om te verzekeren of meerdere tabbladen problemen veroorzaken of niet.
Oplossing 7: Plugin en extensies verwijderen
Onnodige en schadelijke plug-ins of Google-extensies kunnen leiden tot veel problemen zoals YouTube-lagproblemen. Waarschijnlijk ben je niet op de hoogte van deze extensies, aangezien veel extensies automatisch worden geïnstalleerd op je browser en problemen veroorzaken.
Stap 1: Klik op de 3 stippen rechtsboven in de Chrome-browser.
Stap 2: Ga naar 'meer tools' en kies extensies.
Stap 3: Het venster extensies wordt nu geopend. Zoek hier naar alle extensies die je niet gebruikt of niet herkent.
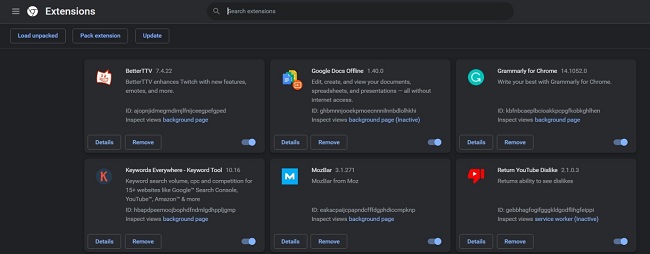
Stap 4: Verwijder ze allemaal en start je browser opnieuw op.
Hopelijk kun je nu YouTube-video's bekijken zonder enige vertraging en buffering.
Oplossing 8: Hardwareversnelling uitschakelen
Hoewel hardwareversnelling is bedoeld om browsers sneller te maken door de grafische kaart van het apparaat te gebruiken, werkt het veel keer niet vanwege enkele problemen en begint dit problemen te veroorzaken.
Je kunt proberen hardwareversnelling op Google Chrome uit te schakelen door de volgende stappen te volgen.
Stap 1: Klik op de 3 stippen rechtsboven en kies instellingen.
Stap 2: Klik in het linker menu op geavanceerd en vervolgens op systeem.
Stap 3: Hier vind je aan de rechterkant de optie hardwareversnelling gebruiken wanneer beschikbaar. Klik op de schakelaar om deze grijs te maken, wat betekent dat deze is uitgeschakeld.
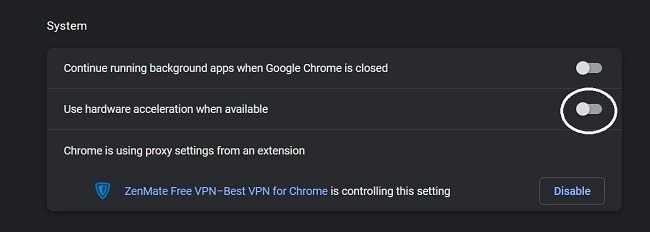
Stap 4: Je kunt ook proberen hardwareversnelling voor videodecodering uit te schakelen. Typ chrome://flags in de adresbalk van Chrome en druk op enter.
Stap 5: Typ in het zoekvak hardware en hier vind je de eerste optie hardware-versnelde videodecodering.
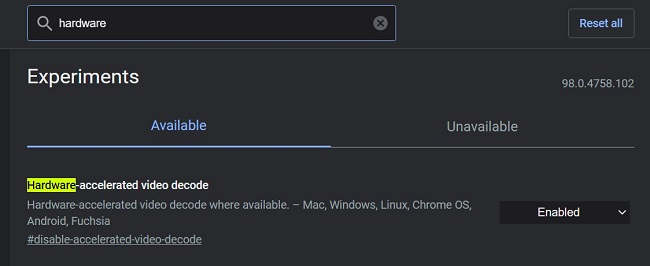
Stap 6: Stap 6: Klik op de schakelaar om deze uit te schakelen.
Deel 3: Hoe corrupte/kapotte/beschadigde YouTube video's repareren en herstellen met 4DDiG?
Als je lokale YouTube-video's niet afspelen, kunnen ze aanzienlijk beschadigd of beschadigd zijn. Je hebt een videoreparatie tool nodig om ze te repareren. De 4DDiG Video Repair tool is een bekend hulpprogramma dat een breed scala aan videocorruptieproblemen kan aanpakken. Hier zijn enkele van de belangrijkste kenmerken:
- Repareer beschadigde videoformaten, waaronder MP4, MOV, MKV, MTS, FLV, M4V, etc.
- Repareer video's die schokkerig, schokkerig, korrelig, vervormd of vaag zijn.
- Ondersteuning voor populaire cameramerken, zoals Canon, GoPro en DJI.
- Ondersteuning voor het repareren van beschadigde/beschadigde video's & foto's.
Volg de onderstaande stappen om te leren hoe je lokale YouTube-video's repareert met 3 eenvoudige stappen.
Veilige download
Veilige download
Volg de onderstaande stappen:
- Download en start 4DDiG File Repair. Selecteer 'herstel videofouten' op de startpagina en klik op 'start' om door te gaan.
- Klik op de knop 'video('s) toevoegen' om video's toe te voegen die gerepareerd moeten worden, klik vervolgens op 'start reparatie'.
- Nadat het reparatieproces is voltooid, kan je de gerepareerde video's bekijken en op 'exporteren' klikken. Zorg ervoor dat je ze exporteert naar een veilige locatie om te voorkomen dat je ze de volgende keer verliest.
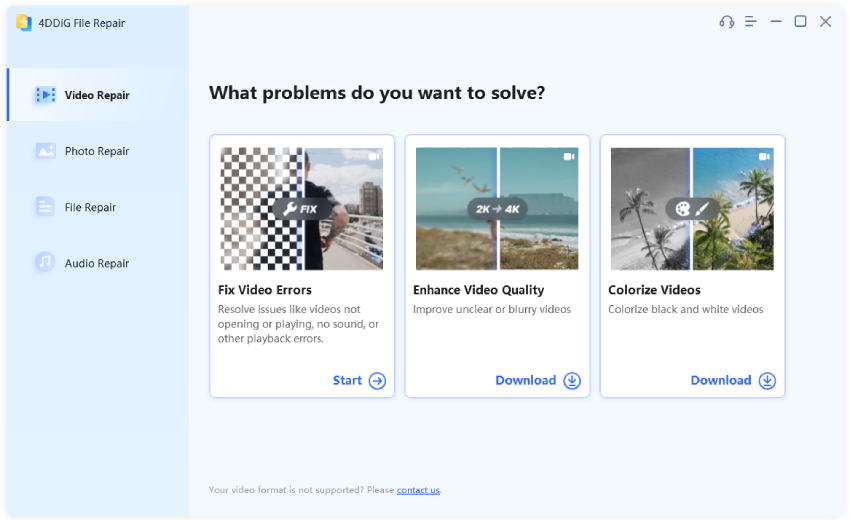


Video tutorial over: Hoe kapotte/corrupte/beschadigde YouTube-video's te repareren en herstellen?
Veelgestelde vragen gerelateerd aan YouTube lagging
1. Hoe kan ik voorkomen dat mijn YouTube-video's haperen?
ot nu toe hebben we de belangrijkste oorzaak van vertraging in YouTube-video's zowel op Windows als op Mac verduidelijkt. Het is beter dat je deze punten in gedachten houdt.
- Werk de browser en driver regelmatig bij.
- Wis regelmatig browsedata en caches.
- Zorg voor een stabiele internetverbinding.
2. Waarom vertonen YouTube-video's glitches?
Glitches in YouTube-video's worden meestal veroorzaakt door internet-, browserinstellingen en ook door de YouTube-server. Het is echt moeilijk om een enkele reden achter de YouTube-glitch te specificeren en daarom is het helemaal aan jou hoe je het diagnosticeert en repareert met behulp van de bovenstaande oplossingen.
Conclusie
Tegenwoordig zijn de meeste mensen op internet en ik neem aan dat de meesten van hen op YouTube zijn. Niemand wil onderbrekingen tijdens het kijken naar video's en streams. Gelukkig heeft 4DDiG Video Repair de meest effectieve oplossingen voor je gevonden en ik weet zeker dat je hiermee oplossingen zult vinden.