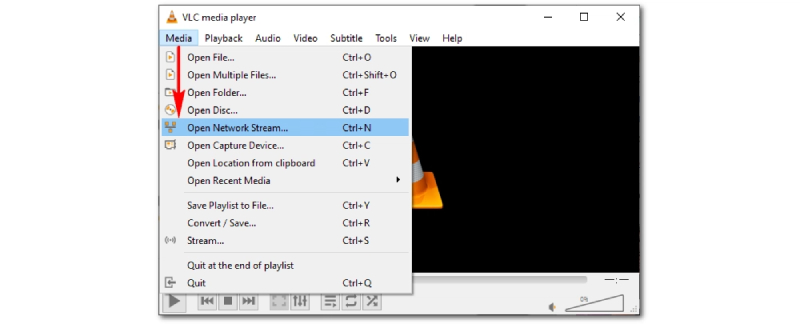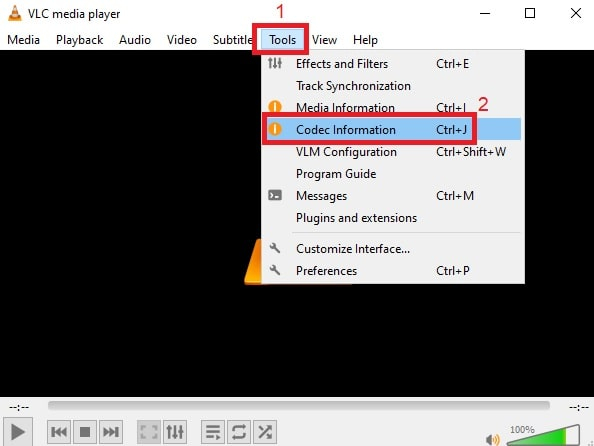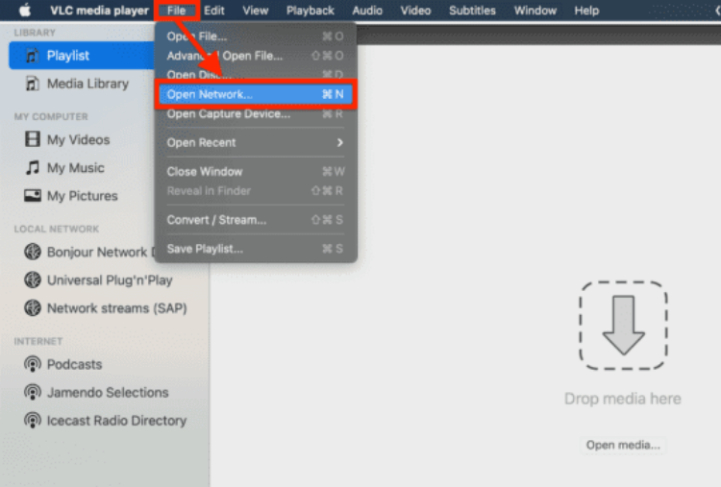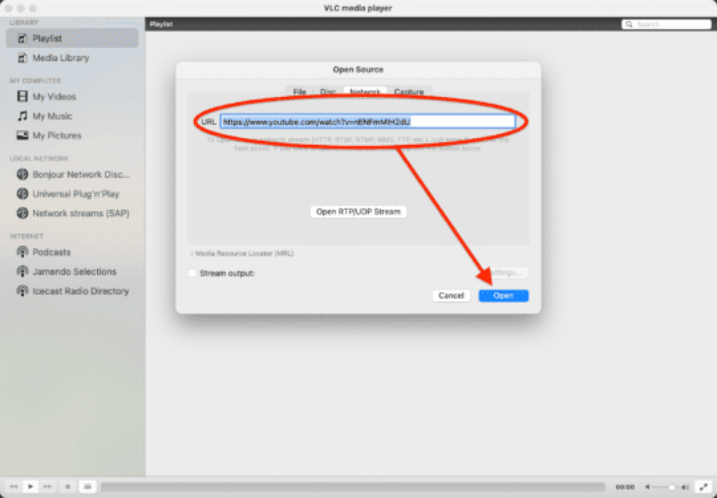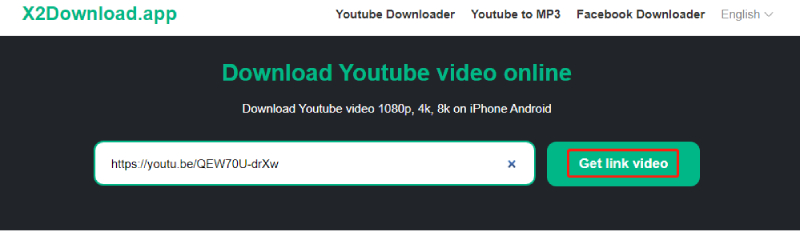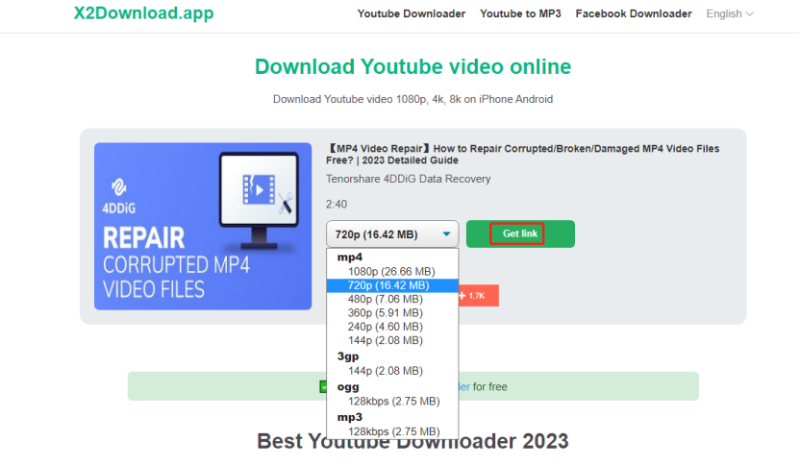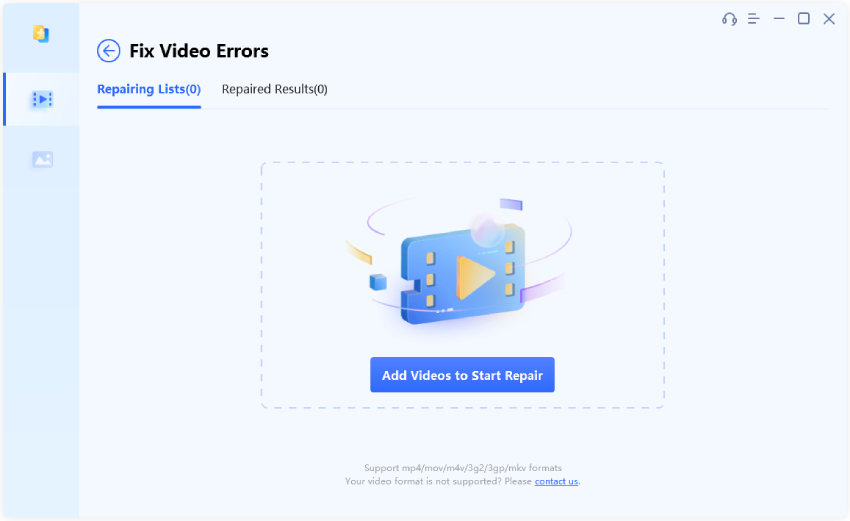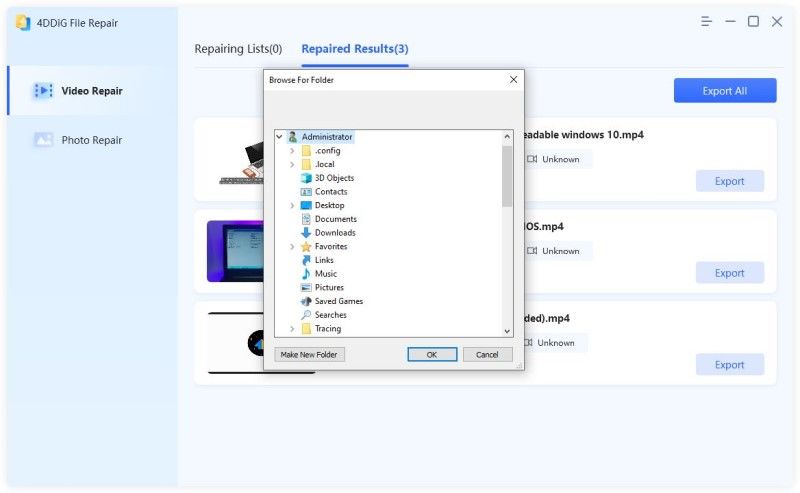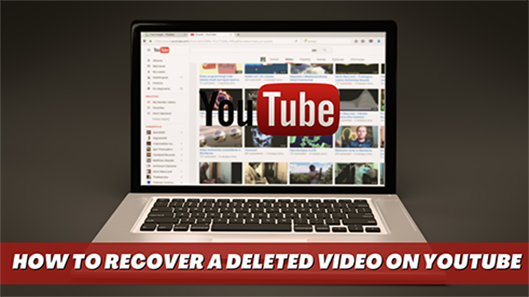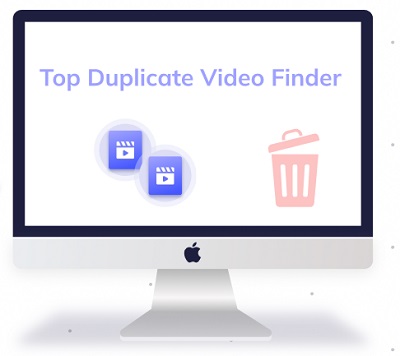Ben je moe van het bufferen van YouTube-video's? Maak kennis met VLC Media Player en gebruik de functie om gewenste video's te downloaden en ervan te genieten zonder internetverbinding. VLC Media Player staat algemeen bekend als een veelzijdige mediaspeler die videobestandsconversies aankan en beschadigde video's kan herstellen, maar heel weinig mensen weten dat het ook de mogelijkheid heeft om video's van YouTube te streamen en te downloaden. Met VLC kun je zelfs YouTube-video's met ondertitels downloaden.
In deze stapsgewijze handleiding begeleiden we je door het proces om YouTube-video's te downloaden met VLC Media Player. Je leert ook hoe je een veelvoorkomend probleem kunt oplossen, zoals het "VLC YouTube-download werkt niet." We bieden ook een bonustip om beschadigde YouTube-video's te repareren. Dus, zonder verder oponthoud, laten we beginnen!
- Deel 1: Hoe YouTube-video's te downloaden met VLC
- Deel 2. Hoe YouTube-video's te downloaden met ondertitels VLC
- Deel 3. Hoe VLC YouTube-download niet werkt op te lossen
- Professionele tip: Hoe beschadigde YouTube-video's te repareren?Populair
Deel 1: Hoe YouTube-video's te downloaden met VLC
Nu we VLC Media Player hebben geïntroduceerd als een YouTube-video-downloader, laten we nu zien hoe je YouTube-video's kunt downloaden met VLC op twee manieren:
Manier 1. YouTube-video's downloaden met VLC door videolocatie-informatie te verkrijgen
De eerste optie om YouTube-video's te downloaden met VLC is door de locatiegegevens van je gewenste video's te verkrijgen. Zorg er echter voor dat je de nieuwste versie van VLC gebruikt. Zo niet, installeer de nieuwste versie vanaf de officiële downloadpagina van VLC. Volg vervolgens de onderstaande stappen om te leren hoe je YouTube-video's kunt downloaden met VLC op Windows of Mac.
Op Windows:
- Open de YouTube-video die je wilt downloaden en kopieer de URL uit de adresbalk.
Start VLC, klik op 'media' in het bovenste menu en kies 'netwerkstream openen'.

Plak de gekopieerde URL in de netwerk-URL-balk. Klik op 'afspelen' en VLC zal beginnen met analyseren.

Na enige tijd, afhankelijk van je internetverbinding en de lengte van de video, zal de YouTube-video openen en afspelen in VLC. Klik nu op het tabblad 'hulpmiddelen' en selecteer vervolgens 'Codec-informatie'.

In de 'locatie' balk vind je een URL. Kopieer deze.

Open je browser en plak de gekopieerde URL in de adresbalk. Druk op 'enter'. Het kan even duren voordat de YouTube-video wordt geladen. Zodra deze is geladen, klik je met de rechtermuisknop op de video en kies je 'video opslaan als' om deze te downloaden naar je Windows-pc.

Op Mac:
- Ga naar de YouTube-video die je wilt downloaden en kopieer de URL.
Open VLC op je Mac. In het menupaneel klik je op 'bestand > netwerk openen..'.

Plak de gekopieerde URL in de URL-balk. Klik op 'openen'.

Zodra VLC de locatie van de video heeft gevonden en begint af te spelen, kies je 'venster' en vervolgens 'mediainformatie'.

Kopieer vervolgens de URL uit de 'locatie' balk.

Open je browser en plak de URL in de adresbalk. Druk op 'enter' om de video te openen. Zodra de YouTube-video is geladen, klik je met de rechtermuisknop en kies je 'video downloaden als' om de YouTube-video naar je Mac te downloaden.

Manier 2. Download YouTube-video met VLC door de video naar een bestand te streamen
Je kunt ook de streamingfunctie van VLC gebruiken om video's van YouTube te downloaden. Door de YouTube-video die je wilt naar een bestand te streamen, kun je de video op je Windows of Mac opslaan en offline bekijken wanneer je maar wilt, zonder je zorgen te maken over bufferen.
Volg de onderstaande stappen om YouTube-video's te downloaden met VLC via het streamen van de video naar een bestand:
- Ga naar de YouTube-video die je wilt downloaden en kopieer de URL.
Klik vervolgens op 'media' in het bovenste menu in VLC en kies 'netwerkstream openen'. Plak de gekopieerde URL in de netwerk-URL-balk.

Klik op de pijl naar beneden naast de knop 'afspelen'. Kies vervolgens de optie 'stream' in het vervolgkeuzemenu.

Blijf op 'volgende' klikken in de vensters die verschijnen tot het venster 'optie-instellingen' verschijnt. Klik op 'stream', gevolgd door 'toevoegen'.

In het onderstaande venster klik je op de knop 'bladeren' om het bestand een andere naam te geven en een uitvoerbestemming in te stellen. Klik vervolgens op 'volgende'.

Schakel 'transcodering activeren' in en kies het gewenste formaat om de video te downloaden. Klik vervolgens op 'volgende'.

Klik ten slotte op 'stream' en wacht tot de VLC-speler de YouTube-video downloadt, die je zult vinden in de map die je eerder hebt opgegeven.

Deel 2. Hoe YouTube-video's te downloaden met ondertitels VLC
Als je liever YouTube-video's met ondertitels bekijkt, is het downloaden ervan met VLC ook eenvoudig. Laten we eens kijken hoe je een YouTube-video met ondertitels kunt downloaden met VLC:
Stap 1 – Kopieer de YouTube-tekst
- Open de YouTube-video die je wilt downloaden.
Onder de videotitel vind je drie verticale puntjes. Klik erop en kies 'transcript weergeven'.

Eenmaal in het transcript, kopieer en plak je dit in kladblok. Sla het bestand vervolgens op als txt.

Stap 2 – Converteer het TXT-bestand naar SRT
Ga vervolgens naar een online TXT naar SRT converter en upload het TXT-bestand. Kies het uitvoerformaat als SRT en converteer het. Zodra het TXT-bestand is geconverteerd naar een SRT-ondertitelbestand, kun je het downloaden.
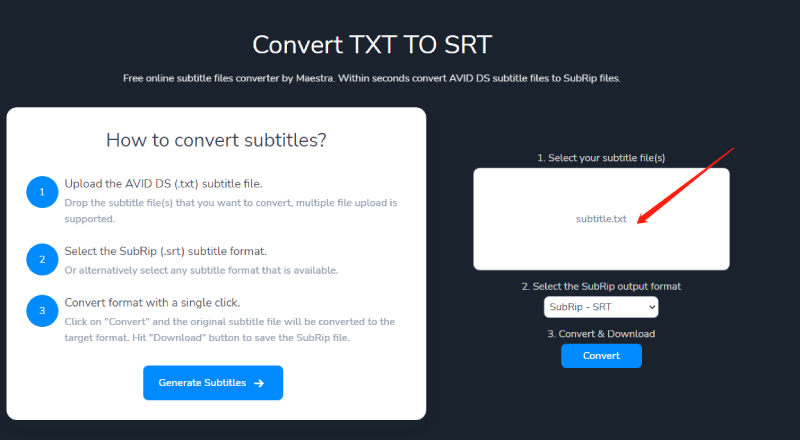
Stap 3 – Open de gedownloade YouTube-video in VLC
Open het videobestand dat je hebt gedownload van YouTube in VLC met behulp van de eerder genoemde manieren in 'deel 1'.
Stap 4 – Voeg ondertitels toe aan de video in VLC
Kies in het menu 'ondertitel' en vervolgens 'ondertitelbestand toevoegen'.

- Selecteer en laad vervolgens de gedownloade SRT-ondertitels. Zodra je de video afspeelt, zul je de ondertitels zien.
Stap 5 – Sla de video op met ondertitels met VLC
Je kunt ook een video met ondertitels opslaan met behulp van VLC. Zorg er echter voor dat de bestandsnaam van de video en het ondertitelbestand hetzelfde zijn.
- Open VLC. Kies in het menu 'ondertitel' en vervolgens 'ondertitelspoor' > 'spoor 1' om ondertitels in te schakelen. Selecteer vervolgens 'media' en vervolgens 'converteren/opslaan'. Hiermee wordt het venster 'media openen' geopend.
- Druk op 'toevoegen' en selecteer het videobestand dat je wilt opslaan. Klik vervolgens op 'converteren/opslaan' en kies het doelbestand en het formaat. In het venster 'geselecteerd profiel bewerken' selecteer je het tabblad 'ondertitel' en vervolgens 'ondertitelbestand toevoegen'.
- Kies en laad het SRT-bestand dat je samen met de video wilt opslaan. Druk op 'start'. Je video wordt permanent opgeslagen met ondertitels.
Deel 3. Hoe VLC YouTube-download niet werkt op te lossen
Als je problemen ondervindt bij het downloaden van YouTube-video's met VLC, maak je geen zorgen. Er zijn enkele dingen die je kunt doen om dit probleem op te lossen.
Manier 1: Werk VLC bij naar de nieuwste versie
Als je een verouderde versie van de VLC-speler gebruikt, werkt het downloaden van YouTube-video's mogelijk niet. Volg deze stappen om VLC bij te werken:
Start de VLC-speler. Kies in het bovenste menu 'help' en selecteer 'controleren op updates'.

- Het systeem zal zoeken naar updates. Volg de instructies op het scherm voor de installatie van de update.
- CSluit VLC en open het opnieuw. Probeer de video opnieuw af te spelen om te controleren of het werkt.
Manier 2: Gebruik een alternatief voor VLC om YouTube-video's te downloaden
Als het downloaden van YouTube-video's met VLC nog steeds niet werkt, kun je ook een alternatief voor VLC gebruiken, zoals X2Download, een gratis tool waarmee je YouTube-video's online kunt downloaden. Hier is hoe je deze X2Download kunt gebruiken om YouTube-video's eenvoudig te downloaden:
- Kopieer de URL van de YouTube-video die je wilt downloaden.
Ga naar de X2Download.app website en plak de videolink in het zoekvak.

Klik op 'video link'. Kies vervolgens het gewenste videoformaat om te downloaden, MP4 of MP3, en druk op de knop 'link ophalen'.

- Wacht tot de conversie is voltooid, klik dan op de knop 'downloaden' en je bent klaar om te gaan.
Professionele tip: Hoe beschadigde YouTube-video's te repareren?Populair
Als je de gedownloade YouTube-video's niet kunt afspelen in VLC, kunnen ze beschadigd of gecorrumpeerd zijn. Als je al beschadigde video's hebt, kun je overwegen ze te repareren met een extern hulpmiddel zoals Tenorshare 4DDiG File Repair. Dit hulpmiddel kan gedownloade YouTube-video's repareren vanuit allerlei interne en externe opslagmedia. Hier is wat meer informatie over wat 4DDiG File Repair te bieden heeft:
- Het kan alle populaire videoformaten repareren, inclusief YouTube- en VLC-video's.
- Het kan beschadigde, kapotte, of haperende video's repareren..
- Het kan video's repareren die zijn opgeslagen op harde schijven, SD-kaarten, USB-stations en digitale camera's.
- Het ondersteunt het batchgewijs repareren van video's van verschillende formaten in één keer.
- Het heeft een hoog slagingspercentage.
Laten we eens kijken hoe je beschadigde YouTube-video's kunt repareren met 4DDiG File Repair:
- Selecteer 'video repair':
Start de 4DDiG File Repair hulpmiddel nadat je deze hebt gedownload en geïnstalleerd. Kies 'video repair'.
GRATIS DOWNLOADENVoor PC
Veilige download
GRATIS DOWNLOADENVoor MAC
Veilige download

- Voeg beschadigde YouTube-video's toe
Klik op de 'toevoegen' knop om de beschadigde YouTube-video toe te voegen die je niet kunt afspelen in VLC. Klik vervolgens op 'start Reparatie'.

- Exporteer gerepareerde YouTube-video's
Nadat de YouTube-video's zijn gerepareerd, selecteer je 'alles exporteren' om ze op een veilig opslagmedium op te slaan.

Samengevat
Het weten hoe je YouTube-video's kunt downloaden met VLC is een geweldige manier om bufferingproblemen te elimineren en je favoriete video's offline en direct toegankelijk te houden. Als het downloaden met VLC niet werkt, kun je VLC bijwerken of een alternatieve methode proberen. Bovendien, als je beschadigde YouTube-video's wilt repareren, overweeg dan om 4DDiG File Repair. Het is een gebruiksvriendelijke tool om kapotte, beschadigde en beschadigde video's te herstellen. Je kunt het gebruiken om verschillende videoformaten in één keer te repareren. Probeer het vandaag nog en geniet van ononderbroken weergave van je favoriete YouTube-video's!