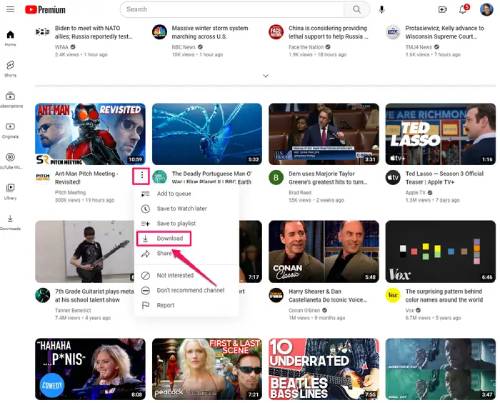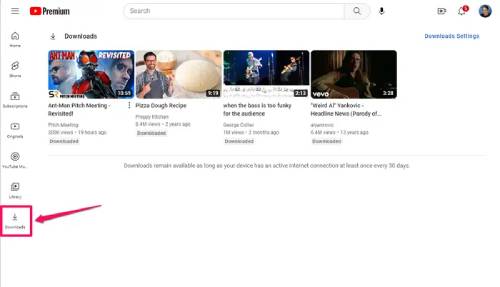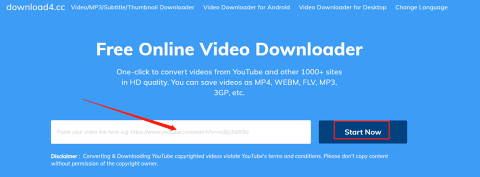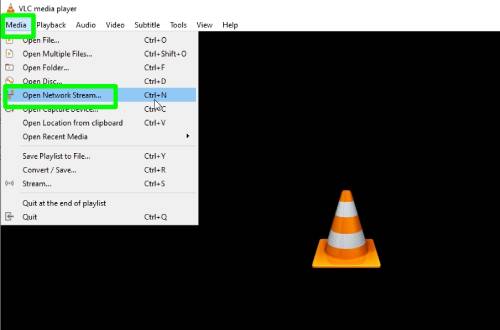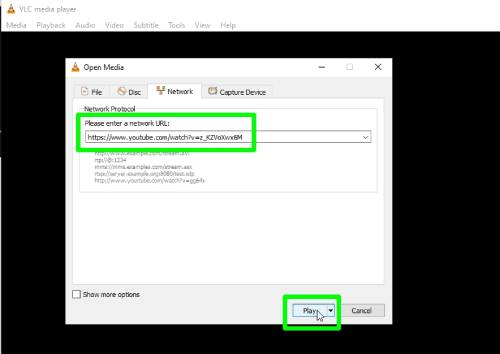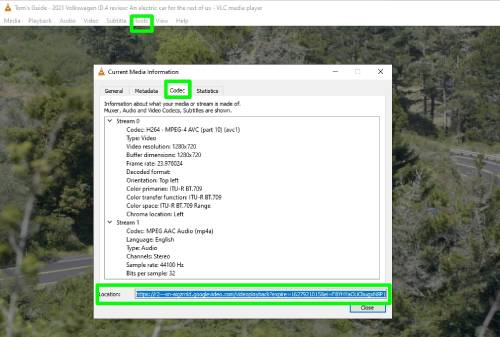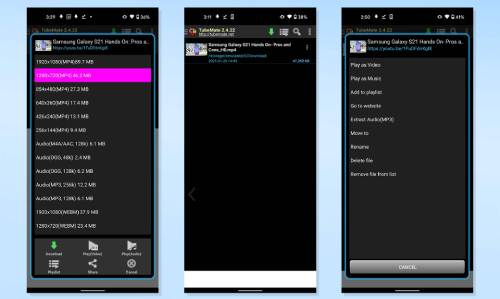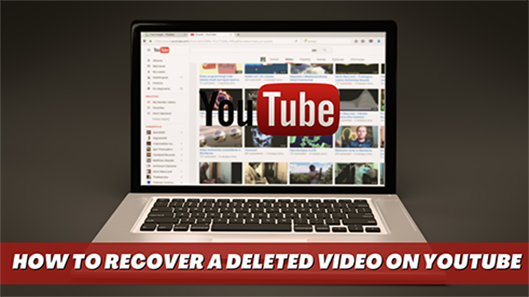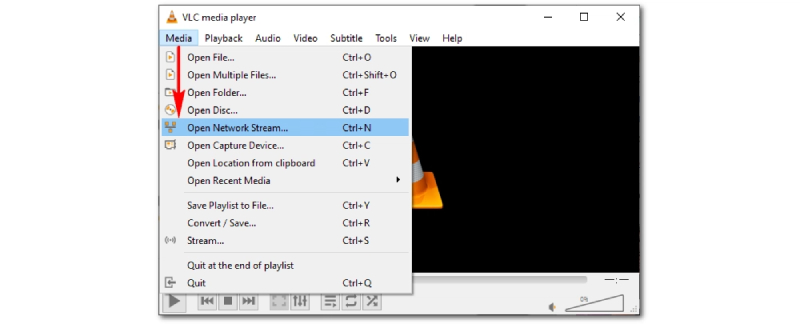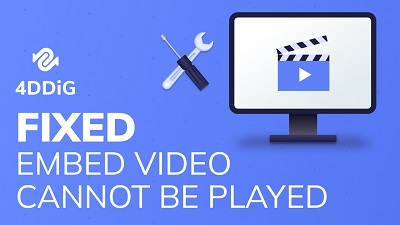YouTube is een onmisbaar platform geworden voor het bekijken en delen van video's. Hoewel YouTube geen officiële downloadoptie biedt, zijn er verschillende populaire manieren beschikbaar om video's van YouTube te downloaden in 2024. Desalniettemin zijn er talloze mensen die video's van YouTube willen downloaden maar niet precies weten hoe ze dit moeten doen!
Dit artikel zal drie populaire methoden verkennen die je in staat stellen om video's van YouTube moeiteloos te downloaden en offline te genieten op jouw gemak. Laten we beginnen!
Manier 1. Hoe YouTube video te downloaden met YouTube Premium
YouTube Premium is een op abonnementen gebaseerde service die gebruikers extra functies biedt, waaronder het downloaden van video's voor offline weergave. Als je geen YouTube Premium-abonnee bent, kun je dit doen door je te abonneren. Als je een YouTube Premium-abonnee bent, volgen hier de stappen om een YouTube-video te downloaden:
- Open YouTube op je apparaat en log in op je YouTube Premium-account. Zoek de video die je wilt downloaden en open deze.
Onder de videospeler zie je een downloadpictogram (een naar beneden wijzende pijl) onder de videotitel. Klik erop.

Kies de videokwaliteit die je wilt downloaden. YouTube Premium biedt verschillende kwaliteitsopties, waaronder standaard definitie (SD), hoge definitie (HD) en ultra-hoge definitie (UHD), afhankelijk van de beschikbaarheid van de video.

- Nadat je de gewenste videokwaliteit hebt geselecteerd, klik je op de knop 'downloaden' om het downloadproces te starten.
- De video wordt gedownload naar je apparaat en kan worden bekeken in de 'downloads' sectie van de YouTube-app voor offline weergave, zelfs zonder internetverbinding.
Opmerking: De beschikbaarheid van de downloadfunctie kan variëren afhankelijk van je locatie en het type video, aangezien niet alle video's op YouTube beschikbaar zijn voor offline download. Lees alle tips voor het downloaden van YouTube-video's en blijf feesten met je familie en vrienden!
Als gedownloade YouTube video's beschadigd zijn, hoe te repareren?
Soms kun je na het downloaden van YouTube-video's problemen tegenkomen zoals beschadigde bestanden, zwarte schermen, wazige afbeeldingen of andere problemen. In dergelijke gevallen kun je een gespecialiseerde videohersteltoepassing zoals Tenorshare 4DDiG File Repair gebruiken om de problemen op te lossen. 4DDiG File Repair is een krachtige videohersteltool die effectief beschadigde of beschadigde videobestanden kan repareren, inclusief die gedownload van YouTube.
Enkele belangrijke kenmerken van 4DDiG File Repair zijn:
- Uitgebreide reparatie: Het kan verschillende videoformaten repareren.
- Gemakkelijk te gebruiken: Het heeft een gebruikersvriendelijke interface waarmee het gemakkelijk te navigeren en te gebruiken is, zelfs voor niet-technische gebruikers.
- Voorbeeld van gerepareerde video's: Het stelt je in staat om de gerepareerde video's te bekijken voordat je ze opslaat, om ervoor te zorgen dat ze naar tevredenheid zijn gerepareerd.
Het gebruik van 4DDiG File Repair om beschadigde YouTube-video's te repareren is eenvoudig, het kost slechts drie stappen:
Installeer en start 4DDiG File Repair op je computer. Om door te gaan, selecteer 'repareer videofouten' en klik op 'start'.
GRATIS DOWNLOADENVoor PC
Veilige download
GRATIS DOWNLOADENVoor MAC
Veilige download

Tik op de knop 'video('s) toevoegen' om je beschadigde of corrupte video's te importeren en klik op 'start reparatie' om het reparatieproces te starten.

Voorbeeld en exporteer video

Met een gespecialiseerde videoreparatietoepassing zoals 4DDiG File Repair kun je eenvoudig beschadigde YouTube-video's repareren en ervan genieten zonder problemen.
Manier 2. Hoe YouTube video online te downloaden
Als je YouTube-video wilt downloaden zonder enige software-installatie of abonnementen, kun je gebruikmaken van een gratis en betrouwbare online video-downloader zoals Download4.cc. Hier zijn de stappen om een YouTube-video te downloaden met Download4.cc:
- Ga naar de YouTube website en zoek de video die je wilt downloaden. Kopieer de YouTube-video-URL uit de adresbalk van je webbrowser.
- Open een nieuw tabblad in je webbrowser en ga naar de website van Download4.cc. Plak de gekopieerde YouTube-video-URL in het invoerveld op de website van Download4.cc.
Klik op de knop 'nu starten' om het videodownloadproces te starten.

- Selecteer de videokwaliteit en het formaat voor download. Download4.cc biedt verschillende kwaliteitsopties, waaronder standaarddefinitie (SD), hoge definitie (HD) en ultrahoge definitie (UHD), evenals verschillende videoformaten zoals MP4, WEBM en meer.
- Nadat je de gewenste videokwaliteit en het formaat hebt geselecteerd, klik je op de knop 'downloaden' om het downloadproces te starten. De YouTube-video wordt gedownload naar je apparaat en kan worden geopend in je aangewezen downloadmap.
Opmerking: Houd er rekening mee dat het downloaden van video's van YouTube mogelijk in strijd is met hun servicevoorwaarden, en het is essentieel om de auteursrechtenwetten en -regels in jouw regio te respecteren bij het downloaden van video's voor persoonlijk gebruik.
Manier 3. Hoe YouTube video te downloaden met software van derden
Als je de voorkeur geeft aan het gebruik van software van derden om YouTube-video's te downloaden, zijn er verschillende opties beschikbaar, afhankelijk van je apparaat. Hier zijn enkele methoden om YouTube-video's te downloaden met software van derden op verschillende platforms:
Download video van YouTube op Windows met VLC Media Player
VLC Media Player is een bekende multimediaspeler met een ingebouwde functie om YouTube-video's te downloaden. Hier zijn de stappen:
- Download en installeer VLC Media Player op je Windows-computer. Ga naar de YouTube-video die je wilt downloaden en kopieer de URL uit de adresbalk.
Open VLC Media Player en ga naar 'media > open netwerkstream'.

Plak de gekopieerde YouTube-video URL in het veld 'netwerkprotocol' en klik op 'afspelen'.

Zodra de video begint af te spelen, ga je naar 'extra' > 'codec informatie' en kopieer je de URL uit het veld 'locatie'.

- Plak de gekopieerde URL in je webbrowser en druk op enter. Klik met de rechtermuisknop op de video en selecteer 'video opslaan als' om de YouTube-video te downloaden naar je Windows-computer.
Download video's van YouTube naar Mac met de schermopname tool (Mac)
MacOS heeft een ingebouwde schermopnametool die kan worden gebruikt om YouTube-video's te downloaden. Hier is hoe:
- Open de YouTube-video die je wilt downloaden op je Mac. Start de schermopnametool op je Mac door 'Command + Shift + 5' in te drukken.
Selecteer de optie 'volledig scherm opnemen' en klik op 'opnemen' om de YouTube-video op te nemen.

- Speel de YouTube-video af in de volledig schermmodus en laat de schermopnametool de video opnemen.
- Zodra de video is afgelopen, klik je op de 'stop' knop in de menubalk om de opname te stoppen. De opgenomen video wordt opgeslagen als een videobestand op je Mac, dat kan worden geopend in je aangewezen opslaglocatie.
Download video van YouTube op iPhone met de documenten app
Als je een iPhone hebt, kun je de documenten app gebruiken om YouTube-video's te downloaden. Hier is hoe:
- Download en installeer de Documents app uit de App Store op je iPhone.
- Open de app en ga naar de ingebouwde webbrowser. Zoek naar de YouTube-video die je wilt downloaden en speel deze af.
- Tik op de 'delen' knop en selecteer 'kopieer link' om de URL van de YouTube-video te kopiëren. Ga naar de documenten app en plak de gekopieerde URL in de adresbalk. Tik op 'ga', en de video wordt geladen in de documenten app.
Tik en houd de video vast en selecteer 'video opslaan' om de YouTube-video te downloaden naar je iPhone.

Download video van YouTube op Android met TubeMate
TubeMate is een populaire app van derden voor Android-apparaten waarmee je YouTube-video's kunt downloaden. Hier is hoe:
- Download en installeer de TubeMate app van een betrouwbare bron op je Android-apparaat. Open de app en zoek naar de YouTube-video die je wilt downloaden.
- Speel de video af en tik op de groene 'download' knop onder de video.
Selecteer de videokwaliteit en het formaat voor downloaden en tik op de 'download' knop.

- De video wordt gedownload naar je Android-apparaat en kan worden geopend in je aangewezen downloadmap.
Enkele geweldige tips voor het downloaden van video's van YouTube!
Als je van plan bent om YouTube-video's te downloaden of te converteren , is het essentieel om enkele belangrijke tips te onthouden om een soepel en verantwoord downloadproces te garanderen.
Ten eerste, wees geduldig met de downloadtijd. Afhankelijk van je internetsnelheid kan zelfs een video van één minuut van YouTube twee tot drie minuten duren om te downloaden. Het is van vitaal belang om de download niet te onderbreken of voortijdig te annuleren en deze volledig te voltooien voor een naadloze ervaring.
Ten tweede is het cruciaal om aandacht te besteden aan intellectuele eigendomskwesties bij het downloaden van YouTube-video's. Auteursrechtwetten beschermen YouTube-video's, en het downloaden van video's zonder de juiste toestemming van de contentmaker kan in strijd zijn met deze wetten. Zorg er altijd voor dat je video's downloadt voor persoonlijk gebruik of met de juiste toestemming van de contentmaker, en respecteer hun rechten en eigendom van de inhoud.
Afsluitende woorden
Video downloaden van YouTube kan worden gedaan via verschillende methoden zoals YouTube Premium, online videodownloaders zoals Download4.cc, of software van derden. Het is echter essentieel om geduldig te zijn met de downloadtijden en altijd bewust te zijn van intellectuele eigendomskwesties om te voldoen aan de auteursrechtwetten. Na het downloaden van YouTube-video, als je problemen tegenkomt zoals beschadigde bestanden, zwarte schermen, wazige afbeeldingen of andere problemen, onthoud dan om 4DDiG File Repair te gebruiken om je te helpen!