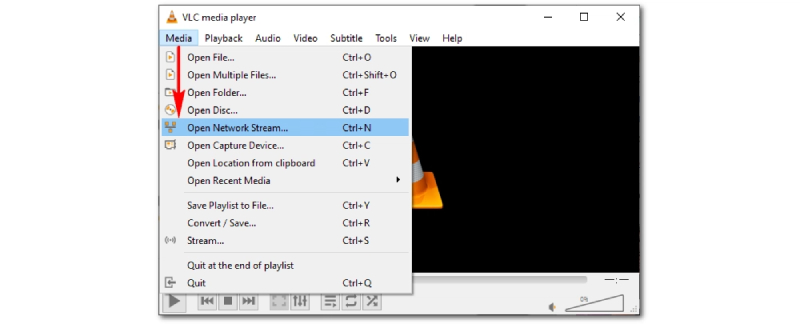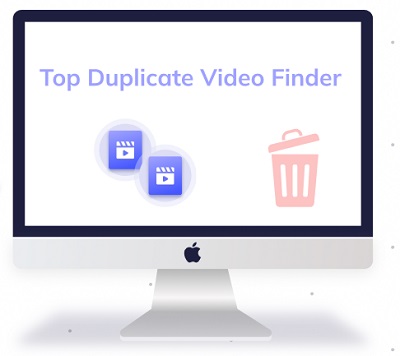Ingesloten video's worden niet afgespeeld"Op elke site (inclusief Reddit) werken alle ingesloten YT-video's niet meer en geven ze de volgende foutmelding. Als ik ze ga bekijken op de site van YouTube, spelen ze prima, maar alle ingesloten video's werken niet meer en het is uiterst vervelend. Ervaart iemand anders dit?"
Ingesloten video's zijn alomtegenwoordig op het web geworden. Ze stellen je in staat om video's direct op een site te bekijken zonder te worden doorgestuurd naar een andere pagina. Bijna elke website bevat op de een of andere manier ingesloten video's. Sterker nog, je zou op dit moment mogelijk interactie hebben met een ingesloten video zonder het zelfs maar te beseffen, gezien hun veelvoorkomendheid.
Er zijn echter momenten waarop we te maken krijgen met een situatie waarin een ingesloten video niet kan worden afgespeeld. Dit kan echt vervelend zijn en onze algehele browse-ervaring belemmeren. Als je een vergelijkbaar probleem hebt ondervonden bij het gebruik van Firefox of Chrome en op zoek bent naar oplossingen, dan zit je goed! In de volgende secties zullen we de potentiële oorzaken achter het onvermogen om ingesloten video's af te spelen verkennen en enkele oplossingen bieden om je te helpen deze uitdaging te overwinnen. Dus laten we in de oplossingen duiken en die video's weer soepel laten afspelen.
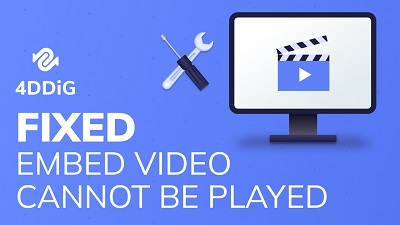
- Deel 1: Waarom kan een ingesloten video niet worden afgespeeld?
- Deel 2: Hoe los je het probleem op dat een ingesloten video niet kan worden afgespeeld in Chrome?
- Deel 3: Repareer ingesloten YouTube video die niet wordt afgespeeld met 4DDiG Video RepairPopulair
- Veelgestelde vragen over ingesloten video's
Deel 1: Waarom kan een ingesloten video niet worden afgespeeld?
Er zijn verschillende veelvoorkomende redenen waarom ingesloten video's niet goed kunnen worden afgespeeld. Laten we deze redenen eens nader bekijken:
- Problemen met browser of plug-ins: Verouderde browsers of incompatibele plug-ins kunnen de weergave van ingesloten video's verstoren. Het is essentieel om de browser en plug-ins up-to-date te houden om compatibiliteit te garanderen met de nieuwste videotechnologieën.
- JavaScript uitschakelen: JavaScript speelt een cruciale rol bij het zorgen voor soepele videoweergave. Als JavaScript is uitgeschakeld in de browserinstellingen, kan dit problemen veroorzaken bij het afspelen van ingesloten video's.
- Problemen met netwerkverbinding: Een slechte of onstabiele internetverbinding kan de weergave van ingesloten video's verstoren. Onvoldoende bandbreedte, netwerkcongestie of onderbroken connectiviteitsproblemen kunnen leiden tot problemen met video-buffering of laden.
- Uitgeschakelde Flash Player: Flash Player stelt je in staat om de geanimeerde delen van een website te bekijken. Het uitschakelen van Flash betekent dat deze geanimeerde delen niet worden weergegeven. Dit kan problemen veroorzaken, zoals het niet kunnen afspelen van ingesloten video's.
Deel 2: Hoe los je het probleem op dat een ingesloten video niet kan worden afgespeeld in Chrome?
Google Chrome is de meest gebruikte browser ter wereld. Met talloze functies en een strak ontwerp is het gemakkelijk te begrijpen waarom. Maar zelfs browsers zoals Google Chrome zijn niet vrij van fouten zoals het niet kunnen afspelen van ingesloten video's. Laten we eens kijken naar enkele veelvoorkomende oplossingen die dit probleem gemakkelijk kunnen verhelpen.
Oplossing 1: Cache en browsegeschiedenis wissen in Chrome
Opgeslagen cache en browsegeschiedenis zijn niet bevorderlijk voor soepel browsen. Als je geen ingesloten video's kunt afspelen in Chrome, is een goede oplossing om alle cache en geschiedenis te wissen. Hier is hoe:
Stap 1: Open Chrome en ga naar instellingen > privacy en beveiliging > browsegegevens wissen.
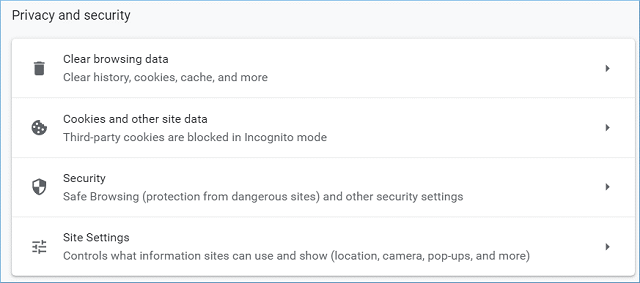
Stap 2: Ga naar het tabblad 'geavanceerd' en selecteer alle opties. Klik nu op 'gegevens wissen'.
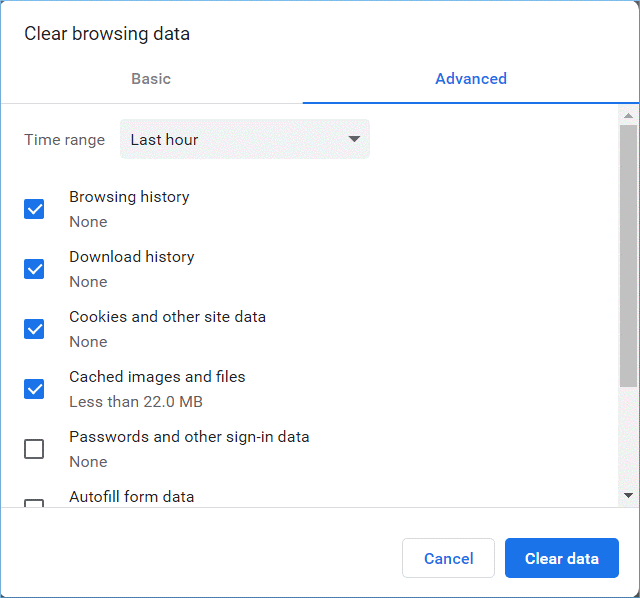
Oplossing 2: Google Chrome bijwerken
Onderliggende problemen in verouderde versies van Google Chrome kunnen een grote reden zijn voor de fout bij het afspelen van ingesloten YouTube-video's in Chrome. Om dit op te lossen, moet je de browser bijwerken.
Stap 1: Open Chrome en klik op de drie verticale stippen om naar 'meer opties' te gaan.
Stap 2: Als je de optie 'Chrome bijwerken' vindt, klik er dan op. Google Chrome zal nu de upgrade starten. Start de app opnieuw op zodra de update is voltooid.
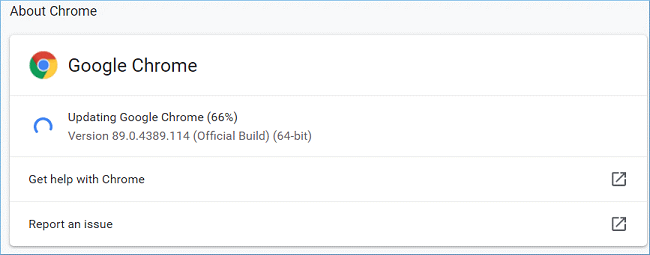
Oplossing 3: Adobe Flash Player bijwerken
De Adobe Flash Player is een belangrijk hulpmiddel om de ervaring van het bekijken van een video in je browser te verbeteren. Je moet het up-to-date houden om de beste ervaring te krijgen en fouten zoals deze te voorkomen.
Stap 1: Typ de volgende opdracht in de Chrome adresbalk.
chrome://components
Stap 2: Scroll naar Adobe Flash Player en controleer op updates. Werk het bij als er een update beschikbaar is.
Oplossing 4: Hardwareversnelling uitschakelen
Hardwareversnelling werkt door de belasting van je browser te verminderen. Maar veel gebruikers hebben geklaagd dat het verschillende problemen veroorzaakt. Om het uit te schakelen, volg je de onderstaande stappen.
Stap 1: Ga naar de instellingen van Google Chrome. In de instellingen ga je naar 'geavanceerde instellingen' en ga je naar het tabblad 'systeem'.
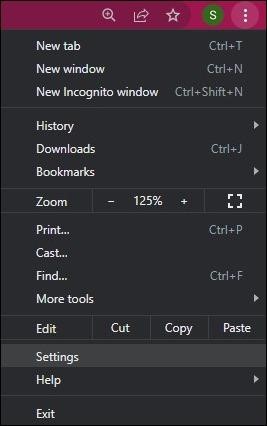
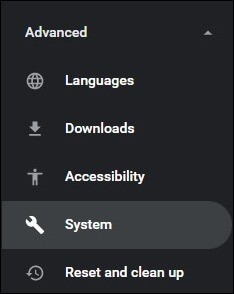
Stap 2: Hier is de optie 'hardwareversnelling' ingeschakeld. Schakel deze optie uit en je bent klaar.
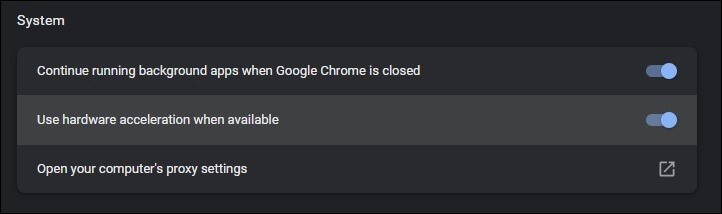
Oplossing 5: JavaScript inschakelen
Veel problemen van dit soort kunnen ontstaan doordat JavaScript is uitgeschakeld. JavaScript is verantwoordelijk voor het soepel afspelen van je video's. Om JavaScript in te schakelen:
Stap 1: Ga naar de browserinstellingen en ga naar de categorie 'privacy en beveiliging'.
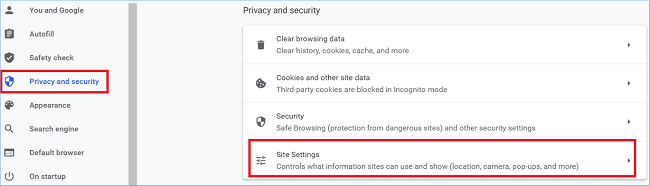
Stap 2: Open hier de 'site-instellingen'. Schakel JavaScript in als deze is uitgeschakeld. Start de app opnieuw.
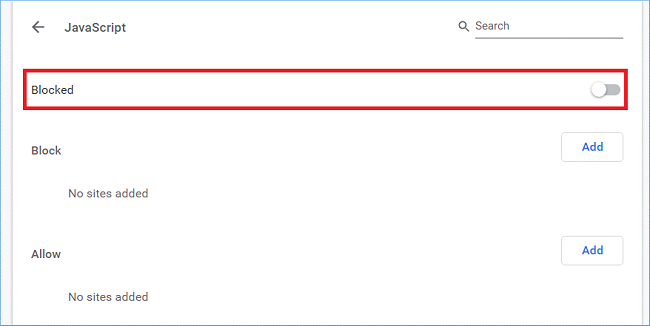
Oplossing 6: Adblock uitschakelen in Chrome
Adblocks zijn geweldige hulpmiddelen, maar soms kunnen ze meer kwaad dan goed doen. Om ze uit te schakelen:
Stap 1: Open Google Chrome en ga naar instellingen > geavanceerde instellingen > privacy en beveiliging > inhoudsinstellingen.
Stap 2: Ga naar de plugin die je wilt uitschakelen en klik erop. Zet de optie 'altijd vragen' uit.
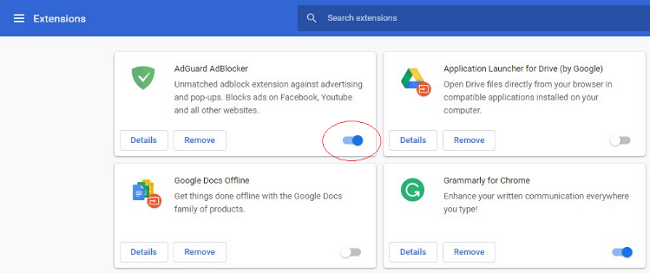
Als alternatief kun je de plugin verwijderen om er snel vanaf te komen.
Oplossing 7: Flash inschakelen
Flash is wat de animaties die je in je browser ziet tot leven brengt. Dus als je het hebt uitgeschakeld en een bericht krijgt om het in te schakelen, doe dat dan. Dit kan het probleem met de ingesloten video's oplossen.
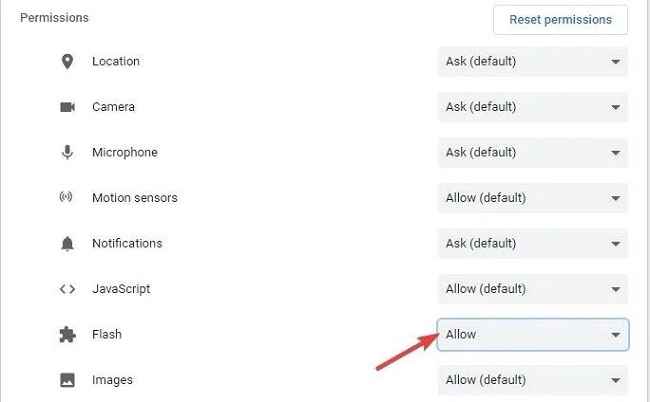
Deel 3: Repareer ingesloten YouTube-video die niet wordt afgespeeld met 4DDiG Video RepairPopulair
Als je alle andere methoden hebt uitgeput zonder succes en nog steeds op zoek bent naar een betrouwbare oplossing voor het niet kunnen afspelen van ingesloten video's in YouTube of PowerPoint ingesloten video's worden niet afgespeeld, overweeg dan om professionele videoherstelsoftware zoals 4DDiG Video Repair. Deze krachtige tool is ontworpen om beschadigde videobestanden snel te herstellen en biedt een definitieve oplossing voor je afspeelproblemen. Of je video nu gebroken, beschadigd of gecorrumpeerd is, 4DDiG Video Repair kan het allemaal aan. Met zijn efficiënte en krachtige uitvoering zorgt dit programma voor een volledig videoherstel. Enkele van de belangrijkste kenmerken zijn:
- Herstelt beschadigde MP4, MOV, MKV, MTS, FLV, M4V, en meer.
- Draait soepel op zowel Windows PC als Mac-platforms en ondersteunt alle opslagmedia, waardoor je video's kunt herstellen, ongeacht waar ze zijn opgeslagen.
- Ondersteunt video's van populaire cameramerken zoals Canon, GoPro en DJI, etc.
- Garandeert 100% veilige en snelle herstelprocessen.
Hier is hoe de videoherstel app werkt om het te herstellen.
Voor PC
Veilige download
Voor MAC
Veilige download
Selecteer herstel video fouten
Start 4DDiG Video Repair en selecteer vanaf het hoofdscherm herstel video fouten en importeer vervolgens je beschadigde video's om te repareren.

Repareer beschadigde video's
Na het importeren van de beschadigde video's, klik je op 'start reparatie' en 4DDiG Video Repair zal de beschadigde video's automatisch herstellen.
Exporteer de herstelde video's
Wanneer de beschadigde ingesloten video's succesvol zijn gerepareerd, klik op 'exporteren' en sla ze op op een locatie op je computer.

Veelgestelde vragen over ingesloten video's
Vraag 1. Wat is een ingesloten video?
Bij het insluiten van een video leen je die video van een andere site om af te spelen op jouw site. Dit stelt gebruikers in staat om de video op jouw site te bekijken in plaats van naar de oorspronkelijke site te gaan.
Vraag 2. Hoe repareer ik een video die niet wordt afgespeeld?
Je kunt een video die niet wordt afgespeeld repareren door professionele videoreparatietools te gebruiken, zoals de 4DDiG videoreparatiesoftware.
Vraag 3. Hoe repareer ik ingesloten video's die niet worden afgespeeld in Chrome?
Je kunt ingesloten video's die niet worden afgespeeld in Chrome op de volgende manieren repareren:
- Werk Google Chrome bij
- Werk Adobe Flash Player bij
- Schakel hardwareversnelling uit
- Schakel JavaScript in
- Schakel Flash in
Samenvatting
Het oplossen van het frustrerende probleem van ingesloten video's die niet worden afgespeeld, vereist de juiste begeleiding en dat is precies wat dit artikel biedt. Door de stappen nauwgezet te volgen, kun je het probleem van het afspelen van video's in korte tijd oplossen. Als je echter vastloopt, overweeg dan om te vertrouwen op de 4DDiG Video Repair tool voor verdere hulp. Met zijn mogelijkheden kan het je helpen eventuele obstakels te overwinnen die je kunt tegenkomen.