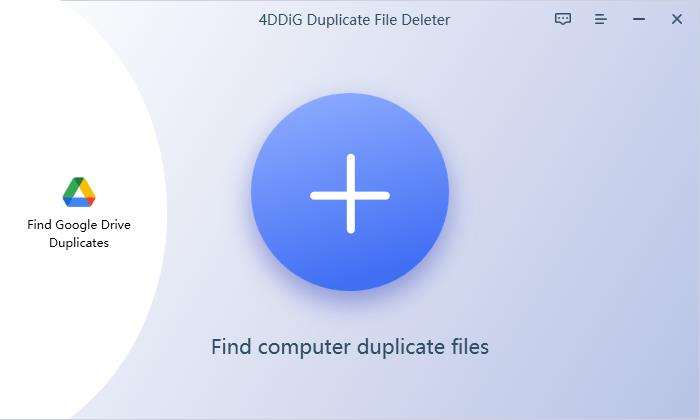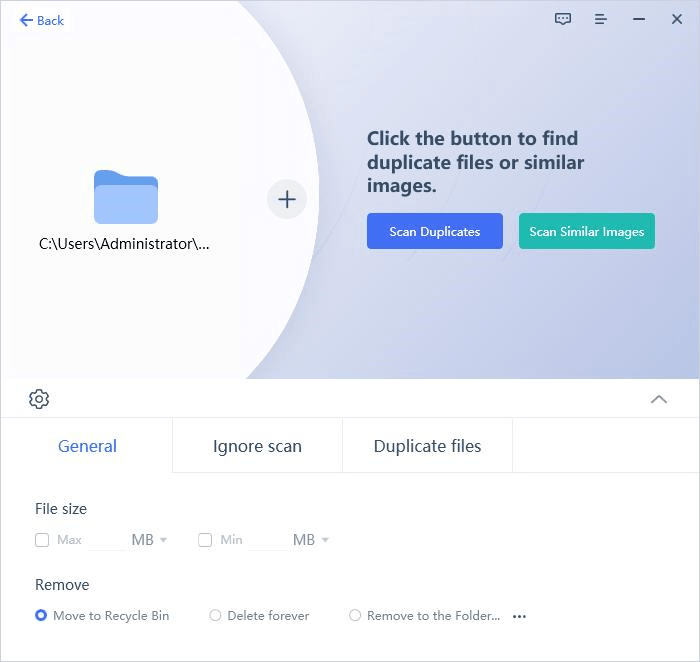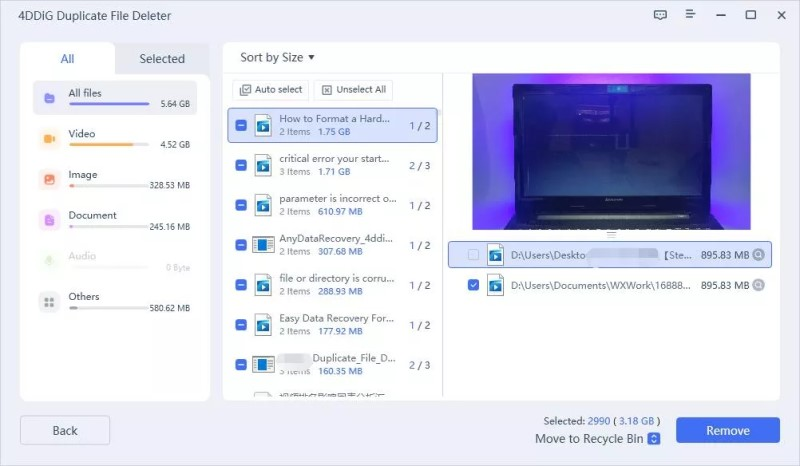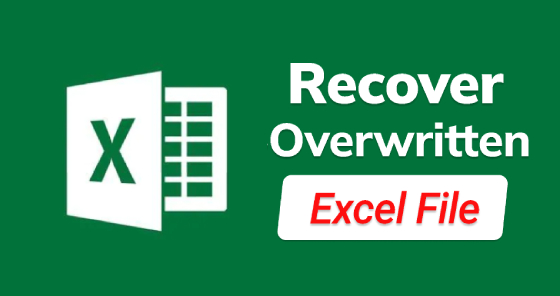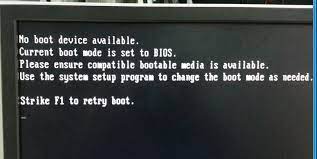Hoe dubbele foto's Windows 10 gratis te verwijderen?
Foto's zijn geweldig als het gaat om het bewaren van herinneringen. Ze zijn de ultieme tijdcapsules die in staat zijn om herinneringen en gevoelens op te roepen die lang verloren zijn gegaan. Echter, ze stapelen zich snel op en nemen opslagruimte in beslag op onze apparaten. De meeste schuld voor deze onopgemerkte ophoping ligt bij de ontelbare dubbele foto's op onze apparaten. Ze ontstaan door onze nalatigheid en blijven op onze apparaten staan door onze onwetendheid. Het verwijderen van deze duplicaten is een eitje en we zijn hier om je te vertellen hoe. In dit artikel leer je hoe je duplicaatfoto's kunt verwijderen in Windows 10/11 in eenvoudige stappen met oplossingen die snel te downloaden zijn en gemakkelijk te begrijpen. We zullen ook kijken naar de reden waarom duplicaatfoto's ontstaan op onze apparaten, tips om ze te verminderen, en alle oplossingen die men kan ondernemen om hun apparaat vrij te maken van rommel.

Hoe duplicaatfoto's op Windows 10 verwijderen op 2 manieren?
Veilige download
Veilige download
Deel 1: Waarom heb je duplicaatfoto's op Windows 10?
Duplicaatfoto's zijn verraderlijk. Ze kunnen om verschillende redenen ontstaan en al snel zorgen voor opslagproblemen op je computer. Het is belangrijk om te weten hoe ze op je apparaat terechtkomen, zodat je dit probleem in de toekomst kunt voorkomen. Redenen kunnen zijn dat je hetzelfde bestand meerdere keren hebt gekopieerd, meerdere keren hetzelfde bestand hebt gedownload, bestanden hebt gedeeld of duplicaatbestanden hebt gedownload tijdens het downloaden van foto's van internet.
Deel 2: Hoe verwijder je gratis duplicaatfoto's op Windows 10?
Nu je op de hoogte bent van het probleem, is het tijd om te weten hoe je ervan af kunt komen. Gelukkig hoef je niet je hersens te pijnigen of eindeloze uren te besteden aan het zoeken naar oplossingen op YouTube. We hebben de beste manieren voor je samengesteld om duplicaatfoto's op Windows 10 te vinden. Laten we eens kijken wat ze zijn.
Oplossing 1: Verwijder duplicaatfoto's met behulp van de Windows Foto's-app
Een van de gemakkelijkste manieren om duplicaatfoto's op Windows 10 te verwijderen, bevindt zich op je apparaat zelf. Dat klopt, de Windows Foto's-app. Het is een app met veel functies, waarvan er één het verwijderen van duplicaatbestanden is. Laten we eens kijken hoe je duplicaatfoto's kunt verwijderen in Windows 10 in drie eenvoudige stappen:
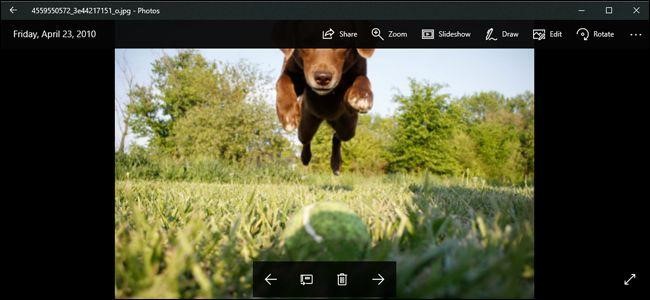
Start de Microsoft Foto's-app vanuit je applicatiemenu. Je kunt ook zoeken naar de app in het Windows-menu. Zodra deze is geopend, klik je op de map waarin je eerst wilt controleren op duplicaatfoto's.
Blader door de foto's en wanneer je een duplicaatfoto tegenkomt, klik je er met de rechtermuisknop op en verwijder je het duplicaat. Je kunt de foto verplaatsen naar de prullenbak of deze permanent verwijderen door tegelijkertijd op de Shift + delete-knop op je toetsenbord te drukken.
Als je ontdekt dat er een groot aantal duplicaatfoto's zijn, kun je ze allemaal tegelijk selecteren en samen verwijderen. Om dit te doen, houd je "CTRL" ingedrukt en selecteer je elk duplicaat. Zodra ze zijn geselecteerd, kun je ze naar de prullenbak verplaatsen en vervolgens permanent verwijderen.
Oplossing 2: Verwijder dubbele foto's met behulp van software
Het gebruik van de Windows Foto's-app om dubbele foto's te verwijderen werkt uitstekend wanneer het aantal duplicaten beperkt is. Als je veel dubbele foto's op je apparaat hebt, is het onmogelijk om ze handmatig te verwijderen via de Foto's-app. Hier heb je een alles-in-één software nodig die deze taak eenvoudig en snel maakt. Maak kennis met de 4DDiG Duplicate File Deleter, een applicatie die in één klik alle bedriegers op je apparaat aanpakt.
- Ondersteunt alle fotobestandstypen, evenals afbeeldingen, audio, video's of andere bestanden.
- Het kan niet alleen mappen op je apparaat scannen, maar ook externe opslagapparaten.
- Voorzien van slimme algoritmen zoals het slimme MD5 Message-Digest Algorithm dat bestandsnamen en inhoud eenvoudig vergelijkt om efficiënt naar identieke of vergelijkbare bestanden te zoeken.
- Het kan mappen snel en nauwkeurig scannen, ongeacht het aantal bestanden.
- Maakt ruimte vrij die voorheen werd ingenomen door ongewenste bestanden. Verwijder de bestanden en maak je systeem vrij voor snellere en soepelere prestaties.
- Makkelijk en veilig met een gebruiksvriendelijke interface.
Veilige download
Veilige download
- Kies een pad
Na het downloaden en installeren van 4DDiG Duplicate File Deleter, start het programma en selecteer de map of partitie waarin je de duplicaten wilt vinden.
![Duplicate File Deleter interface]()
- Zoeken naar duplicaten
Selecteer de scanmodus van jouw keuze en klik op "Scan Duplicates" om duplicaatfoto's te zoeken in Windows 10/11.
![Algemene instellingen]()
- Verwijder duplicaatbestanden
Alle gevonden duplicaatbestanden van de scan worden voorvertoond. Sorteer de bestanden en verwijder ze naar wens.

En dat is het, in 3 eenvoudige stappen heb je je computer veranderd in een opgeruimde ruimte.
Deel 3: Tips over hoe duplicaatfoto's te verminderen
Het verwijderen van duplicaatfoto's is eenvoudig, maar het proces kan een beetje tijdrovend zijn. Als je niet wilt zitten en de moeite wilt nemen om duplicaten te verwijderen, moet je de volgende tips in gedachten houden tijdens het gebruik van je computer, zodat deze dubbelgangers zich niet opstapelen.
- Zorg ervoor dat je hetzelfde bestand niet twee keer hebt overgezet van het ene apparaat naar het andere.
- Duplicaatfoto's hebben een andere naam in Windows. Ze hebben een extra nummer tussen haakjes aan het einde. Bijvoorbeeld, als de oorspronkelijke bestandsnaam Scenery.jpg is, zal de bestandsnaam van het duplicaat Scenery (1).jpg zijn. Identificeer dergelijke bestanden en verwijder ze.
- Houd je pc opgeruimd door bestanden in aparte mappen te organiseren en regelmatig ongewenste bestanden te verwijderen.
- Cloudservices zijn betrouwbaar wat betreft het herkennen van duplicaatfoto's en zullen je waarschuwen wanneer je hetzelfde bestand twee keer probeert te uploaden.
- Als je een map op je pc hebt met foto's van lage resolutie, kleine grootte, lange namen, is er een mogelijkheid dat dit duplicaten zijn. Verwijder deze bestanden wanneer je ze ziet.
Bonus: Hoe verwijderde foto's herstellen van Windows 10/11?
De drang om duplicaatfoto's van onze apparaten te verwijderen kan er soms toe leiden dat we per ongeluk belangrijke foto's verwijderen . In deze momenten van onbedoelde fout heeft men de ondersteuning nodig van een app die de verwijderde bestanden in een mum van tijd weer tot leven kan brengen. Daar komt de Tenorshare 4DDiG Windows Data Recovery app in beeld. Met zijn eersteklas functies en een breed scala aan bestandsondersteuning is het het perfecte antwoord op de vraag: Hoe krijg ik mijn verwijderde bestanden terug?

Kenmerken van de 4DDiG Recovery-app
- Dataherstel van Windows/Mac, USB-flashstation, SD-kaart, externe apparaten, enz.
- Herstel van 1000+ bestandstypen, waaronder foto's, video's, documenten en audio.
- Herstel van bestanden die verloren zijn gegaan door per ongeluk verwijderen, formatteren, verloren partitie, beschadiging, gecrasht systeem, virusaanval, enz.
- Reparatie van foto's en video's.
- Snelle en nauwkeurige resultaten.
Veilige download
Veilige download
Veelgestelde vragen over duplicaatfoto's
1. Hoe vind ik duplicaatfoto's in Windows 10?
Duplicaatbestanden stapelen zich in de loop van de tijd op op onze apparaten en nemen opslagruimte in beslag. Je kunt duplicaatfoto's vinden in Windows 10 door gebruik te maken van de Windows Foto's-app of 4DDiG Duplicate File Deleter.
2. Hoe kan ik eenvoudig duplicaatfoto's verwijderen?
Zodra je alle duplicaatfoto's op je pc hebt gevonden, kun je ze handmatig verwijderen door elk bestand te selecteren via de Windows Foto's-app en vervolgens te verwijderen. Je kunt ook gebruik maken van een professionele duplicaatbestandszoeker om van duplicaten af te komen.
3. Heeft Windows 10 een ingebouwde app voor het vinden van duplicaatbestanden?
Nee, Windows 10 heeft geen ingebouwde bestandszoeker. Maar je kunt dit handmatig doen via de Windows Foto's-app. Je kunt ook een duplicaatbestanden verwijderaar downloaden en uitvoeren. Deze zal je apparaat scannen en alle duplicaatfoto's weergeven die aanwezig zijn op je apparaat.
Conclusie:
Dus de volgende keer dat je opslagproblemen hebt door duplicaatbestanden, kun je terugvallen op alle gratis methoden die in deze handleiding worden genoemd. En als je een programma wilt dat duplicaatbestanden in Windows 10/11 in één keer kan verwijderen, probeer dan gewoon 4DDiG Duplicate File Deleter.
Dit vind je misschien ook leuk
- Home >>
- Duplicaten verwijderen >>
- Hoe dubbele foto's Windows 10 gratis te verwijderen?