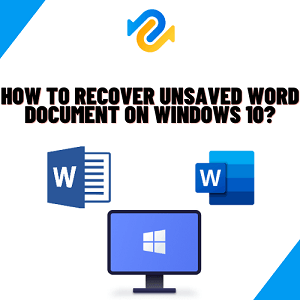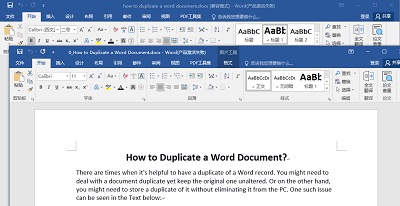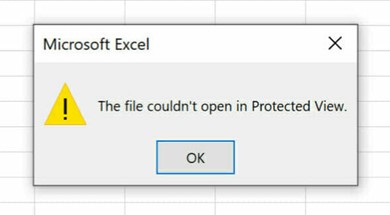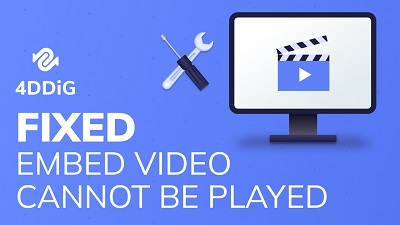Hoe word ervaren een fout bij het proberen te openen van het bestand op te lossen?“Mijn Microsoft Word-document wil niet openen. Hoe kan ik de fout 'Word ondervond een fout bij het proberen te openen van het bestand' zelf oplossen? Ik gebruik trouwens Microsoft Word 2016.”
-Vraag van Reddit
Toen je probeerde toegang te krijgen tot een Word-bestand, toonde je computer de melding 'Word ervaart een fout bij het proberen te openen van het bestand'. Maak je geen zorgen; we hebben je gedekt. Aangezien dit probleem kan ontstaan door een breed scala aan systeem-, applicatie- of gegevensgerelateerde problemen, kun je verschillende manieren proberen om het op te lossen. Veel mensen hebben dit probleem gemeld op verschillende forums. Een dergelijk voorbeeld staat hieronder vermeld.

Deel 1: Oorzaken van Word Ervaart een fout bij het proberen te openen van het bestand
Soms krijg je bij het openen van een DOC- of DOCX-bestand in MS Word een foutmelding die het uploaden van het bestand voorkomt. De melding luidt: Word ondervond een fout bij het proberen te openen van het bestand.
Vervolgens volgt een lijst met verschillende suggesties die je kunt volgen om deze standaardfout of gegevenscorruptie te overwinnen. In de meeste gevallen kan deze MS Word-fout leiden tot de volgende situaties:
- Te weinig schijfruimte op je systeem.
- Een beschadigd DOC- of DOCX-bestand wordt geladen.
- Je hebt geen toestemming om het document te openen.
- Het bestand is geblokkeerd of beveiligd.
Deel 2: Hoe Word ervaart een fout bij het proberen te openen van het bestand 2016 te herstellen?
Nu we de basis hebben behandeld, laten we kijken naar het repareren van de 'Microsoft Word ondervond een fout bij het proberen te openen van het bestand' in deze post.
Oplossing 1: Deblokkeer het Word bestand
Een van de gebruikelijke verklaringen voor het krijgen van dit MS Word-probleem heeft te maken met machtigingen en andere beperkingen die zijn ingesteld voor het document. Als bijvoorbeeld de map is geblokkeerd, kun je problemen ondervinden bij het laden ervan.
Stap 1: Om dit te repareren, zoek je het MS Word-bestand, klik je er met de rechtermuisknop op en ga je naar 'eigenschappen' in het contextmenu.
Stap 2: Wanneer het eigenschappenvenster wordt geopend, ga je naar het gedeelte 'algemeen' en klik je op de knop 'deblokkeren' onderaan in het gedeelte Beveiliging.
Stap 3: Klik daarna op de knop 'OK' om de wijzigingen uit te voeren en het MS Word-document te deblokkeren.
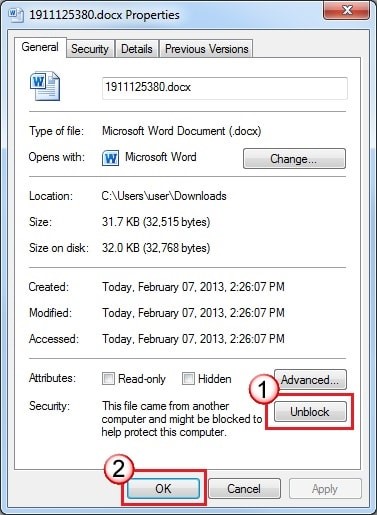
Oplossing 2: Repareer beschadigde Word bestanden
Als Word beschadigd of niet te openen is, kan het niet correct worden geladen op je systeem. 4DDiG File Repair is een AI File Repair Expert die elk beschadigd Word-bestand kan repareren. Word-bestanden, of ze nu beschadigd of beschadigd zijn, kunnen worden gerepareerd door 4DDiG File Repair. De 4DDiG File Repair Tool kan ook beschadigde bestanden repareren, waaronder Word, Excel, PPTX, PDF, PSD, PSB, etc., op Windows 11/10/8/7.
- Repareer gemakkelijk beschadigde bestanden zoals Word, PowerPoint, Excel, foto's, video's, audio, etc.
- Ondersteunt alle Windows-computerschijven, USB-flashstations, geheugenstick, SD-kaart en andere opslagmedia die worden gebruikt in camera's, drones, CCTV, etc.
- AI verbetert de kwaliteit van foto's, verscherpt details en kleurt foto's in.
- Repareer video's, foto's en bestanden die wazig, overbelicht en beschadigd zijn.
Veilige download
Veilige download
- Start de 4DDiG File Repair tool op je Windows-pc. Selecteer het tabblad 'bestandsreparatie' in de hoofdinterface en importeer je beschadigde xlsx/docx/pptx/pdf-bestanden door op bestand(en) toevoegen te klikken. Je kunt ook meerdere bestanden tegelijkertijd slepen en neerzetten.
- Na het importeren van de bestanden, klik je op de knop 'start reparatie' om het reparatieproces te starten. De software zal de bestanden analyseren op fouten of corruptie.
- Nadat de reparatie is voltooid, klik je op resultaten bekijken en het programma zal een lijst genereren van de gerepareerde bestanden. Je kunt elk bestand bekijken door het uit de lijst te selecteren en controleren of de gerepareerde inhoud nauwkeurig is en aan je eisen voldoet. Als je tevreden bent met het resultaat, ga je verder met het opslaan van de gerepareerde bestanden door op de knop 'exporteren' te klikken en de doelmap voor ze op te geven.



Oplossing 3: Schakel de beveiligde weergave uit
Een opvallende reden voor het krijgen van fouten in Windows bij het proberen te openen van het document kan worden toegeschreven aan de beveiligde weergave ervan. Als het document bijvoorbeeld is beveiligd, kan het moeilijker worden voor niet-vertrouwde gebruikers om het te openen.
Stap 1: Gelukkig kun je deze functie gemakkelijk uitschakelen door MS Word te openen en naar menu > bestand > meer opties te gaan. Wanneer het toegewijde venster voor meer opties is geopend, ga je naar 'vertrouwenscentrum' in de zijbalk en bezoek je de 'instellingen van het vertrouwenscentrum'.
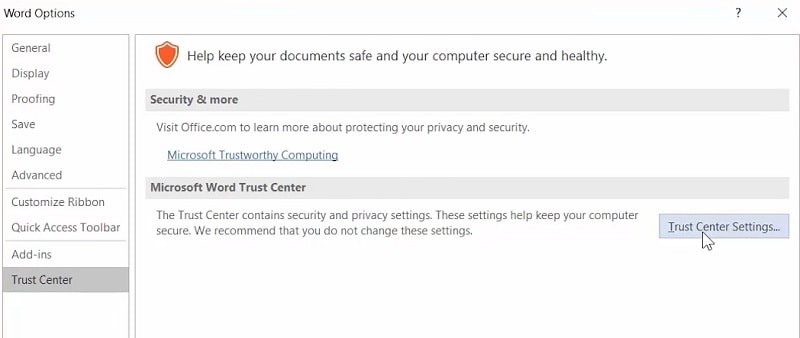
Stap 2: Nu de instellingen van het vertrouwenscentrum zijn geopend, kun je naar de 'beveiligde weergave' gaan aan de zijkant en de toegewezen opties voor MS Word uitschakelen.
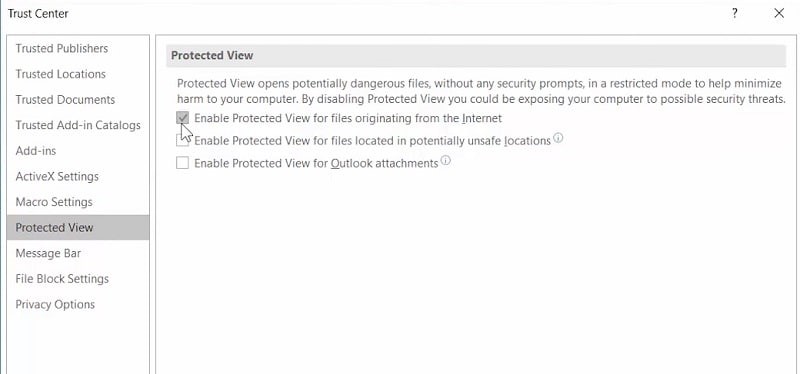
Daarna kun je de Word-toepassing opnieuw laden en proberen je DOC/DOCX-bestand erop te openen.
Oplossing 4: Voeg een nieuwe vertrouwde locatie toe
Een ander beveiligingsgerelateerd probleem dat kan leiden tot de foutmelding 'mWord ondervond een fout bij het proberen te openen van het bestand 2016' kan worden toegeschreven aan de instellingen van vertrouwde locaties in de toepassing. Als de geplande locatie voor het standaardsjabloon corrupt of niet beschikbaar is, kun je dit probleem ervaren.
Stap 1: Om dit te onderzoeken, kun je MS Word openen en naar bestand > opties gaan om het venster meer opties te openen.
Stap 2: Hier kun je naar het 'vertrouwenscentrum' gaan, een functie in de zijbalk, en eenvoudigweg de instellingen van het vertrouwenscentrum openen.
Stap 3: Here, you can go to the "Trust Center", a highlight from the sidebar, and open its Trust Center Settings.
Stap 4: Nu kun je de standaardlocatie bekijken waar het MS Word-sjabloon is opgeslagen (meestal AppData > roaming > Microsoft > templates)
Je kunt na het toevoegen van de locatie op de 'OK' knop klikken om deze wijzigingen op te slaan.
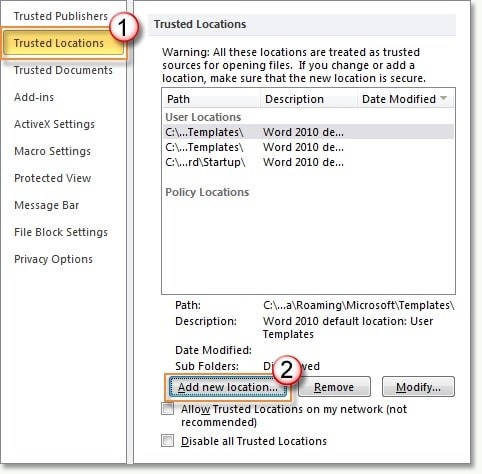
Oplossing 5: Voer de MS Office probleemoplosser uit
Naast enkele verkeerde instellingen op MS Word kan het probleem ook ontstaan als de toepassing beschadigd is. De gemakkelijkste manier om het 'Word ondervond een fout bij het proberen te openen van het bestand 2016' te verhelpen, is door de MS Office-suite op je Windows-pc te herstellen.
Stap 1: Ga hiervoor naar het configuratiescherm op je systeem en bezoek de functie 'programma's toevoegen of verwijderen'. Selecteer vanuit de lijst met geïnstalleerde applicaties MS Office en klik op de knop 'wijzigen' erboven.
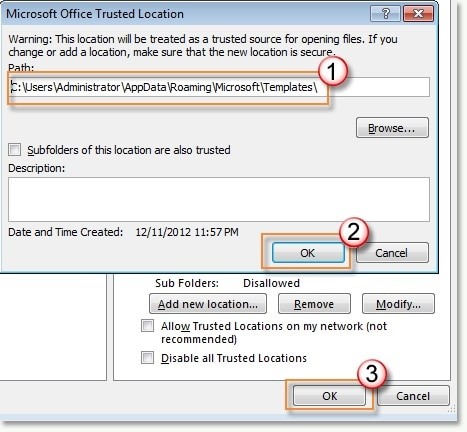
Stap 2: Dit opent een toegewijde wizard waaruit je kunt kiezen om de geïnstalleerde MS Office Suite te herstellen.
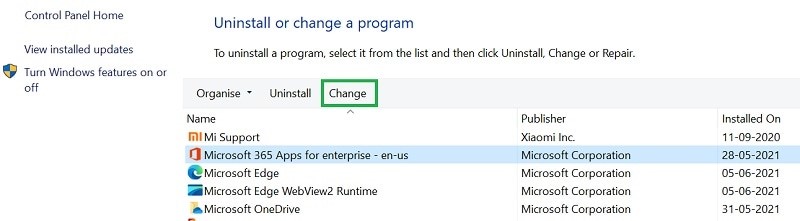
Stap 3: Je kunt ervoor kiezen om eerst een 'snelle reparatie' uit te voeren om kleine problemen met MS Office op te lossen en later een online reparatie uit te voeren (indien nodig).
Oplossing 6: Bekijk de versiegeschiedenis
Een van de gemakkelijkste manieren om een beschadigd document terug te krijgen, is door de versiegeschiedenis te bekijken en vervolgens terug te gaan naar de meest recente beschikbare versie. Hierdoor herstel je het document met minimale gegevensverlies. Zo doe je dat:
Stap 1: Open de map met de documenten en klik met de rechtermuisknop op ze.
Stap 2: Klik op de optie 'versiegeschiedenis bekijken' en selecteer de laatst beschikbare versie.
Stap 3: Controleer of het document is hersteld.
Deel 3: Hoe Microsoft Word fout bij het openen van bestand te voorkomen?
Je kunt voorkomen dat Microsoft Word een foutmelding geeft bij het openen van het bestand op de volgende manieren:
- Installeer MS Office Suite alleen van betrouwbare bronnen en vermijd kwaadaardige toepassingen.
- Overweeg om je MS Windows-systeem en Office Suite te upgraden naar de nieuwste beschikbare versie.
- Vermijd het wijzigen van de volledige configuratie-instellingen van de MS Word-toepassing, wat tot ongewenste conflicten kan leiden.
- Probeer nooit MS Word-plug-ins te installeren vanuit onbetrouwbare bronnen van derden.
- Houd je MS Word-bestanden veilig en vermijd acties die kunnen leiden tot gegevenscorruptie.
Deel 4: Word veelgestelde vragen
1. Hoe los ik Word ervaren een fout bij het proberen te openen van het bestand op Mac op?
Je kunt dit probleem oplossen door deze technieken te gebruiken: Word deblokkeren, beveiligde weergave uitschakelen, vertrouwde locatie toevoegen, tekstherstelconverter, Word herstel- en reparatietool. De uitleg van deze manieren staat hierboven beschreven.
2. Hoe herstel ik verwijderde Word-documenten?
Stap 1: Dubbelklik op de prullenbak op het bureaublad.
Stap 2: Zoek door de lijst met documenten om te zien of het verwijderde Word-bestand er nog steeds is.
Stap 3: Als je het gewenste Word-document ziet, klik dan met de rechtermuisknop op de bestandsnaam en selecteer vervolgens herstellen om het document te herstellen.
Als je per ongeluk de Prullenbak hebt geleegd, kun je verwijderde bestanden herstellen met een Word data recovery tool.
3. Hoe los ik Microsoft Word reageert niet op?
Stap 1: Open Word in veilige modus. Je kunt zien of het programma correct werkt of dat het is beschadigd door het te laden zonder sjablonen of invoegtoepassingen.
Stap 2: Voeg-ins moeten worden uitgeschakeld.
Stap 3: Maak de noodzakelijke wijzigingen aan het document.
Stap 4: Herstel Word.
Stap 5: Verwijder Word en installeer het opnieuw.
Samenvatting
Je hoeft je geen zorgen meer te maken over de foutmelding 'Word ondervond een fout bij het proberen te openen van het bestand'. Je kunt bovenstaande manieren gebruiken om uit zo'n benarde situatie te komen en problemen te voorkomen. Schakel de automatische opslagoptie in MS Word in om alle bestanden te herstellen in het geval van een beschadigd Word-document in de toekomst. Download de 4DDiG File Repair als je document gerepareerd moet worden.