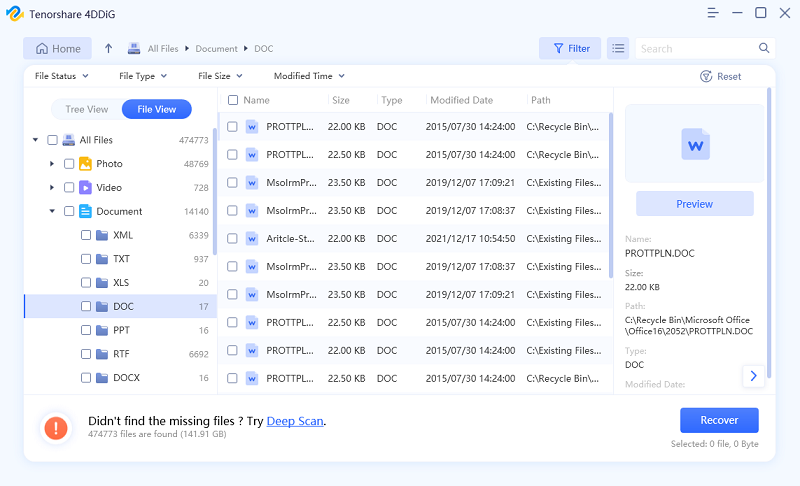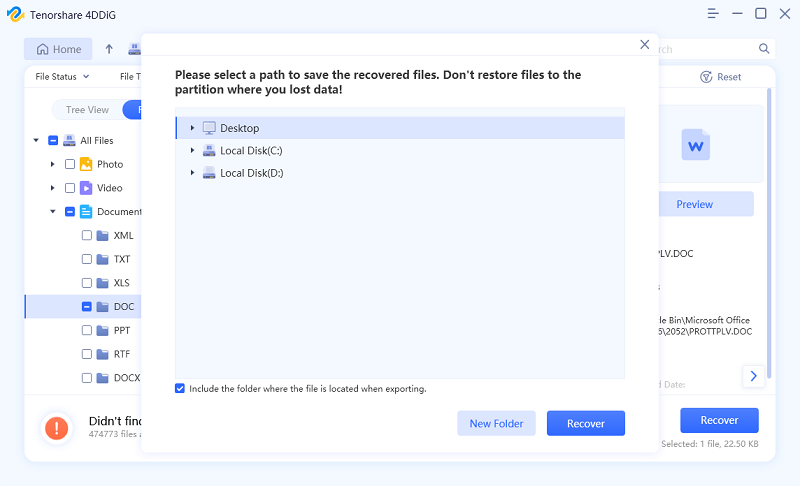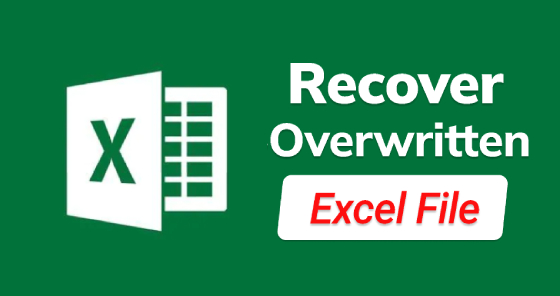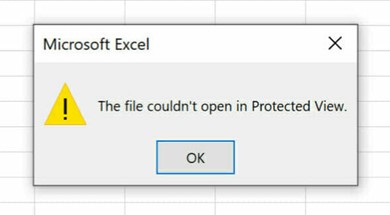Hoe verwijderde Word-documenten herstellen in 2025
Belangrijke Word documenten kwijt? Ontdek hoe je gemakkelijk verwijderde Word documenten kunt herstellen. Vertrouw op 4DDiG Data Recovery voor een betrouwbare en efficiënte oplossing om documenten terug te halen.
“Waar gaan verwijderde Word-documenten naartoe? Ik heb per ongeluk een document verwijderd en het bevindt zich niet in de prullenbak.
-Van Microsoft-forums
Heeft u per ongeluk uw Word-documenten verwijderd en ontdekt dat ze niet in de Prullenbak of Prullenbak staan? Waar gaan uw Word-documenten naartoe en hoe kunt u ze herstellen? Gewoonlijk zijn er twee gevallen waarin Word-documenten ontbreken: Niet-opgeslagen woord vanwege systeemcrash/uitschakeling of verwijdering van een Word-bestand vanwege een menselijke fout. In deze handleiding ziet u meerdere manieren om permanent verwijderde onopgeslagen word bestand terughalen gratis en om niet-opgeslagen Word-bestanden op te halen.
Deel 1. Hoe Verwijderd Word Document Terughalen Gratis
Als u vergeet uw Word-document op te slaan of het per ongeluk kwijtraakt, hebben we meerdere gratis manieren om het documentherstelwoord te overwinnen.
1. Gebruik de functie "Niet-opgeslagen documenten herstellen".
Een geopend Word-bestand kan onverwachts worden afgesloten als gevolg van een toepassing of softwarecrash, of het bestand moet mogelijk stevig worden gesloten als het vastloopt. Dergelijke niet-opgeslagen Word-bestanden kunnen belangrijke informatie verliezen of u kunt ze later niet meer vinden.
Normaal gesproken zoekt MS Word bij het opstarten naar AutoHerstel Word-documentherstel en levert de resultaten op het tabblad 'Documentherstel'. Als het venster 'Documentherstel' niet verschijnt, gebruik dan het kenmerk 'Niet-opgeslagen document herstellen' om ernaar te zoeken.
- Maak een nieuw Word-document en navigeer naar Bestand > Info.
- Kies in het menu Documenten beheren / Niet-opgeslagen documenten herstellen.
- Vervolgens wordt in een venster gevraagd om alle niet-opgeslagen Word-documenten in het systeem weer te geven. U hoeft alleen het bestand te selecteren dat u wilt herstellen en op Openen te klikken.
- Het niet-opgeslagen bestand wordt geopend met het afnemende bericht "HERSTELD NIET-OPGESLAGEN BESTAND" Dit is een hersteld bestand dat tijdelijk op uw computer is opgeslagen. U kunt op Opslaan als klikken om het woordbestand op het systeem op te slaan.

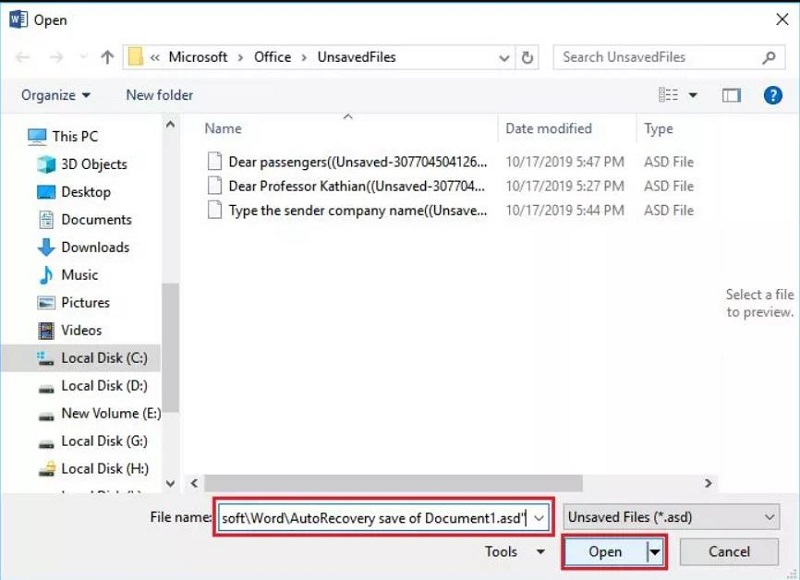
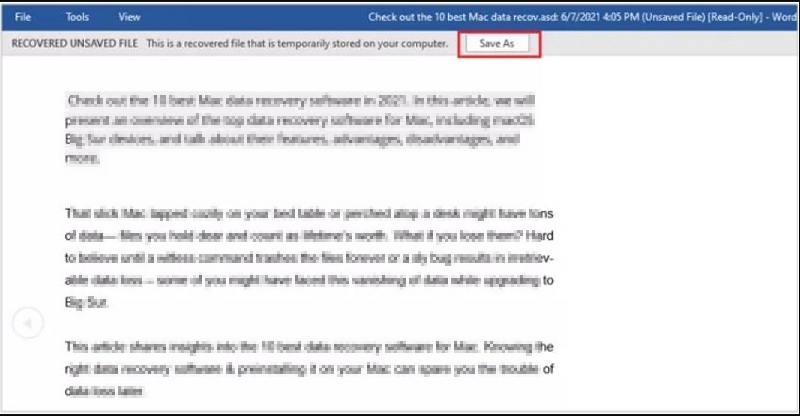
Als u een Microsoft 365-abonnement hebt, zoekt u naar gegevensback-up in de volgende mappen:
- C:\Gebruikers (gebruikersnaam)\AppData\Roaming\Microsoft\Word
- C:\Users(gebruikersnaam)\AppData\Local\Microsoft\Office\UnsavedFiles
Vervang de (Gebruikersnaam) door uw gebruikersnaam.
2. Zoek het niet-opgeslagen Word-bestand in AutoHerstel-bestandslocatie
Microsoft Word biedt een prachtige functie genaamd "AutoHerstel" die op gezette tijden een back-up maakt van een werkend Word-document terwijl u eraan werkt. AutoHerstel voert zijn taak uit in de backend en bewaart een tijdelijke kopie (.asd-bestand) van het meest recente document zonder dat u het Word-bestand uitdrukkelijk moet redden.
U kunt een gecrasht of niet-opgeslagen Word-bestand herstellen met AutoHerstel, maar houd er rekening mee dat dit GEEN vervanging is voor het regelmatig opslaan van bestanden.
De applicatie daagt u meestal uit om het automatisch opgeslagen bestand (.asd-bestand) te herstellen en op uw apparaat op te slaan. Als u geen systeemprompt ontvangt, voert u de volgende stappen uit om het AutoHerstel-bestand (.asd) te zoeken en het niet-opgeslagen Word-document op te slaan:
- Maak een nieuw Word-document en ga naar "Bestandsopties".
- Klik op Opties > Opslaan.
- Navigeer naar de AutoHerstel-bestandslocatie onder Documenten opslaan.
- Selecteer en kopieer de bestandslocatieroute waarnaar wordt verwezen in de AutoHerstel-bestandslocatie.
- Bereik de bestandsverkenner door op Win + E-toetsen te drukken.
- Zet het AutoHerstel-bestandsmappad neer in de menubalk. Klik vervolgens op "Invoeren".
- Het niet-opgeslagen Word-document heeft de extensie .asd. Kies en kopieer de route naar het .asd-bestand waarvan u het document in Word wilt herstellen.
- Start een Word-document en ga naar Bestand\Openen\Niet-opgeslagen document herstellen.
- Zet het gekopieerde pad neer in het veld "Bestandsnaam" en klik op "Openen".
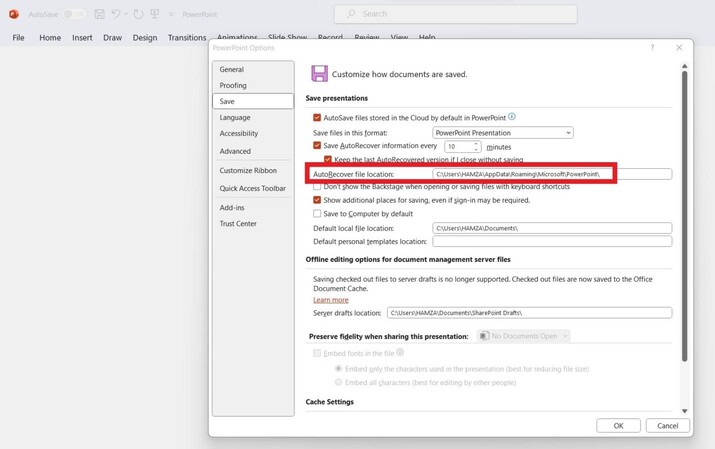
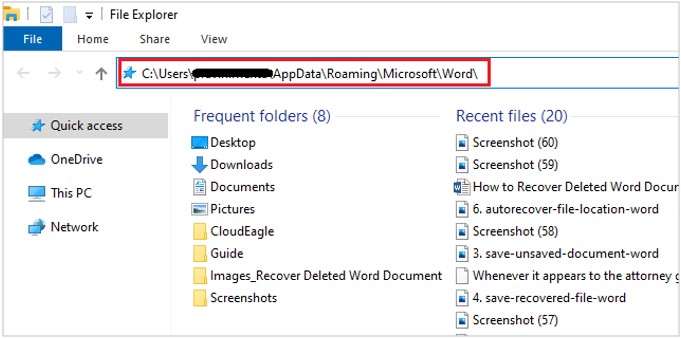
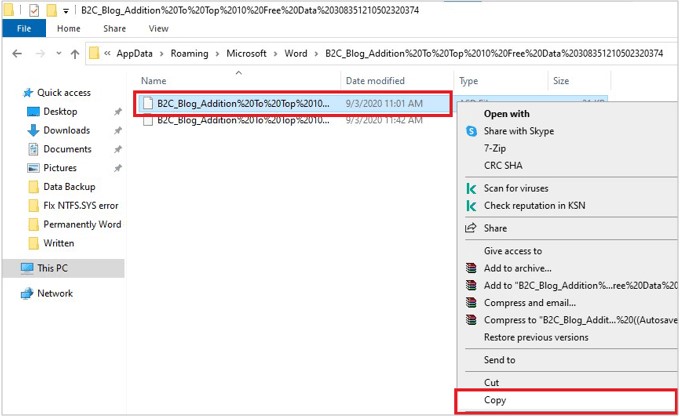
Het tijdelijke Word-document wordt uitgevouwen met het bericht RECOVERED UNSAVED FILE. "Dit is een hersteld.asd-bestand dat tijdelijk op uw bureaublad is opgeslagen". Klik op "Opslaan als" vanaf de bovenkant en sla het bestand op uw systeem op.
Deel 2. Hoe Verwijderd Word Bestand Terughalen Gratis
Het is altijd vervelend als we per ongeluk of per ongeluk kostbare documenten verwijderen, gelukkig zijn er verschillende manieren die we kunnen gebruiken om het herstelproces voor Word-bestanden uit te voeren.
1. Herstellen vanuit Prullenbak
U kunt een Word-document uit de Prullenbak herstellen dat u hebt verwijderd door op de knop Verwijderen te drukken. Als een verwijderd bestand binnen de vooraf gedefinieerde groottebeperkingen voor gerecyclede items valt en niet is uitgerust om verder te kijken dan de Prullenbak, is het rechtstreeks naar de Prullenbak gegaan.
Volg deze stappen om te zien hoe u verwijderde Word-documenten in de Prullenbak kunt vinden:
- Open de "Prullenbak" op het bureaublad.
- Zoek naar de verwijderde Word-bestanden in de Prullenbak.
- Selecteer de bestanden uit de gegeven lijst als die er is, klik met de rechtermuisknop en herstel.
De methode retourneert Word-bestanden uit de prullenbak naar hun vorige plek op de computer.
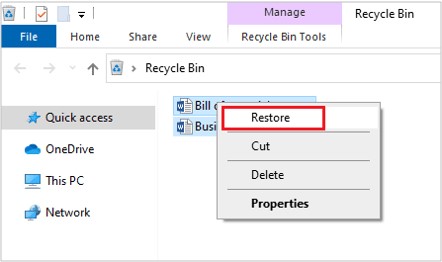
2. Herstel verwijderde Word-bestanden van Windows Backup
Volg deze instructies om verloren of verwijderde Word-bestanden te herstellen als u een Windows-back-up gebruikt:
- Koppel de inhoud van de back-upopslag aan uw Windows-computer.
- Door op de Windows-logotoets te drukken, krijgt u toegang tot het menu Start. Typ "Configuratiescherm" en druk op "Enter".
- 'Back-up en herstel' is te vinden onder Update en veiligheid > Back-up en herstel (Windows 7).
- Om verloren bestanden te herstellen, klikt u op "Mijn bestanden herstellen" en volgt u de instellingen.
- Als de knop "Mijn bestanden herstellen" niet zichtbaar is, selecteert u een andere back-up om bestanden van terug te zetten en volgt u de herstelwizard.
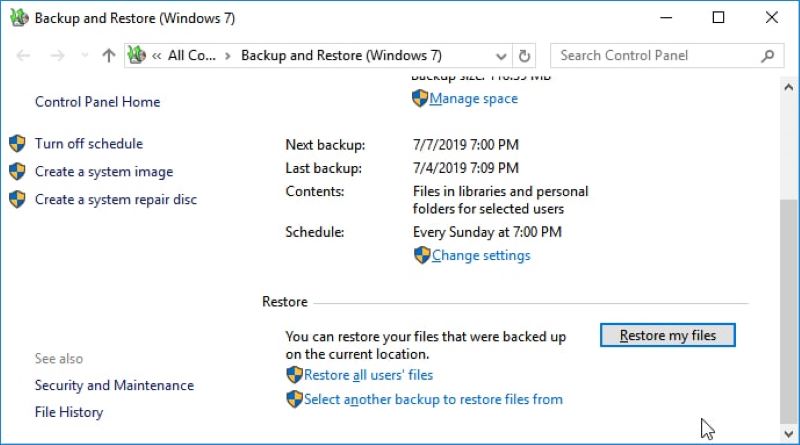
3. Herstel Word-bestanden vanuit OneDrive
Als u een Microsoft 365- of OneDrive-abonnement hebt, kunt u de stand-bystand voor pc-mappen inschakelen om de mappen Bureaublad, Bestanden en Afbeeldingen van uw Windows-systeem eenvoudig te synchroniseren met uw OneDrive-cloudservices. Deze gekoppelde documenten zijn gemakkelijk toegankelijk vanaf elk apparaat dat ze ondersteunt.
Stel dat u per ongeluk een Word-document hebt verwijderd of een bestand kwijt bent geraakt door beschadiging of opmaak; u kunt het eenvoudig herstellen vanuit OneDrive door gebruik te maken van de onderstaande mogelijkheden:
U kunt deze optie gebruiken om de volledige OneDrive naar een eerdere versie te herstellen. Dit alternatief helpt bij het herstel van een aanzienlijk aantal verwijderde, beschadigde of verstoorde bestanden tegelijk, zie hoe u verwijderde Microsoft Word-documenten kunt herstellen.
- Ga naar de OneDrive-webpagina en log in op uw account.
- Tik op het pictogram 'Instellingen' bovenaan het scherm.
- Navigeer naar Instellingen \ Opties \ Herstel uw OneDrive als u een privéaccount gebruikt.
- Kies een datum uit de lijstweergave op het herstelscherm.
- Beoordeel de actiefeed en grafiek om te evalueren welke acties u wilt terugdraaien.
- Na een grondige evaluatie van de details, kiest u Herstellen om OneDrive terug te brengen naar een vorige staat.
Deel 3. Hoe Word-documenten te Herstellen na een Crash
Zeker, er zijn betrouwbare methoden om Word-documenten efficiënt en eenvoudig te herstellen. Of uw bestand nu per ongeluk is verwijderd of verloren is gegaan door een Microsoft Word-crash, hieronder vindt u een korte handleiding voor het herstellen van gecrashte Word-documenten.
Verlies van Word-documenten dat niet is opgeslagen, is niet altijd het gevolg van menselijke fouten. Of uw systeem nu plotseling uitviel of Microsoft Word crashte, het kan worden hersteld als u de ontbrekende bestanden snel zoekt voordat andere bestanden hun opslagcapaciteit innemen.
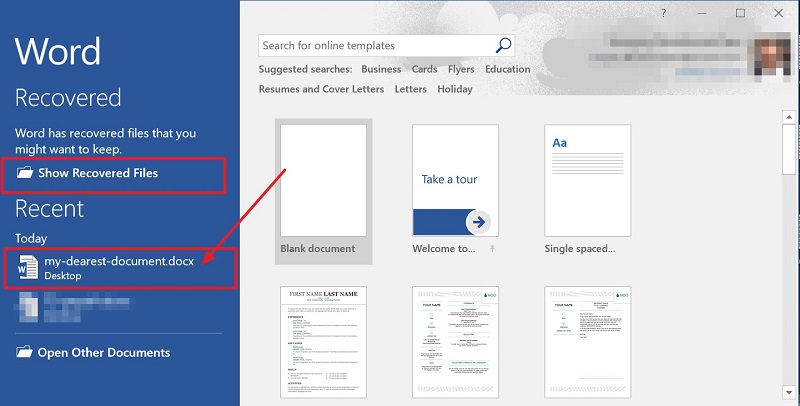
- Zodra uw computer begint te werken, opent u Microsoft Word en ziet u het recente gedeelte. Het programma slaat het Word-document grotendeels automatisch op.
- Als u het gewenste bestand niet in de lijst hebt gevonden, klikt u op Bestand/Opties/opslaan.
- Kopieer gewoon het bestandspad van de AutoHerstel-bestandslocatie en zet het neer in Verkenner.
- Ga naar de map en kopieer het .asd-bestand van het gewenste document.
- Ga terug naar MS Word, klik op "Bestand", ga dan naar "Openen", blader door de lijst met recente documenten en klik op "Niet-opgeslagen documenten herstellen".
- Zet het pad neer dat u hebt gekopieerd en open het bestand om te herstellen.
Deel 4. Hoe u Permanent Verwijderde Word-documenten kunt Herstellen
Als je alle bovengenoemde technieken hebt geprobeerd en geen oplossing hebt gevonden voor het vinden van een verloren woorddocument, overweeg dan om professionele software voor woordherstel te gebruiken, zoals Tenorshare 4DDiG.
Tenorshare 4DDiG is professioneel gegevensherstel op Windows en Mac. De tool biedt meerdere functies die zijn:
- Eenvoudig gegevensherstel vanaf een computer of laptop, interne of externe schijf, flashdrive, SD-kaart, enzovoort.
- Herstel duizenden bestandstypen zoals foto's, video's, bestanden en audio, Word, Excel, PowerPoint, enz.
- Herstel bestanden die verloren zijn gegaan als gevolg van per ongeluk verwijderen, formatteren, partitieverlies, corruptie, een beschadigd systeem, een malware-infectie en andere oorzaken.
Veilige download
Veilige download
De stappen om verwijderde Word-documenten in Windows te herstellen
- Kies bestandslocatie
Allereerst moet u de Tenorshare 4DDiG Data Recovery-software downloaden en installeren op uw pc of Mac. Om verder te gaan, start u het programma, selecteert u de locatie waar het woorddocument zich bevond voordat u het verwijderde.

- Scan de doellocatie om verwijderde Word-documenten te vinden
4DDiG doorzoekt onmiddellijk de gekozen schijf naar verloren woordbestanden en u kunt het zoeken op elk moment stoppen als u de bestanden hebt gevonden die u graag wilt ophalen. De structuurweergave bevat classificaties zoals verwijderde bestanden, huidige bestanden, verloren positie, RAW-bestanden en tagbestanden. U kunt Bestandsweergave ook gebruiken om bestandstypen zoals Afbeelding, Video, Bestand, Audio, E-mail en andere te bekijken. Bovendien kunt u aan de linkerkant van het paneel de gewenste bestanden zoeken of Strainer gebruiken om uw zoekopdracht te verfijnen.

- Bekijk en herstel permanent verwijderde Word-documenten
Nadat u de doelbestanden hebt gevonden, kunt u een voorbeeld bekijken en ze op de computer herstellen. Een warme tip dat u het verwijderde Word-document niet op de oorspronkelijke locatie moet opslaan.

Veilige download
Veilige download
Het komt erop neer
Microsoft Word wordt beschouwd als een van de meest populaire tekstverwerkingsprogramma's. U bent dus waarschijnlijk in een situatie geweest waarin u per ongeluk een Word-document hebt verwijderd en vervolgens wilde weten hoe ik een verwijderd Word-document in Windows 10 kan herstellen. We hebben hier besproken hoe u verwijderde Word-documenten uit de Prullenbak kunt herstellen, door Word's Herstel niet-opgeslagen documenten, AutoHerstel-functionaliteit, Windows-back-up en OneDrive-back-up. Als u per ongeluk de Prullenbak leegt of uw bestand kwijtraakt vanwege schijfformattering, beschadiging of virusinfectie, gebruik dan een deskundige hersteltool zoals 4DDiG Data Recovery om permanent verwijderde Word-bestanden te herstellen.
Dit vind je misschien ook leuk
- Home >>
- Office herstel >>
- Hoe verwijderde Word-documenten herstellen in 2025