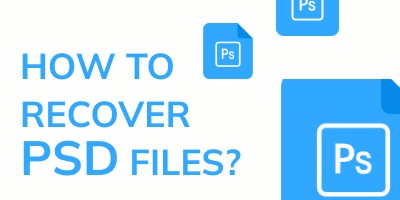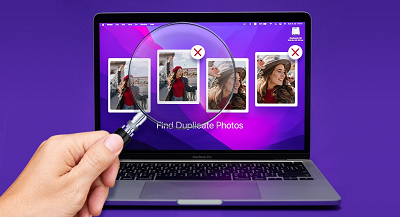Tegenwoordig vragen de meeste mensen vaak hoe ze afbeeldingen kunnen repareren die niet op websites worden weergegeven. In feite is dit niet zo gebruikelijk in de internetwereld. Toch hebben mensen te maken met problemen zoals afbeeldingen die niet worden weergegeven op websites, niet in staat zijn om Chrome of Google te gebruiken om afbeeldingen te laden, bijna alle afbeeldingen op de websites zijn leeg of kapot, etc. Het is een hoofdpijn als uw gebruikers geen van je website-afbeeldingen kunnen vinden. Bovendien zal dit ook sterk van invloed zijn op je browse-ervaring.

- Deel 1: Waarom worden afbeeldingen niet weergegeven op een website?
-
Deel 2: Hoe afbeeldingen die niet worden geladen op een website te repareren?
- Oplossing 1: Open de afbeelding in een andere browser
- Oplossing 2: Controleer je browserconfiguratie
- Oplossing 3: Wis de browsercache en cookies
- Oplossing 4: Update browserupdates
- Oplossing 5: Schakel ongewenste extensies uit in Google Chrome
- Oplossing 6: Verwijder de standaardmap van Google Chrome
- Oplossing 7: Sta JavaScript toe in Chrome om afbeeldingen weer te geven
- Oplossing 8: Probeer de afbeelding te openen in Chrome Incognito
- Deel 3: Hoe repareer je een website waarop afbeeldingen worden weergegeven, maar sommige ontbreken?
- Bonus tip: Hoe beschadigde afbeeldingen te repareren die niet op een website worden weergegeven?Populair
- Veelgestelde vragen:
Deel 1: Waarom worden afbeeldingen niet weergegeven op een website?
Problemen met HTML kunnen leiden tot kapotte of lege afbeeldingen op een website. Er kunnen verschillende redenen zijn waarom afbeeldingen niet worden weergegeven op websites. Enkele van de meest voorkomende oorzaken zijn:
- Onjuiste bestandspaden:
- Verkeerd gespelde bestandsnamen:
- Verwijderde of ontbrekende bestanden:
- Problemen met gegevensoverdracht:
- Databaseproblemen:
Zorg ervoor dat je de juiste bestandspaden hebt ingesteld wanneer je afbeeldingen op je website plaatst. Deze paden vertellen de website waar hij de afbeeldingen kan vinden.
Bij het instellen van de bestandspaden, controleer of de namen van de afbeeldingen correct zijn gespeld. Foutieve bestandsnamen kunnen ertoe leiden dat afbeeldingen niet worden weergegeven.
Controleer of de afbeeldingsbestanden daadwerkelijk zijn geüpload naar de webserver. Soms worden bestanden per ongeluk overgeslagen.
Afbeeldingen worden mogelijk niet weergegeven als de gegevensoverdracht bij het uploaden wordt onderbroken.
Als je een CMS zoals WordPress gebruikt, zijn alle websitegegevens opgeslagen in een database. Als er een probleem is met de database, kunnen afbeeldingen mogelijk niet worden weergegeven op de website.
Deel 2: Hoe afbeeldingen die niet worden geladen op een website te repareren?
Het oplossen van het probleem waarbij afbeeldingen niet worden geladen op websites vereist het oplossen van enkele problemen. Hier zijn enkele oplossingen:
Oplossing 1: Open de afbeelding in een andere browser
Vaak worden afbeeldingen niet weergegeven vanwege bugs in de browser die je momenteel gebruikt. Probeer een andere browser en kijk of de afbeeldingen daar wel worden geladen. Als je Google Chrome gebruikt, kun je andere browsers proberen zoals Microsoft Edge, Firefox, Opera of een andere.
Oplossing 2: Controleer je browserconfiguratie
Soms schakelt een browser de weergave van afbeeldingen uit om de laadtijd van websites te verminderen. Je kunt deze optie inschakelen in je browser. Hier zijn de stappen om deze optie in sommige browsers in te schakelen:
Hoe beeldweergave inschakelen op Google Chrome?
Stap 1: Open Google Chrome en klik op de drie stippen in de rechterbovenhoek.
Stap 2: Klik vervolgens op 'instellingen' in het vervolgkeuzemenu.
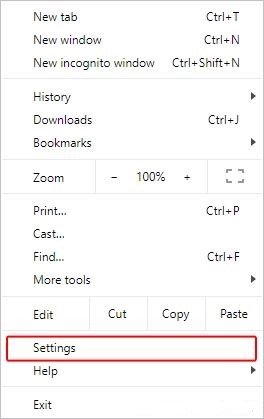
Stap 3: Ga nu aan de linkerkant naar 'privacy en beveiliging' en klik daarop.
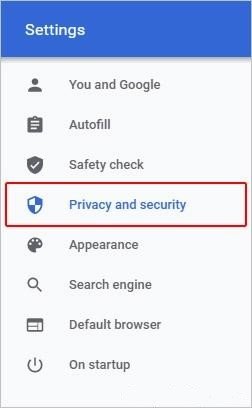
Stap 4: Breid aan de rechterkant de optie 'site-instellingen' uit. Scroll omlaag en klik op 'afbeeldingen' en selecteer 'sites kunnen afbeeldingen weergeven'.
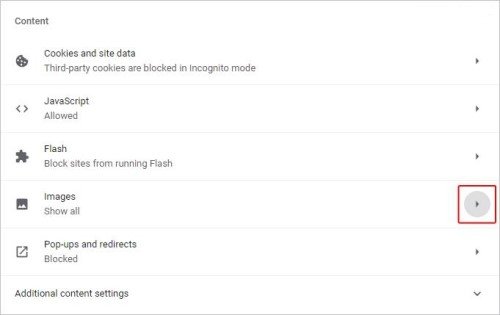
Start Chrome opnieuw en de site kan afbeeldingen weergeven.
Hoe beeldweergave inschakelen op Firefox?
Stap 1: Open Firefox en typ about:config in de adresbalk.
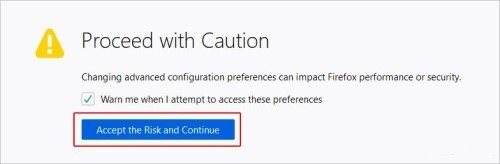
Stap 2: Typ nu permission.default.image in de zoekbalk. Zorg ervoor dat de waarde onder de zoekbalk is ingesteld op één. Zo niet, wijzig het dan naar één.
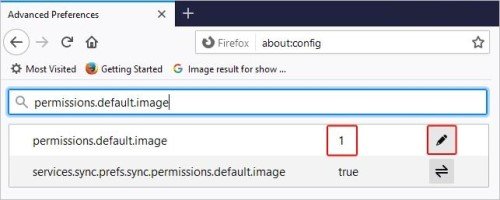
Sluit Firefox en start het opnieuw.
Hoe beeldweergave inschakelen op Safari?
Stap 1: Open Safari en klik op 'Safari' in de menubalk linksboven.
Stap 2: Klik vervolgens op 'voorkeuren' in het vervolgkeuzemenu.
Stap 3: Selecteer het tabblad 'geavanceerd' en vink 'ontwikkel-menu in menubalk weergeven' aan.
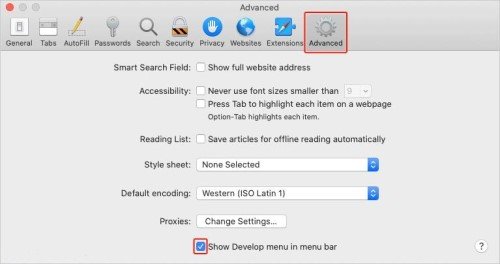
Stap 4: Nu zie je het menu 'ontwikkel' in de menubalk. Klik op 'ontwikkel' en schakel de optie 'afbeeldingen uitschakelen' uit als deze is ingeschakeld.
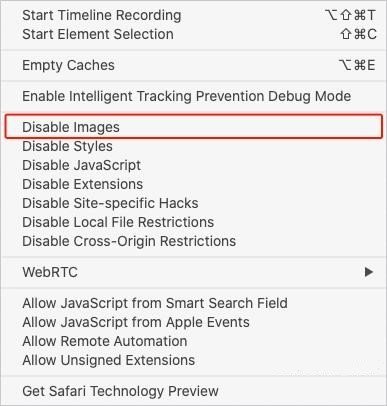
Heropen Safari.
Hoe beeldweergave inschakelen op Microsoft Edge?
Stap 1: Open Microsoft Edge en klik op de drie stippen in de rechterbovenhoek. Selecteer vervolgens 'instellingen' in het vervolgkeuzemenu.
Stap 2: Ga nu aan de linkerkant naar 'cookies en sitepermissies'.
Stap 3: Klik vervolgens op het vak met de naam 'afbeeldingen'. Klik vervolgens op de knop 'alle afbeeldingen weergeven'.
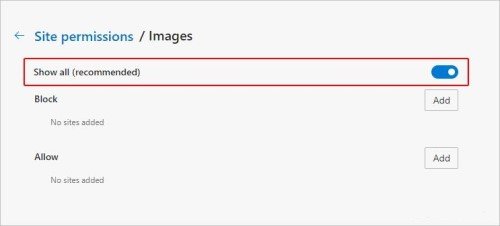
Sluit Microsoft Edge af en heropen het.
Hoe beeldweergave inschakelen op Internet Explorer?
Stap 1: Start Internet Explorer en klik op het gereedschapsicoon in de rechterbovenhoek. Klik nu op 'internetopties'.
Stap 2: Klik vervolgens op 'geavanceerde instellingen'. Controleer of het vakje met de naam 'afbeeldingen weergeven' is aangevinkt.
Stap 3: Klik op 'toepassen' en daarna op 'OK' en herstart Internet Explorer.
Hoe beeldweergave inschakelen op Opera?
Stap 1: Open Opera en klik op het pictogram linksboven op het scherm. Selecteer 'instellingen' in het vervolgkeuzemenu.
Stap 2: Klik op 'geavanceerd', gevolgd door 'privacy en beveiliging'. Klik vervolgens op 'site-instellingen', scrol omlaag en selecteer 'sites kunnen afbeeldingen weergeven'.
Stap 3: Kies nu 'site kan afbeeldingen weergeven' en herstart de Opera-browser.
Oplossing 3: Wis de browsercache en cookies
Als het inschakelen van afbeeldingen in de browser niet werkt, ga dan naar de cache en cookies van je browser. Dit wist alle gegevens die zijn opgeslagen van je eerdere bezoeken aan websites. Nadat je de cache en cookies hebt gewist, herstart je browser en controleer of het probleem is opgelost.
Oplossing 4: Update browserupdates
Soms veroorzaakt een oude versie van de browser het probleem van niet-ladende afbeeldingen. Houd je browser up-to-date om bugs en malware te voorkomen. Update je browser als dat nodig is en controleer of het probleem is opgelost.
Oplossing 5: Schakel ongewenste extensies uit in Google Chrome
Meestal zijn sommige browserextensies de reden waarom afbeeldingen niet worden weergegeven, zoals adblockers of andere. Het tijdelijk uitschakelen van deze extensies kan het probleem van 'afbeeldingen laden niet op de website' oplossen.
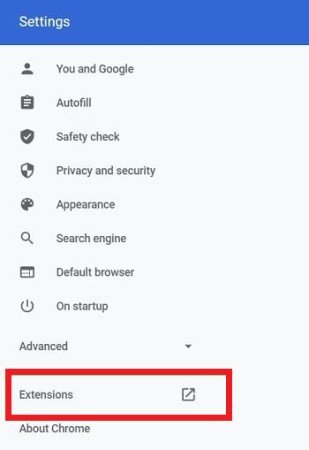
Oplossing 6: Verwijder de standaardmap van Google Chrome
De meesten van ons gebruiken Google Chrome als onze standaardbrowser. In de loop van de tijd kunnen sommige gegevens beschadigd raken, dus het verwijderen van de gegevens van Google Chrome kan het probleem oplossen. Bovendien zal Google Chrome, zodra je het opnieuw opent, automatisch zijn gegevens opnieuw downloaden.
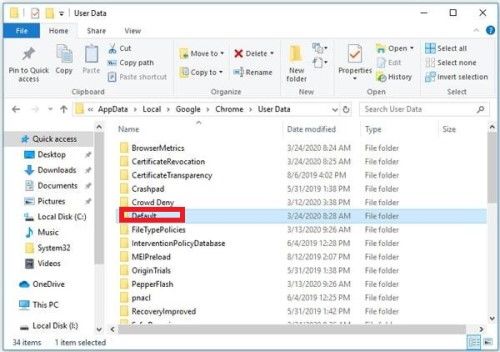
Om dit te doen, open het uitvoervenster en typ '%localappdata%'. Het zal de lokale opslag van de pc openen. Ga vervolgens naar Google, dan Chrome, selecteer nu Gegevensgebruikers en hernoem of verwijder het bestand.
Oplossing 7: Sta JavaScript toe in Chrome om afbeeldingen weer te geven
Een andere manier om 'Chrome-afbeeldingen worden niet weergegeven op websites' op te lossen, is door JavaScript in Chrome toe te staan om afbeeldingen weer te geven. Volg deze stappen om dat te doen.
Stap 1: Open Chrome en klik op de drie stippen in de rechterbovenhoek. Selecteer nu instellingen > privacy en beveiliging.
Stap 2: Aan de rechterkant, selecteer Site-instellingen. Ga nu omlaag en kies JavaScript.
Stap 3: Schakel de optie 'site kan JavaScript gebruiken' in.
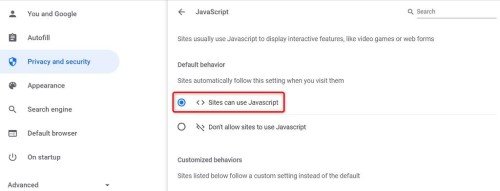
Nu herstart je Chrome.
Oplossing 8: Probeer de afbeelding te openen in Chrome Incognito
Als het probleem nog steeds niet is opgelost, isoleer dan volledig je huidige browser. Open nu incognito in Chrome en open een willekeurige website en kijk of de afbeeldingen worden weergegeven of niet.
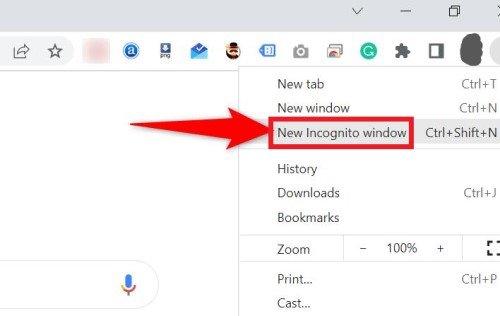
Deel 3: Hoe repareer je een website waarop afbeeldingen worden weergegeven, maar sommige ontbreken?
Wat veroorzaakt dat sommige afbeeldingen in de browser verschijnen, maar andere ontbreken? Er zijn tal van oorzaken voor het niet verschijnen van afbeeldingen in de browser, maar sommige ontbreken. zoals:
- De webpagina wijst niet naar het exacte internetadres van de afbeelding.
- De computer of de host krijgt te veel verzoeken en kan de afbeelding niet laden.
- Sommige software van derden blokkeert de afbeelding.
Hier zijn enkele oplossingen voor 'kan geen afbeeldingen zien op browsers'.
Oplossing 1: Controleer of de afbeelding wordt gehost op een alternatieve server
Het eerste wat je moet doen, is controleren of de afbeelding wordt gehost op de server of niet. Klik met de rechtermuisknop op de afbeelding of een gebroken afbeelding en selecteer eigenschappen. Nu zie je het internetadres van de afbeelding. Kopieer dit adres en plak het in de adresbalk en verwijder de naam van de afbeelding. Als je bijvoorbeeld deze actie hebt uitgevoerd op de afbeelding bovenaan de pagina, kopieer dan "https://www.example.com/issues/pictures/picture-name.png", verwijder vervolgens 'picture-name.png' uit de URL. Hierdoor kun je zien of je computer de afbeelding al dan niet herkent.
Oplossing 2: Schakel spywarebeveiliging uit
Als je spywarebescherming zoals McAfee of een andere gebruikt, probeer deze dan uit te schakelen om te voorkomen dat de afbeeldingen worden geblokkeerd.
Oplossing 3: Probeer de website op een later tijdstip opnieuw
Soms veroorzaakt de website zelf problemen. Misschien is de ontwikkelaar aan het werk op de website, wat ertoe leidt dat de afbeeldingen niet worden weergegeven op de website. Probeer de website dus op een ander moment.
Oplossing 4: Gebruik een andere bron
Zoek de naam van de afbeelding in een andere bron of zoekmachine, zoals Google. Zoek naar de naam van de afbeelding en controleer of deze wordt weergegeven op Google of niet.
Oplossing 5: Controleer of je hostbestanden blokkeren of omleiden
Als je Microsoft Windows gebruikt, controleer dan of het hostbestand van Windows doorverwijst naar de website die je gebruikt of niet.
Bonus tip: Hoe beschadigde afbeeldingen te repareren die niet op een website worden weergegeven?
Soms is het niet de schuld van je browser of de host van je computer dat afbeeldingen niet worden weergegeven. Het kan soms te wijten zijn aan beschadigde afbeeldingen die niet op websites worden weergegeven. Je moet dus eerst je afbeeldingen repareren en ze vervolgens opnieuw uploaden. De vraag is hoe je beschadigde afbeeldingen kunt repareren. Hier vertellen we je hoe je beschadigde afbeeldingen kunt repareren met 4DDiG Photo Repair. 4DDiG Photo Repair is professionele software voor het repareren van beschadigde afbeeldingen waarmee je beschadigde afbeeldingen kunt herstellen in slechts 3 stappen.
Wat gebruikers het leukst vinden aan 4DDiG Photo Repair:
- Herstelt foto's die wazig, overbelicht of met pixels zijn.
- Repareert beschadigde afbeeldingen in JPEG, JPG, CR3, CR2, NEF, NRW, RAF, DNG, ARW, GPR, TIF, TIFF en CRW formaten.
- Tot 3000 foto's kunnen tegelijkertijd worden gerepareerd.
- Snel repareren met hoge beveiliging.
Hoe je beschadigde bestanden kunt repareren met 4DDiG Photo Repair:
Veilige download
Veilige download
- Selecteer 'fotoherstel'
- Voeg foto's toe om te starten met herstellen
- Bekijk herstelde foto's en exporteer ze
Download en installeer de krachtige software voor fotoherstel op je computer en voer deze uit. Kies in de geavanceerde opties 'fotoherstel'.
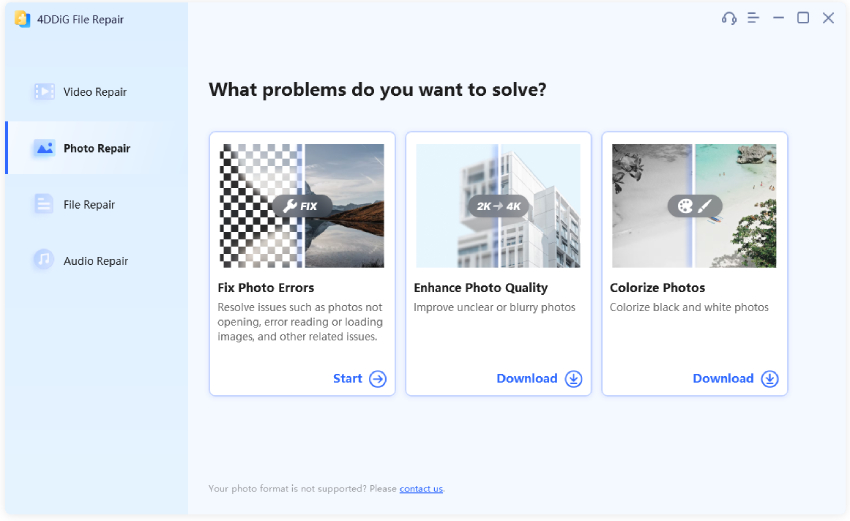
Klik op 'klik om foto's toe te voegen' om beschadigde of gecorrumpeerde foto's te importeren en klik vervolgens op 'herstellen' om met het herstelproces te beginnen.

Na het herstellen kun je foto's selecteren om ze te bekijken en vervolgens op 'exporteren' klikken om ze op een veilige locatie op te slaan.
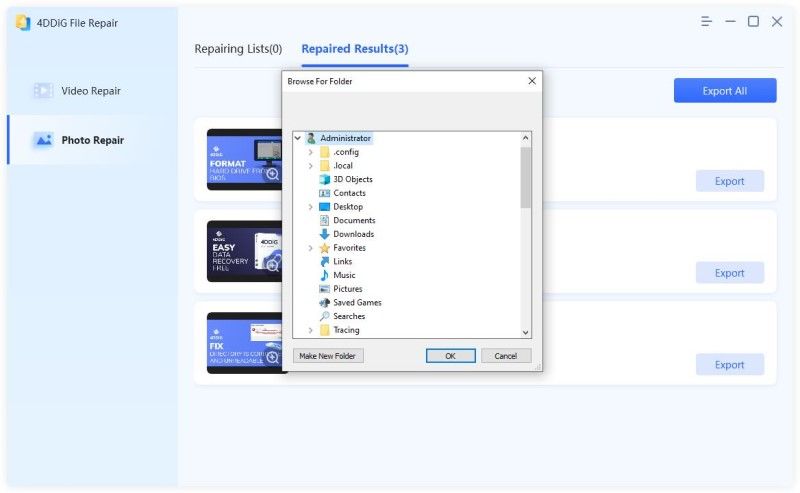
Veelgestelde vragen:
Waarom worden afbeeldingen niet weergegeven in Google Chrome?
Wanneer er beschadigde bestanden zijn, kan dit ertoe leiden dat Chrome stopt met het weergeven van afbeeldingen. De manier om dit op te lossen, is door de huidige datamap te verwijderen of hernoemen, zodat Chrome deze bijwerkt naar een nieuwe. De manier om de datamap te hernoemen of te verwijderen wordt gegeven.
Waarom worden mijn afbeeldingen niet weergegeven in HTML?
De reden waarom afbeeldingen niet worden weergegeven in HTML is dat het bestand zich niet in dezelfde map bevindt als wordt weergegeven in de tag. Bovendien wordt soms de naam van de afbeelding niet gespecificeerd in de tag, waardoor de afbeelding niet wordt weergegeven.
Hoe krijg ik afbeeldingen te zien op mijn website?
Sommige browsers blokkeren afbeeldingen om de snelle laadtijd van de website te verbeteren. In dit geval kun je de toegestane afbeeldingen controleren via de browserinstellingen en zou het moeten werken.
Conclusie
Afbeeldingen die niet worden weergegeven, zijn geen veelvoorkomend probleem, maar tegenwoordig is het voor veel mensen bekend om vele redenen. Als je met zo'n probleem wordt geconfronteerd, kun je het oplossen met behulp van de bovenstaande oplossingen. Bovendien, als je ontdekt dat je afbeeldingen zijn beschadigd, kun je deze afbeeldingen herstellen via 4DDiG Photo Repair.