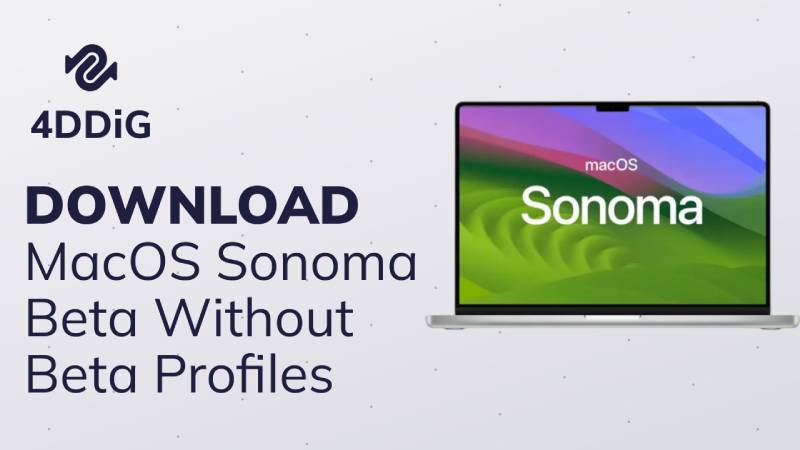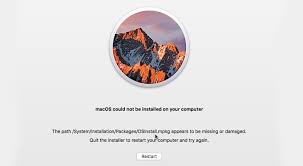Ben je klaar om je systeem te upgraden naar macOS Sonoma beta, maar ben je bang om gegevens te verliezen? Als dit het geval is, ben je niet alleen, want veel mensen willen hun systeem upgraden naar macOS Sonoma Beta, maar weten niet hoe ze dit moeten doen zonder hun gegevens te verliezen. Dus om je te helpen, is hier een complete gids die je zal helpen leren hoe je macOS Sonoma beta kunt installeren zonder gegevens te verliezen.
In deze uitgebreide handleiding geven we je de nodige stappen en voorzorgsmaatregelen om een naadloze installatie zonder gegevensverlies te garanderen. Laten we beginnen.

Deel 1: Voorbereidingen voor het downloaden van macOS Sonoma Beta
Voordat je rechtstreeks aan de slag gaat met de stappen voor het installeren of downloaden van macOS Sonoma beta, is het beter om eerst je systeem voor te bereiden. Hier zijn een paar dingen waar je rekening mee moet houden.
1. Controleer de Compatibiliteit:
Begin met het controleren of je Mac voldoet aan de systeemvereisten voor macOS Sonoma beta. Zorg hiervoor door de officiële Apple-website te bezoeken en te zien of je Mac compatibel is om eventuele compatibiliteitsproblemen of prestatieproblemen na de installatie te voorkomen.
2. Maak een back-up van belangrijke gegevens:
Het beveiligen van je waardevolle gegevens moet je hoogste prioriteit zijn. Voordat je doorgaat met de upgrade, wordt sterk aanbevolen om je Mac te back-uppen met het ingebouwde back-uphulpprogramma genaamd 'Time machine'..
3. Zorg voor voldoende vrije ruimte op de harde schijf van je Mac:
macOS Sonoma beta vereist 26 tot 44 GB vrije ruimte om soepel te installeren en te draaien. Controleer voordat je de installatie start de beschikbare opslagruimte op je Mac en zorg ervoor dat je voldoende vrije ruimte hebt om het nieuwe besturingssysteem te kunnen herbergen.
Door deze voorbereidende stappen te overwegen, kun je het risico op gegevensverlies minimaliseren en zorgen voor een succesvolle installatie van macOS Sonoma beta.
Deel 2: Hoe macOS Sonoma Beta te downloaden en te installeren op Mac?
Als je de bovenstaande voorzorgsmaatregelen hebt gevolgd, is het tijd om macOS Sonoma beta op je Mac te installeren. Hier zijn de stappen die je zullen helpen.
Stap 1. Registreer je als een Apple Developer
Om de macOS 14 Sonoma beta te downloaden, moet je eerst een geregistreerde Apple-ontwikkelaar worden. Ga hiervoor naar de ontwikkelaarswebsite van Apple en ga naar de pagina 'account'.
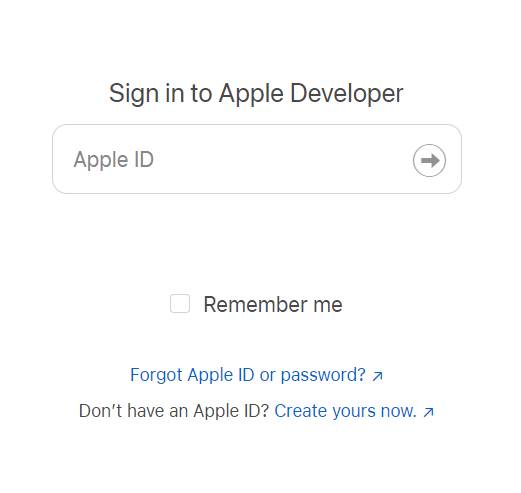
Er vind je gedetailleerde informatie over de jaarlijkse kosten van het Apple Developer programma, dat $99 bedraagt. Als je je registreert als ontwikkelaar, krijg je niet alleen toegang tot de macOS Sonoma beta, maar kun je ook andere bètaversies en richtlijnen verkennen, evenals apps publiceren in de App store.
Stap 2. Open de systeemvoorkeuren
Begin met het openen van de systeemvoorkeuren op je Mac. Je kunt dit doen door in spotlight te zoeken naar 'systeemvoorkeuren' of door in je dock op de map 'toepassingen' te klikken en van daaruit systeemvoorkeuren te selecteren.
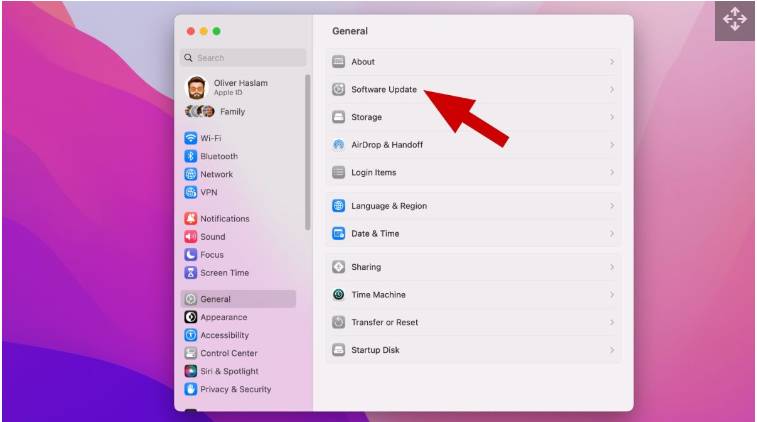
Stap 3. Schakel Beta-downloads in
Ga binnen 'systeemvoorkeuren' naar het gedeelte 'algemeen' en vervolgens naar 'software-update'. In het venster Software-update zoek je de 'i' knop naast de optie voor bètaversies.
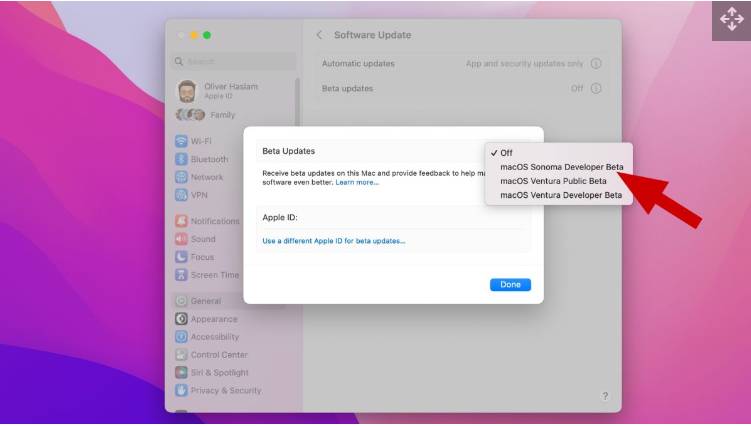
Klik erop en selecteer de macOS Sonoma-ontwikkelaarsbèta uit het dropdownmenu. Sla je keuze op door op de knop 'gereed' te klikken, wat aangeeft dat je klaar bent om de bètaversies van Apple te ontvangen.
Als je wilt teruggaan naar de niet-bètaversie van macOS, kun je de optie 'uit' kiezen.
Stap 4.Installeer macOS 14 Sonoma
Nadat je bètaversies hebt ingeschakeld, ga je terug naar het venster 'software-update'. De macOS 14 Sonoma-update zal nu beschikbaar zijn om te downloaden.
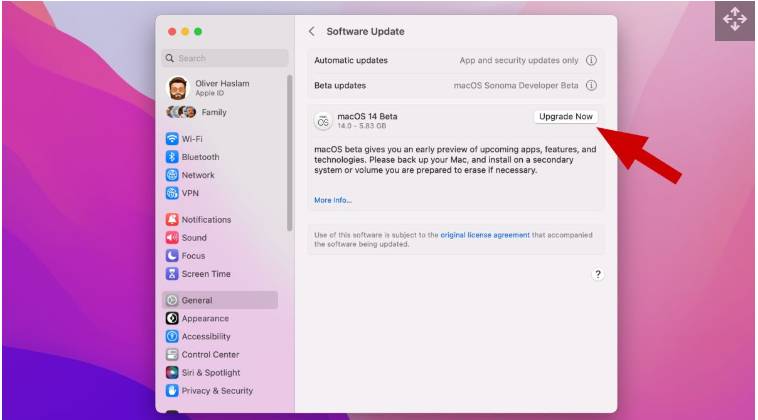
Klik op de knop 'nu upgraden' om de installatie van macOS 14 Sonoma te starten. Je mac zal vervolgens doorgaan met het downloaden en installeren van de update, wat mogelijk een herstart vereist om het proces te voltooien.
Nadat de installatie is voltooid, ben je klaar om de spannende nieuwe functies van macOS 14 Sonoma te verkennen.
Bonus tip: Hoe verloren gegevens herstellen na de macOS Sonoma update?
Tijdens het upgradeproces moeten je gegevens intact blijven. Het is echter mogelijk dat sommige apps of software niet compatibel zijn met macOS Sonoma, wat kan leiden tot onverwachte problemen of het stoppen van bepaalde apps. Deze onverwachte problemen kunnen mogelijk leiden tot gegevensverlies. Als je vergeet om je belangrijke gegevens van tevoren te back-uppen, geen zorgen!
Onze aanbevolen oplossing is 4DDiG Mac Data Recovery, een veelzijdig hulpmiddel dat verschillende soorten verloren gegevens herstelt van verschillende opslagapparaten, inclusief uitgebreide gegevensherstel voor documenten, foto's, video's en meer. De gebruiksvriendelijke interface begeleidt je door elk proces, terwijl de voorbeeldfunctie selectief herstel van bestanden mogelijk maakt, wat tijd en opslagruimte bespaart.
Hier is een stapsgewijze handleiding over hoe je 4DDiG Mac Data Recovery kunt gebruiken om verloren gegevens te herstellen:
Begin met het downloaden en installeren van 4DDiG Mac Data Recovery vanaf de officiële website en start het programma. Op het hoofdscherm beweeg je je cursor over de lokale schijf waar je gegevens hebt verloren, en er verschijnt een knop 'scannen' rechtsonder in beeld. Klik op 'scannen' om het zoeken naar verloren bestanden te starten.
GRATIS DOWNLOADENVoor PCVeilige download
GRATIS DOWNLOADENVoor MACVeilige download

Dit zal beginnen met het scannen van je schijf om verloren of verwijderde gegevens te vinden. Je kunt de voortgang zien in de linkeronderhoek van het scherm. Tijdens dit proces kun je de tabbladen vanuit 'boomweergave' en 'bestandsweergave' bekijken om te zien welke bestanden of gegevens worden hersteld.

Zodra het scannen is voltooid of je het specifieke verloren bestand hebt gevonden, kun je het bestand selecteren en op de knop 'herstellen' klikken. Het wordt ook aanbevolen om het herstelde bestand niet op dezelfde lokale schijf op te slaan, omdat dit permanente schade aan je bestand kan veroorzaken.

Veelgestelde vragen gerelateerd aan macOS Sonoma
1. Welke macs ondersteunen Sonoma?
Het wordt verwacht dat macOS Sonoma wordt ondersteund op een reeks Mac-modellen. De ondersteunde apparaten voor macOS Sonoma zijn onder andere:
- iMac 2019 en nieuwer
- Mac Pro 2019 en nieuwer
- iMac Pro 2017
- Mac Studio 2022 en nieuwer
- MacBook Air 2018 en nieuwer
- Mac Mini 2018 en nieuwer
- MacBook Pro 2018 en nieuwer
2. Wat is er nieuw in macOS Sonoma?
Er wordt verwacht dat Sonoma verbeteringen zal brengen in de gebruikersinterface, prestatie-optimalisaties, privacy- en beveiligingsverbeteringen, updates voor ingebouwde apps en mogelijk nieuwe systeemniveau functies.
3. Moet ik de macOS Sonoma-bèta installeren?
De beslissing om de macOS Sonoma-bèta te installeren, hangt af van je individuele behoeften en voorkeuren. Het is belangrijk op te merken dat bètaversies van software, inclusief macOS, zich nog in de testfase bevinden en mogelijk bugs of compatibiliteitsproblemen met bepaalde apps of hardware bevatten. Als je sterk afhankelijk bent van je Mac voor kritieke taken of specifieke softwarevereisten hebt, is het wellicht raadzaam te wachten op de stabiele versie.
Conclusie
Dus zo installeer je macOS Sonoma beta op je Mac. Het enige wat je hoeft te doen is je inschrijven voor het Apple Developer-programma en de macOS Sonoma beta downloaden voor je Mac-systeem. Volg hiervoor zorgvuldig de bovenstaande stappen en update je systeem naar de nieuwste macOS Sonoma beta.
Als je echter belangrijke bestanden bent kwijtgeraakt tijdens het installatieproces, geen zorgen. Je kunt 4DDiG Mac Data Recovery gebruiken om al je verloren bestanden binnen enkele minuten terug te krijgen.