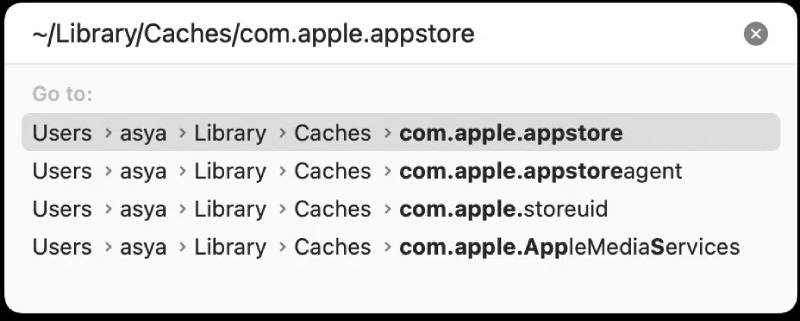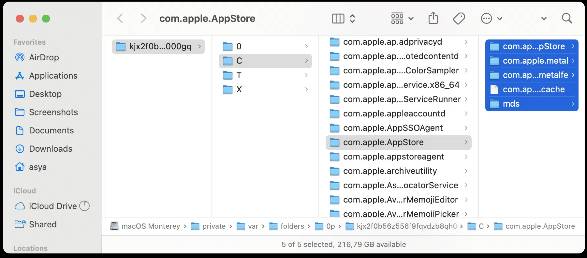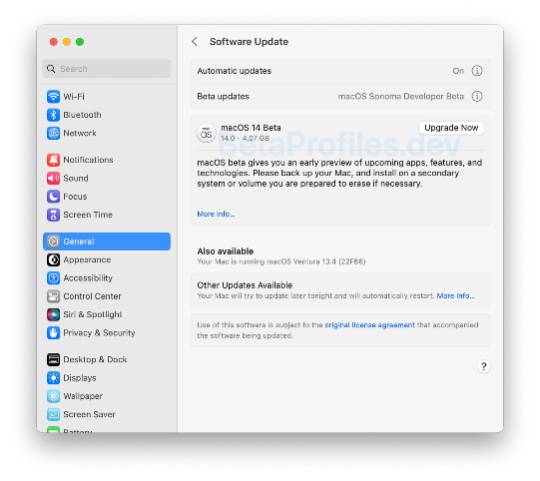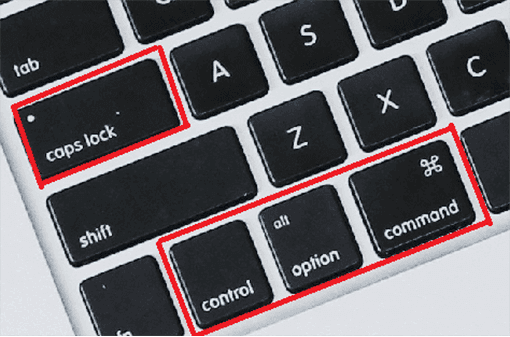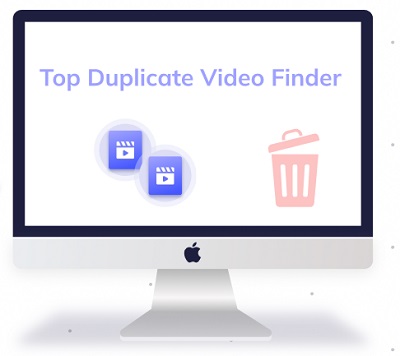Ben je ooit de situatie tegengekomen dat de macOS Sonoma beta-update niet wordt weergegeven? Nou, dat is behoorlijk vervelend wanneer je enthousiast bent over de nieuwe functies en er geen toegang toe hebt. Maar wees gerust, als je met dit probleem te maken hebt en op zoek bent naar de oplossing, zal je zoektocht zeker hier eindigen.
In dit artikel zullen we alles bespreken over dit probleem, inclusief waarom de Mac-update niet wordt weergegeven en wat de oplossing is. Na het lezen van dit artikel zul je alle Sonoma Beta-updates ontvangen.

- Deel 1: Waarom wordt de Sonoma Beta-update niet weergegeven op mijn Mac?
-
Deel 2: Hoe los je het probleem op van de macOS Sonoma Beta-update die niet wordt weergegeven?
- Manier 1. Controleer de compatibiliteit
- Manier 2. Schakel je Mac uit en start opnieuw op
- Manier 3. Vernieuw Software-updates om macOS Sonoma-updates weer te geven
- Manier 4. Controleer de internetverbinding op je Mac
- Manier 5. Wis App Store Cache met behulp van Finder
- Manier 6. Herinstalleer het macOS Sonoma Beta profiel
- Bonustip: Hoe verloren gegevens herstellen na de macOS Sonoma Beta-update?
Deel 1: Waarom wordt de Sonoma Beta-update niet weergegeven op mijn Mac?
Als de macOS-update niet wordt weergegeven in de App Store, zijn er een paar redenen waarom dit zou kunnen gebeuren. Hier zijn enkele mogelijke verklaringen:
- Je maakt geen deel uit van het Apple ontwikkeling programma: Om toegang te krijgen tot de Sonoma beta-update, moet je lid zijn van het Apple ontwikkeling programma. Als je geen lid bent, zul je de macOS Sonoma beta-update niet vinden.
- Je hebt bèta-updates niet ingeschakeld: Als je de optie om bèta-updates op je Mac te ontvangen niet hebt ingeschakeld, zal de Sonoma beta-update niet verschijnen in het gedeelte software-updates.
- Je Mac is niet compatibel: De Sonoma beta-update is alleen beschikbaar voor bepaalde modellen van Mac-computers. Als jouw Mac niet een van die modellen is, wordt de macOS-update niet weergegeven wanneer je zoekt naar software-updates.
Deel 2: Hoe los je het probleem op van de macOS Sonoma Beta-update die niet wordt weergegeven?
Als je te maken hebt met het probleem dat de macOS Sonoma Beta-update niet wordt weergegeven, zijn er een paar methoden die je kunt proberen om het probleem op te lossen.
Manier 1. Controleer de compatibiliteit
Om ervoor te zorgen dat de macOS Sonoma Beta-update compatibel is met je apparaat, volg je deze stappen:
Stap 1. Klik op het zwarte Apple icoon in de hoek van je scherm. Selecteer nu 'over deze Mac' uit het vervolgkeuzemenu.
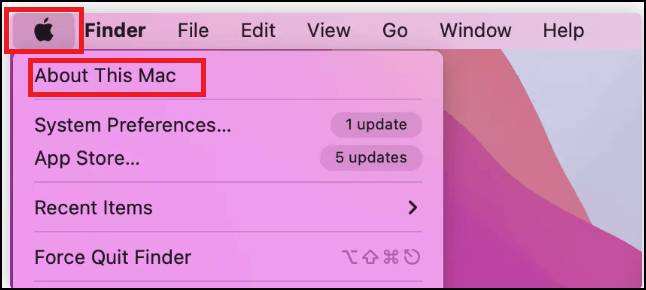
Stap 2. Je vindt gedetailleerde informatie over je Mac op het scherm dat verschijnt.
Nu je weet welk Mac-model je hebt, kun je het vergelijken met de volgende lijst om te zien of je apparaat compatibel is met macOS Sonoma:
- iMac (2019 of nieuwer)
- iMac Pro (2017)
- MacBook Air (2018 of nieuwer)
- MacBook Pro (2018 of nieuwer)
- Mac Mini (2018 of nieuwer)
- Mac Pro (2019 of nieuwer)
- Mac Studio (alle modellen)
- macOS Ventura 13.4 of nieuwer
Als je Mac-model niet op deze lijst staat, betekent dit dat je apparaat waarschijnlijk geen macOS Sonoma kan downloaden en installeren.
Manier 2. Schakel je Mac uit en start opnieuw op
Je kunt deze eenvoudige oplossing proberen: schakel je Mac volledig uit en zet hem dan weer aan. Soms kan het opnieuw opstarten van het systeem helpen als de processor overbelast is of de App Store niet goed werkt. Door je Mac af te sluiten en een frisse start te geven, kan de App Store mogelijk identificeren welke apps updates nodig hebben en welke al up-to-date zijn.
Manier 3. Vernieuw Software-updates om macOS Sonoma-updates weer te geven
Om de Software-update op je Mac te vernieuwen wanneer je de foutmelding 'kan geen update controleren' tegenkomt of er geen beschikbare updates worden weergegeven, kun je de volgende stappen proberen:
Stap 1. Open 'systeemvoorkeuren' op je Mac. Dit kun je doen door te klikken op het menu linksboven op het scherm en 'systeemvoorkeuren te selecteren in het vervolgkeuzemenu.
Stap 2. In het venster 'systeemvoorkeuren' zoek en klik je op de optie 'software-update'. Dit opent de instellingen voor Software-update.
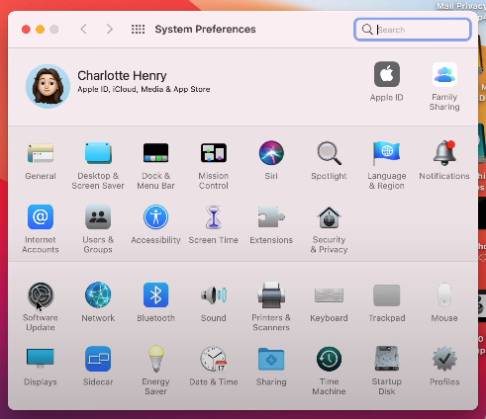
Stap 3. Klik op de knop 'zoek naar update' om te zoeken naar de nieuwste Sonoma-updates. Als de macOS Sonoma Beta-update beschikbaar is, moet deze verschijnen in de lijst met updates. Je kunt vervolgens op de knop 'nu bijwerken' klikken om het installatieproces te starten.
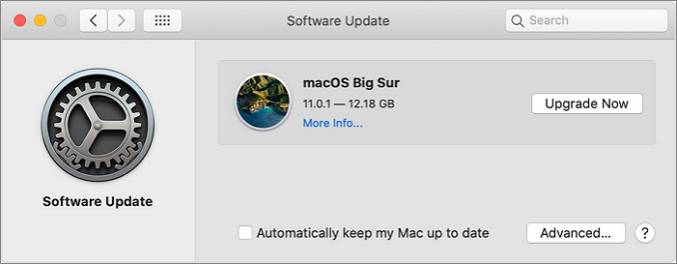
Manier 4. Controleer de internetverbinding op je Mac
Om het probleem van de niet-weergegeven macOS Sonoma Beta-update op te lossen, kun je proberen de internetverbinding op je Mac te controleren. Hier is een stapsgewijze handleiding om je te helpen:
- Klik op het Apple-menu linksboven in je scherm. Selecteer 'systeemvoorkeuren' in het vervolgkeuzemenu.
- Klik in het venster Systeemvoorkeuren op 'netwerk'. Zoek naar het groene puntje naast je Wi-Fi- of Ethernet-verbinding, wat aangeeft dat je verbonden bent met internet.
- Als je verbonden bent met een Wi-Fi-netwerk, klik dan op de knop 'geavanceerd', selecteer vervolgens het tabblad 'TCP/IP' om je IP-adres, routeradres en andere netwerkgegevens te bekijken.
Door deze stappen te volgen, kun je je internetverbinding controleren en ervoor zorgen dat deze goed functioneert. Dit vergroot de kans dat je toegang hebt tot de macOS Sonoma Beta-update.
Manier 5. Wis App Store Cache met behulp van Finder
Het wissen van de App Store cache is een andere effectieve methode om het probleem van de niet-weergegeven macOS Sonoma Beta-update op te lossen.
Je kunt de onderstaande stappen volgen:
- Open een nieuw Finder-venster door te klikken op het Finder-icoon in het Dock of door Command + N in te drukken op je toetsenbord.
Klik in de menubalk bovenaan het scherm op 'ga', selecteer vervolgens 'Ga naar map...'' in het vervolgkeuzemenu. In het dialoogvenster 'ga naar map' typ je het volgende pad in en druk je op 'Enter': ~/Bibliotheek/Caches/com.apple.appstore/

- Dit brengt je naar de map App Store cache. Selecteer alle bestanden in deze map en verplaats ze naar de 'prullenbak'.
- Ga vervolgens naar de map 'com.apple.appstoreagent' en verwijder daar ook bestanden.
Zodra je de bestanden naar de 'prullenbak' hebt verplaatst, leeg je deze om de cachebestanden permanent te verwijderen.

Manier 6. Herinstalleer het macOS Sonoma Beta profiel
Nu kan iedereen de macOS Sonoma developer beta gratis downloaden en installeren!
Eerder moesten Mac-gebruikers een vergoeding van $99 betalen om deel te nemen aan het ontwikkelaarsprogramma. Echter, Apple heeft een wijziging aangebracht in hun beleid en staat nu toe dat iedereen die zich heeft aangemeld als ontwikkelaar gratis bètasoftware kan downloaden en installeren, inclusief macOS Sonoma beta, iPadOS 17 beta, iOS 17 beta, watchOS 10 beta en tvOS 17 beta, zonder de jaarlijkse lidmaatschapskosten.
Als je macOS Sonoma beta wilt installeren of opnieuw wilt installeren, kun je de ontwikkelaarspagina van Apple bezoeken en je aanmelden met je Apple ID. Nadat je dat hebt gedaan, volg je deze stappen om de macOS Sonoma beta te downloaden en te installeren:
Open systeeminstellingen en ga naar 'algemeen' > 'software-update'.

- Klik op de informatieknop (met een cirkel en een 'i' erin) naast 'Bèta-updates'.
- Kies de macOS Sonoma Developer beta.
- Als je macOS Sonoma op je hoofdsysteem wilt installeren, klik dan op 'nu bijwerken'.
Als je een probleem tegenkomt waarbij de macOS Sonoma developer beta niet wordt weergegeven in de Systeeminstellingen, ondanks dat je een ontwikkelaarsaccount hebt, kun je de volgende tips proberen:
- Zorg ervoor dat je Mac is aangemeld met het Apple ID dat je hebt gebruikt om lid te worden van het Apple ontwikkeling programma.
- Upgrade je Mac naar macOS 13.4 of nieuwer.
- Sluit de Systeeminstellingen en controleer opnieuw op Software-update. Als het probleem aanhoudt, probeer dan je Mac opnieuw op te starten en het opnieuw te proberen.
Bonustip: Hoe verloren gegevens herstellen na de macOS Sonoma Beta-update?
Er is altijd een risico op gegevensverlies bij het updaten van je besturingssysteem, vooral bij het installeren van bètaversies. Hoewel de macOS Sonoma beta-update is getest en gecontroleerd op kwaliteit, bestaat er nog steeds een kans dat het gegevensverlies of andere problemen kan veroorzaken. Maar maak je geen zorgen, je kunt 4DDiG Mac Data Recovery gebruiken om je verloren gegevens binnen enkele minuten te herstellen. Hieronder volgt de stapsgewijze handleiding om verloren gegevens van je harde schijf op Mac te herstellen met behulp van deze betrouwbare tool.
Installeer eerst en open 4DDiG-Mac. Selecteer vervolgens een locatie op je computer. Wanneer je je muis over de gekozen locatie beweegt, verschijnt er een klein pictogram met het woord 'scannen' in de rechterbenedenhoek. Klik op 'scannen' om te beginnen met zoeken naar alle verloren bestanden.
GRATIS DOWNLOADENVoor PCVeilige download
GRATIS DOWNLOADENVoor MACVeilige download

Het scanproces kan enige tijd in beslag nemen, aangezien het door alle verwijderde bestanden gaat. Zodra het scannen is voltooid, kun je op specifieke bestandstypen klikken om meer details te bekijken en een voorbeeld te geven ervan.

Wanneer je de bestanden hebt gevonden die je wilt herstellen, klik je op de knop 'herstellen'. Kies vervolgens een locatie op je computer om de gevonden bestanden op te slaan.

Conclusie
Dus, dit waren een paar oplossingen voor het probleem dat de macOS Sonoma beta-update niet wordt weergegeven. Allereerst moet je identificeren waarom mijn Mac geen software-updates weergeeft. Vervolgens kun je de verschillende besproken oplossingen proberen.
In het geval dat je het macOS Sonoma Beta-profiel opnieuw installeert, bestaat er een kans dat je de gegevens op de schijf verliest. Maar je kunt de gegevens eenvoudig herstellen met behulp van 4DDiG Mac Data Recovery. Deze software biedt een zeer eenvoudige en handige oplossing voor het herstellen van je schijfgegevens. Aarzel niet om het te proberen!