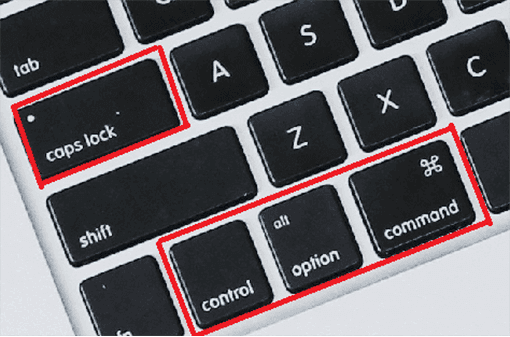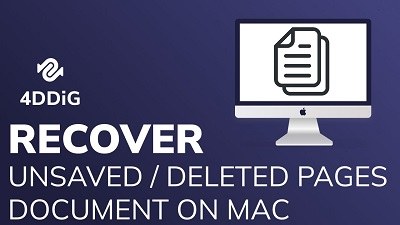Als je hier bent, zijn de kansen groot dat je hebt geprobeerd je macOS bij te werken, maar steeds de foutmelding “macOS kon niet worden geïnstalleerd op je computer” rijgt. Welnu, er zijn een handvol redenen waarom deze fout zich blijft voordoen, en in dit artikel zullen we daar meer inzicht in geven en je laten zien hoe je dit type fout kunt oplossen.
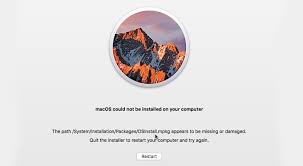
- Deel 1: Wat zijn de veelvoorkomende oorzaken van de fout "macOS kon niet worden geïnstalleerd op je computer"?
- Deel 2: Wat je moet doen voordat je het macOS-installatieprobleem oplost
-
Deel 3: Hoe je het probleem "macOS kon niet worden geïnstalleerd op je computer" kunt oplossen?
- Oplossing 1: Herstart de Mac en installeer opnieuw
- Oplossing 2: Controleer de datum en tijd van je Mac
- Oplossing 3: Maak ruimte vrij voor macOS om te installeren
- Oplossing 4: Download een nieuwe macOS-versie om te vervangen
- Oplossing 5: Stel PRAM en NVRAM opnieuw in
- Oplossing 6: Voer 'Eerste hulp' uit met schijfhulpprogramma
- Oplossing 7: Installeer macOS opnieuw met 'macOS Recovery'
- Oplossing 8: Wis je opstartschijf en installeer macOS opnieuw
- Bonus Tip: Hoe gegevens te herstellen van een niet-opstartbare Mac?Populair
Deel 1: Wat zijn de veelvoorkomende oorzaken van de fout "macOS kon niet worden geïnstalleerd op je computer"?
Er zijn verschillende redenen voor dit type fout bij het updaten van macOS, en de moeilijkheidsgraad bij het oplossen van deze fout hangt af van de details van het foutbericht zelf. Het zou veel gemakkelijker zijn als het foutbericht informatie bevat over waar het probleem ligt, zodat het probleemoplossingsproces effectiever wordt omdat je dan weet waar je je op moet richten. Bijvoorbeeld, "macOS kon niet worden geïnstalleerd op je computer de map /system/installation/packages/osinstall.mpkg", wat aangeeft dat een beschadigd of ontbrekend installatiepad de oorzaak is. Of "macOS kon niet worden geïnstalleerd op je computer - de installatiebronnen konden niet worden gevonden".
Een paar van de meest voorkomende oorzaken van deze fout zijn, maar zijn niet beperkt tot:
- De installatiebestanden zijn beschadigd.
- De hardware is niet compatibel.
- De opstartschijf van je Mac is defect.
- Er is niet voldoende vrije opslagruimte.
- Beschadigd of ontbrekend installatiepad (/System/Installation/Packages/OSInstall.mpkg).
Welke van de bovengenoemde oorzaken verantwoordelijk is voor de fout, het oplossen ervan is vrij eenvoudig en vereist geen technische kennis.
Deel 2: Wat je moet doen voordat je het macOS-installatieprobleem oplost
Voordat je het macOS-installatiefout oplost, zijn er een paar voorzorgsmaatregelen die je in overweging moet nemen om gegevensverlies en andere problemen tijdens het proces te voorkomen. Een onvolledige macOS-installatie kan leiden tot een consistente automatische start van het installatieprogramma elke keer dat je pc opnieuw opstart, onder andere scenario's die je niet wilt tegenkomen. Daarom zijn de onderstaande voorzorgsmaatregelen nodig.
1. Start je Mac op in de veilige modus
Met deze stap zorg je ervoor dat programma's stoppen met automatisch opstarten telkens wanneer je je pc opstart, en het macOS-installatieprogramma is er daar een van. Als je je Mac opstart in de veilige modus, zullen programma's die op de achtergrond draaien zonder autorisatie stoppen met dat gedrag.
Intel-gebaseerde Mac-computer opstarten in de veilige modus
Houd de 'Shift' toets ingedrukt terwijl je je Mac-computer opnieuw opstart. Zodra deze wordt ingeschakeld en je het opstartgeluid hoort of het Apple-logo op het scherm ziet, laat je de 'Shift' toets los. Selecteer 'veilig opstarten' op het inlogscherm.
Opstarten van een Apple Silicon-computer
Na het uitschakelen van je computer druk je op de aan/uit-knop en houd je deze ingedrukt tot de opstartopties op het scherm worden weergegeven. Kies een opstartschijf en houd de 'Shift' toets ingedrukt terwijl je op "doorgaan in de veilige modus" klikt.
2. Gebruik 'Time Machine' om back-ups te maken
Het is verstandig om een back-up van je computer te maken voordat je een grote Mac-update probeert, omdat deze hoogstwaarschijnlijk je besturingssysteem kernbestanden zal overschrijven. Mocht er iets fout gaan, dan heb je geen probleem om je pc volledig te wissen om een oplossing te starten. Het vereist het aansluiten van een externe schijf om een back-up te maken met Time Machine. Time Machine zorgt ervoor dat al je gegevens beschermd zijn tijdens progressieve back-ups. Hierdoor kan een gebruiker gegevens van bepaalde data herstellen in plaats van een systeem waar de gegevens worden overschreven door de huidige versie.
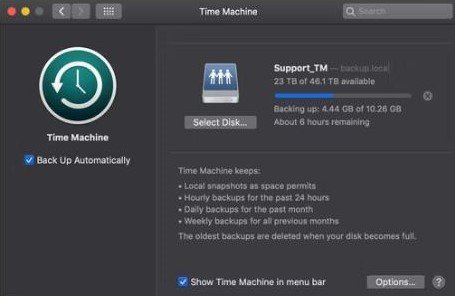
3. Controleer de compatibiliteit van je Mac in de App Store
In tijden als deze is een beetje onderzoek om te zien of de nieuwste macOS-versie compatibel is met je computer van vitaal belang en bespaart het je tijd en veel stress. Om de compatibiliteit van je Mac te controleren, bezoek je de officiële ondersteuningswebsite, identificeer je de macOS-versie die je wilt installeren en klik je erop om de vereisten te zien. Vergelijk deze vereisten met je Mac door naar de menubalk te gaan, op het 'Apple-logo' te klikken en vervolgens op "over deze Mac" te klikken. Probeer het niet te installeren als het niet compatibel is.
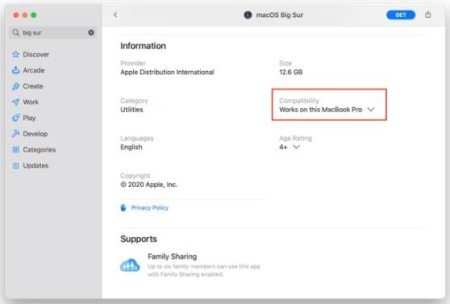
Deel 3: Hoe je het probleem "macOS kon niet worden geïnstalleerd op je computer" kunt oplossen?
Na het nemen van de bovenstaande voorzorgsmaatregelen, zoals het maken van een back-up van je computer en ervoor zorgen dat de beoogde macOS-update compatibel is met je apparaat, gaan we verder met de volgende fase van dit artikel. Omdat de oorzaken van deze fout talrijk zijn, zijn hieronder een paar suggesties die het probleem kunnen oplossen. We zullen beginnen met het initiëren van de gemakkelijkste en snelste oplossing en geleidelijk overgaan naar de meer gecompliceerde om tijd te besparen, want tijd is kostbaar.
Oplossing 1: Herstart de Mac en installeer opnieuw
Meestal is het herstarten van je Mac en het opnieuw installeren van de update voldoende om van de fout "macbook air macOS kon niet worden geïnstalleerd op je computer" af te komen. Herstart je computer vanuit het "Apple"-menu. In situaties waar je Mac niet reageert vanwege deze fout, houd je de aan/uit-knop ingedrukt om geforceerd af te sluiten. Probeer dit echter niet wanneer het installatieproces al is begonnen om schade aan de bestanden van je besturingssysteem te voorkomen.
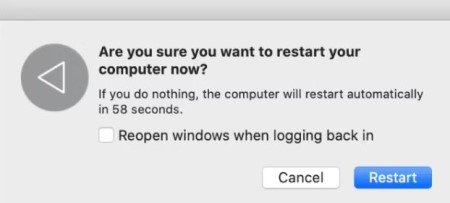
Oplossing 2: Controleer de datum en tijd van je Mac
Een onjuiste datum en tijd kunnen het onmogelijk maken om verbinding te maken met de servers van Apple. Dit alleen kan mogelijk verantwoordelijk zijn voor een onsuccesvolle macOS-update-installatie. Als je datum en tijd onjuist zijn, wil je dit rechtzetten. Doe dit door naar "datum en tijd" te gaan in 'systeemvoorkeuren'. Om ervoor te zorgen dat je datum en tijd altijd up-to-date zijn, klik je op het slotje, voer je je wachtwoord in als dat nodig is en selecteer je vervolgens "stel datum en tijd automatisch in".

Oplossing 3: Maak ruimte vrij voor macOS om te installeren
Voor een succesvolle macOS-update is minimaal 20 GB vrije ruimte op je apparaat vereist. Het macOS-installatieprogramma alleen vereist ongeveer 4 tot 5 GB vrije ruimte op je apparaat. De extra 15 GB is noodzakelijk omdat bestanden en mappen worden uitgepakt en toegevoegd aan je Mac. Wanneer er minder opslagruimte is, wordt dit proces onmogelijk en kan dit de oorzaak zijn van de macOS-fout.
Stap 1: Ga via het 'Apple menu naar "over deze Mac" en vervolgens naar 'opslag' om te controleren of je voldoende vrije ruimte hebt voor de installatie.
Stap 2: Als je niet genoeg ruimte hebt voor de installatie, ga dan naar "beheer opslagruimte", hier vind je wat de meeste ruimte inneemt op je Mac.
Identificeer en verwijder wat je niet meer nodig hebt om ruimte vrij te maken en start vervolgens het installatieproces opnieuw.
Oplossing 4: Download een nieuwe macOS-versie om te vervangen
Een beschadigde macOS-installer kan verantwoordelijk zijn voor het foutbericht. Als de fout op dit punt nog steeds aanhoudt, probeer dan de macOS-installer te vervangen door een nieuwe te downloaden. Download de macOS-installer van een vertrouwde bron, zoals de ondersteuningswebsite van Apple. In vergelijking met het downloaden van de App Store of Systeemvoorkeuren, biedt de ondersteuningswebsite een volledige combo-installer, terwijl de eerste een kleinere versie biedt. Nieuwere versies (zoals macOS Monterey) vereisen mogelijk het downloaden van de installer uit de App Store.
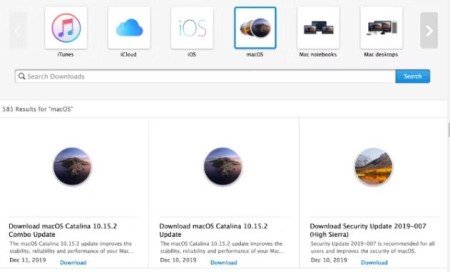
Oplossing 5: Stel PRAM en NVRAM opnieuw in
Allerlei instellingen en voorkeuren, zoals beeldschermresolutie, schermhelderheid en geluidsvolume, worden opgeslagen in de PRAM en NVRAM van je Mac. Problemen die voortkomen uit PRAM of NVRAM kunnen verantwoordelijk zijn voor de macOS-fouten die je op je Mac krijgt. Gelukkig is het resetten gemakkelijk en zorgt het niet voor verlies van persoonlijke gegevens. Om te resetten, moet je eerst je computer herstarten. Zet deze aan en houd 'option + Cmd + P + R' ingedrukt terwijl deze opstart. Laat deze toetsen vervolgens los zodra je het tweede opstartgeluid hoort of het tweede Apple logo ziet.
Oplossing 6: Voer 'Eerste hulp' uit met schijfhulpprogramma
Op dit punt zou de macOS-installatiefout al verleden tijd moeten zijn, maar als dat niet het geval is, wil je deze oplossing proberen. Gebruik de vooraf geïnstalleerde Schijfhulpprogramma-app op je huidige macOS om een Eerste Hulp-controle op je schijfhulpprogramma uit te voeren om ervoor te zorgen dat er geen schijfpermissie fouten zijn. Om dit te doen, ga je naar "toepassingen", "hulpprogramma's" en start je vervolgens "schijfhulpprogramma" op. In de zijbalk vind je de opstartschijf van je Mac (Macintosh HD), klik erop en klik vervolgens op 'Eerste hulp'. Het starten van een 'Eerste hulp' controle zal je Macintosh HD scannen op mogelijke fouten en deze oplossen.
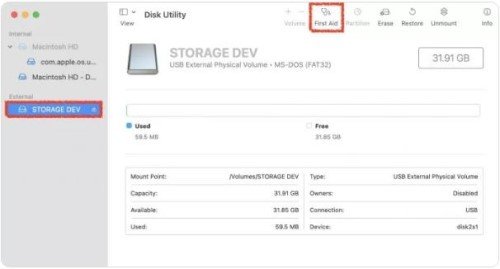
Oplossing 7: Installeer macOS opnieuw met 'macOS Recovery'
Als de bovenstaande oplossingen nog steeds niet werken, kan het nodig zijn om het huidige besturingssysteem opnieuw te installeren. Dit kan worden gedaan met macOS Recovery. Het proces verschilt echter tussen Apple Silicon en Intel-gebaseerde Macs.
Voor 'Apple Silicon' modellen
Schakel eerst je pc uit, druk op de aan/uit-knop en houd deze ingedrukt tot je de opstartopties op het scherm ziet verschijnen. Ga vervolgens verder door te klikken op "opties" en vervolgens op "doorgaan".
Voor Intel-gebaseerde Macs
Herstart je pc, druk op "Option + Cmd + R" en houd deze ingedrukt terwijl deze opstart. Wanneer je een opstartgeluid hoort of het "Apple"-logo ziet, laat je deze toetsen los, waarna het "macOS-hulpprogramma-venster" wordt weergegeven. Ga verder met het opnieuw installeren van de nieuwste macOS-versie met macOS Recovery door te klikken op "macOS opnieuw installeren". De installatie kan even duren, omdat de nieuwe software eerst moet worden gedownload.
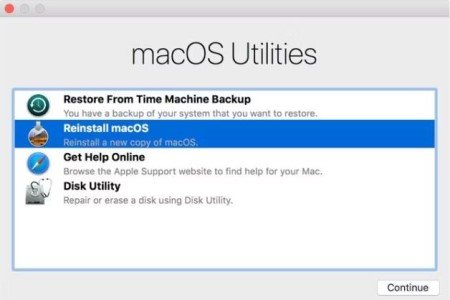
Oplossing 8: Wis je opstartschijf en installeer macOS opnieuw
Het wissen van een opstartschijf en het opnieuw installeren van macOS is meestal de laatste redmiddel voor softwaregerelateerde problemen. Zolang je een Time Machine-back-up maakt, zou het terughalen van je gegevens een fluitje van een cent moeten zijn. Als je verder gaat met het wissen van je opstartschijf om macOS opnieuw te installeren zonder je gegevens te back-uppen, verlies je ze allemaal.
Bonus Tip: Hoe gegevens te herstellen van een niet-opstartbare Mac?
Als je op dit punt nog steeds niet in staat bent om het "macOS kon niet worden geïnstalleerd op je computer" foutbericht op te lossen, maar nog steeds toegang wilt hebben tot de gegevens op de niet-opstartbare macOS, dan is de gemakkelijkste manier om dit te doen via het gebruik van externe software. Tenorshare 4DDiG Mac data recovery software wordt aanbevolen voor dit proces. De 4DDiG Mac-gegevensherstelsoftware stelt een gebruiker in staat om ontbrekende, verwijderde of beschadigde bestanden te herstellen. Dit is mogelijk omdat wanneer een gebruiker bestanden verwijdert, ze niet volledig verdwijnen, maar nog steeds aanwezig zijn op de harde schijf, tenzij een ander bestand naar dezelfde locatie wordt opgeslagen en ze overschrijft.
Hier zijn enkele kenmerken van de 4DDiG Mac-gegevensherstelsoftware:
- Het herstelt volledig alle verloren gegevens van je Mac en andere Mac-gerelateerde apparaten zoals digitale camera's, SD-kaarten, USB-sticks, etc
- The 4DDiG Mac data recovery software heeft een breed scala aan ondersteunde apparaten en is in staat om gegevens te herstellen van T2-beveiligde en M1-uitgeruste Macs.
- Het is betrouwbaar en veilig te gebruiken.
- Het is gemakkelijk te gebruiken met slechts drie klikken om het herstelproces te starten.
- Ondersteunt gegevensherstel zonder de noodzaak om SIP.
Hieronder staan de stappen om met succes verloren gegevens op te halen met behulp van de 4DDiG vanaf een niet-opstartbare Mac als gevolg van een macOS-installatiefout.
Veilige download
Veilige download
- Om verloren gegevens van een niet-opstartbare Mac te herstellen, heb je een functionerende Mac en een externe harde schijf of USB-stick nodig. Installeer eerst de 4DDiG-software op de werkende Mac en klik vervolgens op "herstel gegevens van gecrasht systeem" op het getoonde startscherm van de software.
- Vervolgens heb je op dit punt een opstartbare USB-drive nodig om verder te gaan. Om er een te maken, steek je de USB-stick in de "opstartbare drive"-optie van de functionerende Mac en klik je op 'start' om door te gaan. Je ontvangt een melding waarin je wordt gevraagd om een gegevensback-up, waarna de opstartbare drive wordt gegenereerd.
- Op de niet-opstartbare Mac steek je de gegenereerde opstartbare drive in en druk je op de 'option' toets terwijl het laadscherm wordt weergegeven. Laat de toets los zodra het optiescherm verschijnt en kies '4DDiG voor Mac gegevensherstel'. Op dit punt kunnen je gegevens worden hersteld door op 'exporteren' te klikken.



Videohandleiding over hoe je gegevens kunt herstellen van een niet-opstartbare Mac in 3 minuten:
Veilige download
Veilige download
Conclusie:
De hierboven genoemde oplossingen zullen je zeker helpen bij het oplossen van de fout "macOS kon niet worden geïnstalleerd op je computer". In gevallen waarin ze niet werken, wat zeer zeldzaam is, moet het opnieuw installeren van je huidige macOS de truc doen, omdat dit de meerderheid van de softwaregerelateerde problemen kan oplossen. Onthoud echter altijd om je gegevens te back-uppen voordat je verder gaat. Zit je vast met een Mac die niet kan opstarten vanwege moeilijkheden bij het oplossen van de macOS-fout, maar heb je nog steeds toegang nodig tot de gegevens op je computer? Dan heb je software van derden nodig om dit te doen, en er is geen betere keuze dan de Tenorshare 4DDiG Mac data recovery software.