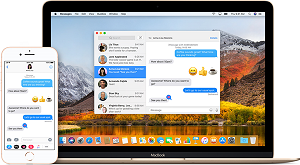Het is een drukke ochtend en je werkt aan het volgende voorstel voor je baas. Terwijl je onderzoek doet, sluit je per ongeluk de Pages-applicatie zonder het document op te slaan. Het is menselijk om in paniek te raken wanneer dingen misgaan. Daarom bespreken we vandaag hoe je een Pages-document op je Mac kunt herstellen, zodat je de deadlines op je werk kunt halen. Pages is de belangrijkste applicatie waarmee gebruikers documenten kunnen maken, wijzigen en bewerken op het Apple-platform. Daarom is het steeds belangrijker geworden. Maar wat als het bestand niet is opgeslagen, verloren of verwijderd? Gelukkig zijn er verschillende manieren om een Pages-document op je Mac te herstellen. Met de onderstaande stappen garanderen we dat je de verloren bestanden zult herstellen en meteen weer aan de slag kunt. Lees verder om te ontdekken hoe een onopgeslagen Pages-bestand weer tevoorschijn komt voor je ogen.
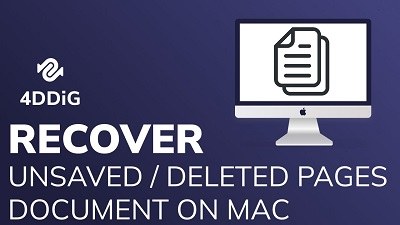
- Deel 1: Veelvoorkomende redenen voor onopgeslagen/verwijderde/verloren Pages-documenten
- Deel 2: Hoe je een onopgeslagen Pages-document op je Mac kunt herstellen?
-
Deel 3: How to Recover Deleted/Lost Pages Document on Mac?
- Oplossing 1: Eerste keuze om een verwijderd/verloren Pages-document op je Mac te herstellenPopulair
- Oplossing 2: Verloren Pages-document herstellen via de prullenbak
- Oplossing 3: Verloren Pages-document herstellen met de optie 'Terugdraaien'
- Oplossing 4: Verwijderd Pages-document herstellen vanuit Time Machine
- Oplossing 5: Verwijderd Pages-document terugvinden met iCloud
- Oplossing 6: Verwijderd Pages-document herstellen met behulp van AutoSave
- Deel 4: Hoe je Pages-documenten op je Mac kunt beschermen?
- Veelgestelde vragen over onopgeslagen/verwijderde/verloren Pages-documenten
Video tutorial over hoe je een verwijderd/verloren Pages-document op je Mac kunt herstellen?
Voor PC
Veilige download
Voor MAC
Veilige download
Deel 1: Veelvoorkomende redenen voor onopgeslagen/verwijderde/verloren Pages-documenten
De Pages documenten worden om verschillende redenen verwijderd en verloren. Het kan iedereen overkomen. De belangrijkste redenen zijn als volgt:
- Menselijke factoren omvatten per ongeluk het verwijderen van het document wanneer je iets anders wilt verwijderen. Gelukkig zijn er veel oplossingen om verwijderde Pages-documenten op Mac te herstellen.
- Er kunnen ook softwareproblemen zijn, zoals crashes van de Pages-app. Je kunt de applicatie bijwerken naar de nieuwste versie of professionele hulp zoeken als het probleem aanhoudt.
- Documenten op Pages raken ook verloren door fysieke schade aan de Mac, zoals een val of crash.
Deel 2: Hoe je een onopgeslagen Pages-document op je Mac kunt herstellen?
Er zijn verschillende manieren om niet-opgeslagen documenten op Mac te herstellen. Er is echter geen ingewikkelde aanpak nodig wanneer er een ingebouwde functie beschikbaar is. Hier is hoe je een niet-opgeslagen Pages-document op Mac kunt herstellen.
Stap 1: Ga naar Finder en klik op Pages. Dit kan door dubbel te klikken op de naam.
Stap 2: Klik op 'Bestand' in de linkerbovenhoek.
Stap 3: Selecteer 'open recente items' en blader door de documenten die je wilt herstellen.
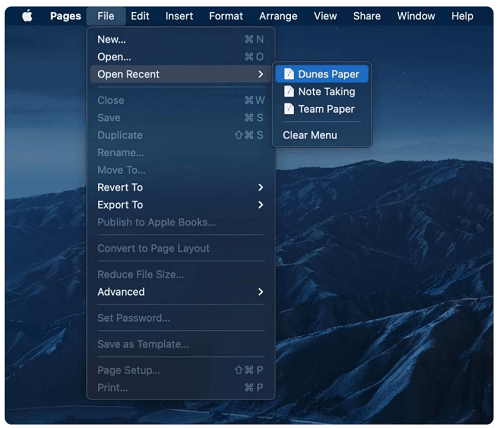
Het menu 'recente items' toont meerdere opties als je aan meerdere documenten hebt gewerkt. Deze functie is ook handig als je niet meer weet waar je het bestand hebt opgeslagen.
Deel 3: Hoe je een verwijderd/verloren Pages-document op je Mac kunt herstellen?
Het is mogelijk om Pages-documenten op Mac te herstellen, dankzij de innovatieve technologie voor gegevensherstel. Dit kan echter ook voor verwarring zorgen, omdat er veel opties zijn om Pages-documenten op Mac te herstellen. Daarom hebben we de oplossingen voor jou vereenvoudigd.
Oplossing 1: Eerste keuze om een verwijderd/verloren Pages-document op je Mac te herstellen
De meest betrouwbare oplossing is het downloaden van Tenorshare 4DDiG voor eenvoudig gegevensherstel. Deze software van derden kan ook documenten herstellen van versleutelde schijven, externe harde schijven en partities. Hier zijn de functies:
- Tenorshare 4DDiG ondersteunt meer dan duizend bestandsindelingen zoals FAT, APFS, HFS X en HFS+.
- Het werkt perfect met harde schijven, geheugenkaarten, videocamera's en USB-drives.
- Tenorshare 4DDiG maakt gebruik van gepatenteerde technologie om verloren bestanden met de oorspronkelijke grootte en indeling te herstellen.
- Ondersteunt gegevensherstel van Mac zonder dat SIP uitgeschakeld hoeft te worden.
- De voorbeeldfunctie geeft de gebruiker inzicht in de inhoud voordat officieel wordt hersteld.
- Tenorshare 4DDiG heeft een van de hoogste herstelpercentages in de markt ten opzichte van concurrenten.
Veilige download
Veilige download
Hoe herstel je een verwijderd Pages-document op Mac met behulp van Tenorshare 4DDiG??
- Download en installeer Tenorshare 4DDiG op je Mac. Wacht tot het startscherm is geladen. Je wordt begroet met Dataherstel en andere geavanceerde opties. Zoek vervolgens de schijf waarop het Pages-document verloren is gegaan en klik op "scannen".
- Het scannen duurt even. Je kunt klikken op het bestandstype dat je wilt bekijken om een specifieke voorvertoning van de scanresultaten te krijgen terwijl ze worden gegenereerd.
- Zodra je het gewenste Pages-document hebt gevonden, selecteer je een locatie en klik je op de knop "herstellen" om het gevonden Pages-document op te slaan. Het wordt aanbevolen om de herstelde bestanden op een veilige locatie op te slaan.



Oplossing 2: Verloren Pages-document herstellen via de prullenbak
Wist je dat Mac een slimme functie heeft? Het zal verloren bestanden en documenten herstellen. De functie heet de Mac prullenbak. Zo gebruik je de prullenbak:
Stap 1: Open de prullenbak door op het "prullenbak" pictogram te klikken.
Stap 2: Blader door de map en zoek de bestanden die je wilt herstellen. De prullenbak bevat verwijderde toepassingen, afbeeldingen en mappen.
Stap 3: Klik op de documenten. Selecteer "terugplaatsen" in het submenu.
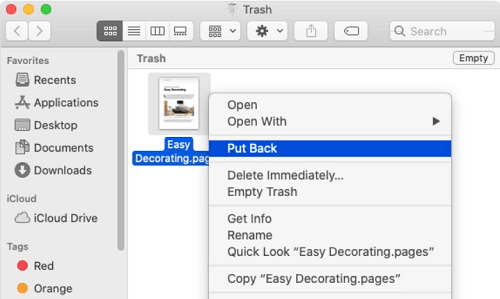
De prullenbak bewaart verwijderde documenten een tijdje, dus handel snel. Je moet de datum en tijd onthouden voor gemakkelijke identificatie.
Oplossing 3: Verloren Pages-document herstellen met de optie 'terugdraaien'
Wanneer je een document opslaat in Pages, slaat Mac het bestand op als een nieuwere versie van het oorspronkelijke bestand. Na verloop van tijd worden er veel nieuwe versies opgeslagen terwijl je aan het document werkt. Zo herstel je een Pages-document op Mac met behulp van de optie "herstellen naar":
Stap 1: Open de huidige versie van het document in Pages.
Stap 2: Ga naar het menu "bestand". Selecteer "herstellen naar" in het vervolgkeuzemenu.
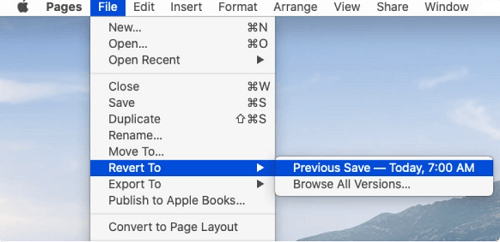
Stap 3: Je kunt kiezen voor "alle versies doorbladeren", "laatst geopend" of "laatst opgeslagen".
Stap 4: Klik op "herstellen" bij de meest geschikte optie.
Begroet de vereenvoudigde versie van het document. De gebruiker moet echter het beoogde Pages-document onthouden uit de gepresenteerde opties.
Oplossing 4: Verwijderd Pages-document herstellen vanuit Time Machine
De back-up op Apple heet Time Machine en is al geïnstalleerd op Mac en MacBook. Time Machine bewaart cruciale afbeeldingen, video's en documenten en beschermt ze tegen gegevensverlies of beschadiging. De herstelmethode voor het herstellen van een verloren Pages-document met Time Machine is ook heel eenvoudig.
Stap 1: Sluit de Time Machine-back-up aan op je MacBook. Kies het juiste apparaat.
Stap 2: Zoek het Finder-venster van het Pages-bestand.
Stap 3: Open Time Machine door er dubbel op te klikken.
Stap 4: Gebruik de pijlen om het verloren bestand te identificeren. Klik op "herstellen".
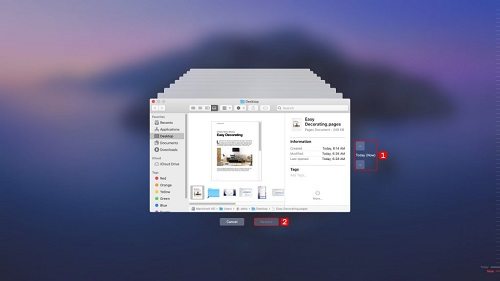
Helaas is deze oplossing niet zo veilig als iCloud en biedt deze beperkte capaciteit.
Oplossing 5: Verwijderd Pages-document terugvinden met iCloud
De documenten die je opslaat, worden op afstand opgeslagen in iCloud. Bovendien kan de gebruiker de Pages-bestanden opslaan in iCloud Drive en ze vanuit de externe hub herstellen. Zo herstel je een verwijderd Pages-document op Mac met behulp van iCloud Drive:
Stap 1: Ga naar "www.iCloud.com".
Stap 2: Log in met je gebruikersnaam en wachtwoord.
Stap 3: Selecteer "accountinstellingen" in het vervolgkeuzemenu aan de rechterkant.
Stap 4: Kies onder "geavanceerd" voor "bestanden herstellen".
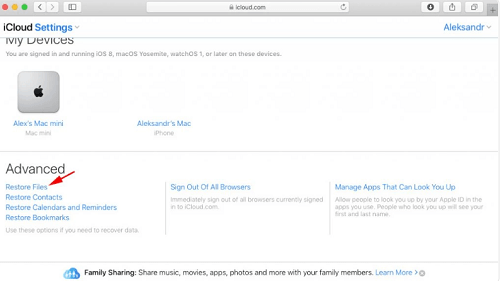
Stap 5: Selecteer nu het Pages-bestand dat je wilt herstellen.
Stap 6: Klik op de optie "herstellen" in het midden van het scherm.
Opmerking: de bestanden worden automatisch verwijderd na 30 dagen. Je moet altijd een internetverbinding hebben voor deze optie.
Oplossing 6: Verwijderd Pages-document herstellen met behulp van AutoSave
De AutoSave-functie is een uitstekende mogelijkheid om ervoor te zorgen dat het Pages-document niet wordt beschadigd. Wanneer de AutoSave-functie is ingeschakeld, worden de bestanden opgeslagen na gelijke intervallen. De functie maakt nieuwe versies aan wanneer de gebruiker de bestanden opslaat.
Zo herstel je een verloren Pages-document met de AutoSave-functie:
Stap 1: Open het document in Pages.
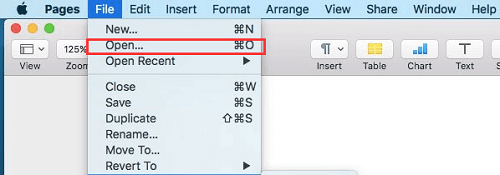
Stap 2: Selecteer de relevante versie om het bestand te herstellen.
De functie is vergelijkbaar met de hierboven genoemde functie "herstellen naar". De AutoSave-functie maakt echter meerdere bestandsversies aan, wat de gebruiker kan verwarren.
Deel 4: Hoe je Pages-documenten op je Mac kunt beschermen?
We begrijpen dat je de cruciale documenten op je Mac wilt opslaan. Je hebt maandenlang gewerkt aan een presentatie of een zakelijk voorstel dat indruk zal maken op investeerders. Hier zijn enkele suggesties voor het beschermen van Pages-documenten om gegevensverlies te minimaliseren.
- Onderhoud regelmatig een back-up. Je kunt de Autosave-functie gebruiken om elke paar minuten automatisch op te slaan en het document te beschermen.
- Je kunt handmatig bestanden kopiëren en plakken naar een andere map. Deze strategie is handig als het opgeslagen pad risico loopt op beschadiging.
- Je kunt een back-upsysteem installeren met krachtige gegevensherstelfuncties. We raden Tenorshare 4DDiG aan om je hierbij te helpen.
- Sla het document aan het begin op om de Autosave-functie te activeren. Wacht niet tot het einde.
- Sla het document op en sluit het programma af wanneer je klaar bent met het bewerken van het Pages-document.
Veelgestelde vragen over onopgeslagen/verwijderde/verloren Pages-documenten
1. Hoe herstel ik een onopgeslagen Pages-document op mijn Mac?
Er zijn meerdere manieren om het probleem van het herstellen van een onopgeslagen Pages-document op een Mac op te lossen. Je kunt AutoSave, tijdelijke mappen en Finder gebruiken om documenten terug te halen.
2. Hoe herstel ik een per ongeluk verwijderd Pages-document?
Step 1: Ga naar het documentbeheer.
Step 2: Klik op "recent verwijderd".
Step 3: Zoek het Pages-document.
Step 4: Kies "herstellen" uit de beschikbare opties in het menu "meer".
3. Waar worden Pages-documenten opgeslagen op mijn Mac?
Selecteer het document dat je wilt bewerken of openen. Het dialoogvenster geeft het pad onderaan de gebruikersinterface weer. Bestanden die in iCloud zijn opgeslagen, hebben geen pad op je Mac-computer.
4. Heeft Pages op Mac een automatische opslagfunctie?
Ja, Pages heeft een autosave-functie. Deze wordt geactiveerd wanneer de gebruiker het document voor de eerste keer opslaat.
Laatste woorden
Onthoud, lezers, het maken van een back-up van een document is noodzakelijk om toekomstige paniek te voorkomen. We hopen dat de bovengenoemde methoden je zullen helpen om verschillende versies van Pages-documenten deskundig te herstellen. We raden echter aan om Tenorshare 4DDiG te downloaden voor deskundige hulp bij het herstellen van Pages-documenten op Mac. Je kunt hier de probeerversie downloaden of de prijs van de betaalde versie bekijken als Tenorshare 4DDiG aan je behoeften voldoet. De softwareprovider biedt een 30-dagen geld-terug-garantie als je niet tevreden bent. Bovendien is technische ondersteuning gratis en wordt er gebruikgemaakt van een 256-bits SSL-beveiligingsprotocol. Het lijkt ons een geweldige deal!