Vraag je je af hoe je een SD-kaart op een Mac kunt formatteren? Misschien ben je een fotograaf die meerdere SD-kaarten gebruikt en veel gegevens heeft verzameld op de kaarten die je niet langer nodig hebt. Of je hebt mogelijk gevoelige gegevens op de SD-kaart die je hebt opgeslagen op een veilige plaats en nu wilt wissen. In beide gevallen is formatteren de oplossing. Dit artikel laat je zien hoe je een geheugenkaart op een Mac kunt formatteren op drie manieren. Bovendien leer je ook waarom het essentieel is om je SD-kaart te formatteren en een bonus tip om gegevens van de geheugenkaart te herstellen als je ze kwijtraakt.

- Deel 1: De eenvoudigste manier om een SD-kaart op een Mac te formatteren
- Deel 2: Dingen die je moet weten over het formatteren van een SD-kaart op een Mac
- Deel 3: Andere manieren om een SD-kaart op een Mac te formatteren
- Bonustip: Hoe gegevens van een SD-kaart op een Mac te herstellen?Populair
- Deel 4: Waarom je geheugenkaarten moet formatteren?
- Veelgestelde vragen over het formatteren van een SD-kaart op een Mac
Deel 1: De eenvoudigste manier om een SD-kaart op een Mac te formatteren
De eenvoudigste en snelste manier om je SD-kaart op een Mac te formatteren is via de schijfhulpprogramma. Hier lees je hoe je een micro SD-kaart op een Mac kunt formatteren:
Stap 1: Open de map 'toepassingen'. Start vervolgens 'schijfhulpprogramma'. Je vindt het in de submap 'hulpprogramma's'.
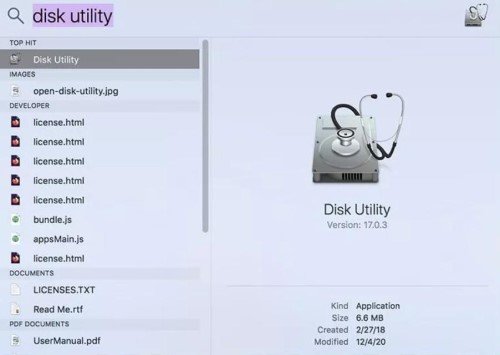
Stap 2: Zoek de SD-kaart in de lijst met schijven aan de linkerkant. Je vindt deze in het gedeelte 'externe' schijven. Als je SD-kaart niet is geformatteerd, verschijnt deze als "GEEN NAAM" of "TITELLOOS".
Stap 3: Wijs een naam toe aan je SD-kaart in het veld 'naam'.
Stap 4: Kies vervolgens 'formatteren'. Als je SD-kaart een capaciteit heeft van 64 GB of meer, kies dan (MS-DOS) ExFAT. Als het een capaciteit heeft van 32 GB of minder, selecteer dan (MS-DOS) FAT32-bestandsindeling.
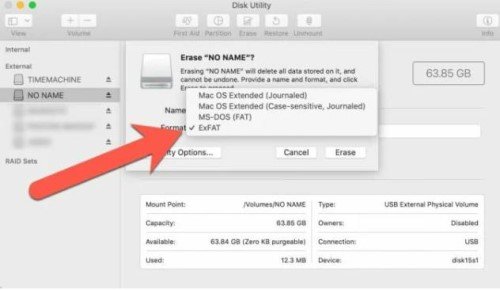
Stap 5: Druk op 'wissen'. Na enige tijd krijg je een melding dat het formatteringsproces van de SD-kaart succesvol is voltooid.
Deel 2: Dingen die je moet weten over het formatteren van een SD-kaart op een Mac
Voordat je leert hoe je een SD-kaart op een MacBook Pro formatteert, zijn er enkele belangrijke zaken die je moet weten over het formatteren van een SD-kaart op een Mac. Hier zijn ze:
- Mac-versies ouder dan 10.6.6 (Snow Leopard) ondersteunen het exFAT-bestandssysteem niet.
- Als je de SD-kaart niet kunt formatteren, controleer dan of deze niet schrijfbeveiligd is. Het kan zijn dat er een fysieke schakelaar is die je kunt verschuiven om de schrijfbeveiliging te verwijderen.
- Zorg ervoor dat je de juiste naam van je SD-kaart kiest in schijfhulpprogramma of de Mac terminal.
Deel 3: Andere manieren om een SD-kaart op een Mac te formatteren
Naast de snelle manier zijn er enkele gedetailleerde manieren om een SD-kaart op je Mac te formatteren. Het goede nieuws is dat je geen tool nodig hebt om een SD-kaart op een Mac te formatteren. Je macOS wordt geleverd met ingebouwde tools voor het formatteren van opslagapparaten. Maar voordat je een SD-kaart voor je Mac formatteert, zorg ervoor dat je een back-up maakt van de gegevens, aangezien formatteren gegevensverlies kan veroorzaken. Hier volgt hoe je een SD-kaart opnieuw kunt formatteren op een Mac met behulp van SD-kaartformattering en de opdrachtregel:
Oplossing 1: Formatteer een SD-kaart op een Mac met SD-kaartformattering
Naast Schijfhulpprogramma kun je je SD-kaart op een Mac formatteren met een app van derden genaamd SD Card Formatter. Uitgegeven door de SD Association, is dit een tool die voldoet aan de normen voor de productie van SD-kaarten. Het kan allerlei soorten SD-kaarten eenvoudig formatteren. De SD Card Formatter is gratis te downloaden en kan geheugenkaarten wissen op zowel Mac als pc. Deze tool is een goede optie als je het verwarrend vindt om Schijfhulpprogramma te gebruiken voor het formatteren van je SD-kaart. Allereerst kan het automatisch de SD-kaart vinden die op je Mac is aangesloten, zodat je niet per ongeluk een ander opslagapparaat formatteert. Ten tweede kan het automatisch het juiste bestandssysteem bepalen om je SD-kaart te formatteren, afhankelijk van de capaciteit ervan. Je hoeft dus geen bestandsindeling te kiezen. Bovendien is het gebruiksvriendelijk, met een eenvoudige interface en minimale bedieningselementen. Om je SD-kaart voor Mac te wissen, moet je deze eerst op je Mac aansluiten. Sommige Macs hebben SD-kaartsleuven waarvoor je geen kaartlezer nodig hebt. Maar als je Mac geen ingebouwde kaartsleuf heeft, sluit je de SD-kaart aan op je Mac via een kaartlezer.
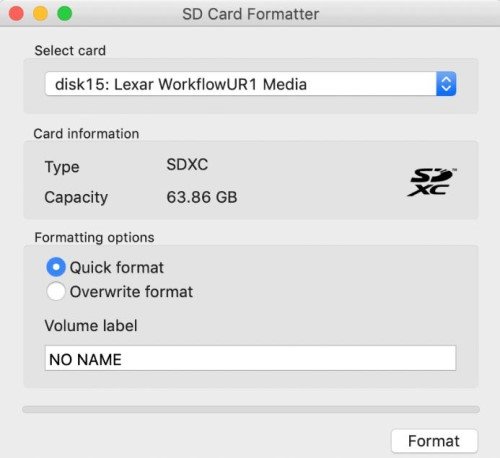
Oplossing 2: Formatteer een SD-kaart op een Mac met de opdrachtprompt
Als je wilt weten hoe je een SD-kaart kunt formatteren op een MacBook, is er een andere manier om dat te doen met MacOS terminal. Zorg er echter voor dat je de naam van de SD-kaart die je wilt formatteren, herkent. Hier volgt hoe je een SD-kaart op een Mac kunt wissen met behulp van de opdrachtprompt:
Stap 1: Sluit je SD-kaart aan op je Mac en zoek in 'spotlight' naar 'terminal'.
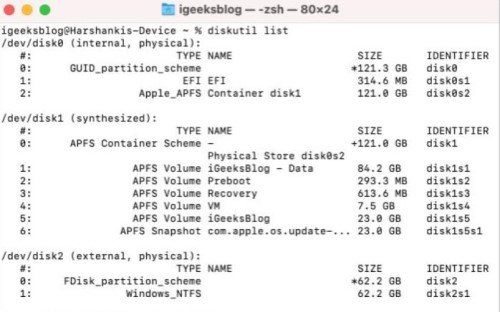
Stap 2: Typ '$ diskutil list'. Deze opdracht opent de lijst met aangesloten schijven op je Mac. Kies vervolgens je SD-kaart.
Stap 3: Typ '$ diskutil reformat disk2'. Hier vervang je 'disk2' door de naam van je SD-kaart. Deze opdracht formatteert je SD-kaart terwijl het bestaande bestandsformaat behouden blijft.
Stap 4: Om de SD-kaart naar een ander bestandssysteem te formatteren, typ je 'diskutil eraseDisk FAT32 MBRFormat /dev/disk2'. Vervang 'dev' door de locatie van je SD-kaart.
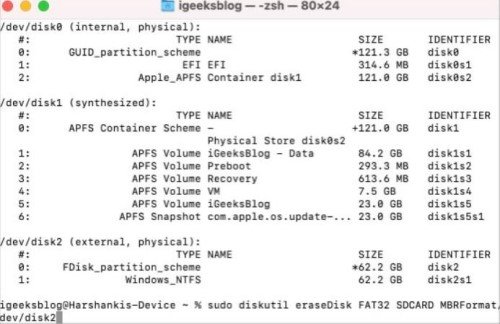
Stap 5: Druk op 'enter'. De terminal zal je SD-kaart formatteren.
Zodra het proces is voltooid, typ je opnieuw '$ diskutil list' om te controleren of de SD-kaart succesvol is geformatteerd.
Bonustip: Hoe gegevens van een SD-kaart op een Mac te herstellen?
In het bovenstaande gedeelte heb je geleerd hoe je een SD-kaart op een Mac kunt wissen. Maar als je bent vergeten een back-up te maken en je SD-kaart hebt geformatteerd, is er een kans dat je deze nog steeds kunt herstellen. Of je SD-kaartgegevens nu beschadigd, verwijderd of geformatteerd zijn, 4DDiG Mac data recovery software kan deze eenvoudig herstellen. Ontdek wat 4DDiG-Mac je biedt wat betreft geweldige functies:
- Haalt 1000+ op Mac gebaseerde bestandstypen op van op Mac gebaseerde harde schijven, SD-kaarten, USB's en digitale camera's.
- Herstelt geformatteerde, verborgen, verloren, beschadigde, met virussen geïnfecteerde en per ongeluk verwijderde bestanden.
- Herstelt gegevens in geformatteerde en verloren partities en gecrashte systemen.
- Ondersteunt alle moderne macOS-versies zoals M1, M1 Pro, T2-chip, M1 Max en macOS Ventura.
- Biedt een hoog herstelpercentage met snelle scans.
- Je kunt bestanden gratis bekijken voordat je ze herstelt.
Hier volgt hoe je je verloren of geformatteerde gegevens van je SD-kaart kunt herstellen met 4DDiG-Mac:
Voor PC
Veilige download
Voor MAC
Veilige download
- Sluit je SD-kaart aan op je Mac-apparaat waarvan je de gegevens niet kunt openen. Installeer en start 4DDiG-Mac. Kies de SD-kaart uit de interface.
- Druk op de knop 'start' zodat 4DDiG-Mac naar verloren gegevens op je SD-kaart kan zoeken. Je kunt het scannen onderbreken om de details van de bestanden te controleren via de voorbeeldfuncties.
- Zodra 4DDiG-Mac je verloren gegevens van de SD-kaart heeft hersteld, druk je op de knop 'herstellen' om ze op je Mac op te slaan.



Deel 4: Waarom je geheugenkaarten moet formatteren?
Het regelmatig formatteren van je SD-kaart is noodzakelijk als de gegevens erop niet langer nodig zijn om te bewaren. Bovendien, als je meerdere SD-kaarten gebruikt, kun je in de war raken over welke kaart je moet gebruiken. Je herinnert je misschien niet de volgorde van gegevens die op de SD-kaarten aanwezig zijn. Ook als je snel een kaart nodig hebt, heb je mogelijk niet genoeg tijd om deze te formatteren. Of je kunt per ongeluk een kaart wissen die je niet wilde formatteren. Bovendien bestaat er een risico op gegevenslekken als je gevoelige gegevens op de kaart hebt opgeslagen. Zelfs als je de gegevens verwijdert, kan iemand deze gemakkelijk herstellen via metagegevensbestanden. Daarom is het noodzakelijk om een SD-kaart te wissen wanneer je de gegevens niet meer nodig hebt.
Veelgestelde vragen over het formatteren van een SD-kaart op een Mac:
Hoe Formatteer ik een SD-kaart in de terminal van een Mac?
Hier is hoe je een SD-kaart op Mac kunt wissen met behulp van terminalopdrachten:
- Open 'terminal'. Typ vervolgens '$ diskutil list' en kies je SD-kaart.
- Typ '$ diskutil reformat disk2'. Hier vervang je 'disk2' door de naam van je SD-kaart.
- Om de SD-kaart naar een ander bestandssysteem te formatteren, typ je 'diskutil eraseDisk FAT32 MBRFormat /dev/disk2'. Vervang 'dev' door de locatie van je SD-kaart en druk op 'enter'.
Hoe wis je een SD-kaart op een Mac?
Je kunt een SD-kaart wissen met behulp van het ingebouwde schijfhulpprogramma op Mac of terminalopdrachten. Volg de stappen zoals vermeld in 'deel 1', 'oplossing 1' of 'oplossing 2', afhankelijk van je keuze om je SD-kaart te formatteren.
Hoe formatteer je een SD-kaart?
Je kunt eenvoudig een SD-kaart op Mac formatteren met ingebouwde tools zoals schijfhulpprogramma of terminal in Mac. Je kunt ook een tool van derden zoals SD-kaartformattering gebruiken om je geheugenkaart te wissen. Volg de stappen zoals vermeld in 'deel 1', 'oplossing 1' of 'oplossing 2', afhankelijk van je keuze om je SD-kaart te formatteren.
Conclusie
Hopelijk kan ons bovenstaande bericht je vraag: 'hoe formatteer je een SD-kaart op Mac' beantwoorden. Je kunt de ingebouwde hulpmiddelen in Mac zoals terminal of schijfhulpprogramma gebruiken om je geheugenkaart te wissen. Of je kunt SD-kaartformattering downloaden om de SD-kaart te wissen. Maar vergeet niet om een back-up te maken, aangezien formatteren gegevens volledig kan wissen. In geval van gegevensverlies kun je je bestanden van de geheugenkaart herstellen via de beste SD card data recovery software. Met een hoog herstelpercentage kan het gegevens ophalen uit alle bestandssystemen en apparaten zoals SD-kaarten, USB's en harde schijven.






