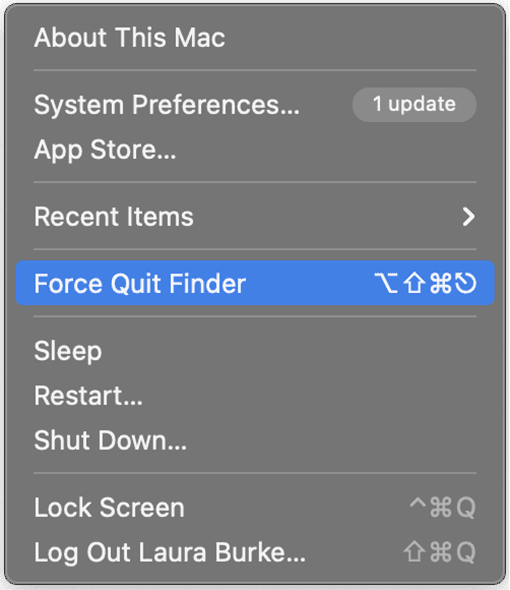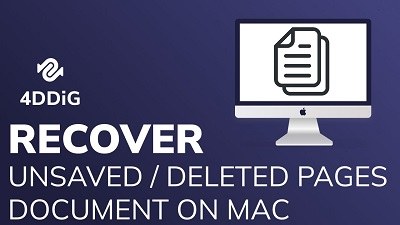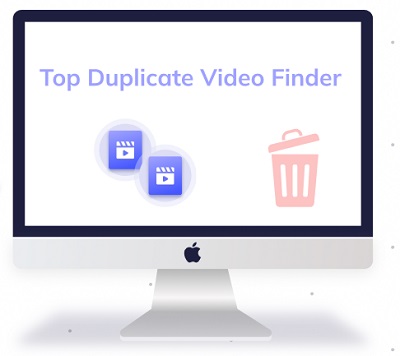Wat is het alternatief van Ctrl Alt Del op een Mac?"Hoe gebruik ik CTRL+Alt+Del op een Mac? Wat is het alternatief van Ctrl Alt Del op een Mac?"
De sneltoets Ctrl Alt Delete stelt je in staat om het programma te beëindigen via de 'taakbeheerder' op Windows. Maar als het op een Mac aankomt, werkt dit anders, omdat het twee verschillende besturingssystemen zijn met andere toetscombinaties.
Als je ooit Windows hebt gebruikt, kun je het gebruik van de opdracht Control Alt Delete, ook bekend als 'Three-Finger-Salute', niet missen om een programma te sluiten.
Hoewel er geen specifieke Control Alt Delete sneltoets is op een Mac, zijn er zeker verschillende alternatieven om dezelfde resultaten te bereiken. Laten we ontdekken "Wat is control alt delete voor Mac" en "Wat te doen als een Mac vastloopt? Hoe control alt delete op een mac te gebruiken".
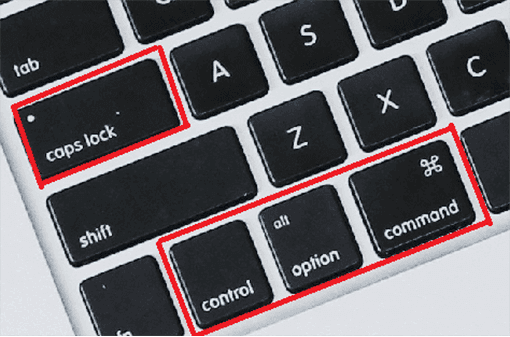
- Deel 1: Waarvoor wordt Ctrl-Alt-Delete gebruikt op een Mac?
- Deel 2: Wanneer gebruik je Control Alt Delete op een Mac?
-
Deel 3: Hoe Control Alt Delete te gebruiken op een Mac
- Manier 1: Command Option Escape als alternatief voor Control Alt Delete op een Mac
- Manier 2: Control Alt Delete op een Mac met behulp van het 'Dock'
- Manier 3: Gebruik 'Activity Monitor' om apps op een Mac af te sluiten
- Manier 4: Toegang tot het Apple menu om Control Alt Delete op een Mac te gebruiken
- Deel 4: Bonus tip: Hoe per ongeluk verloren/verwijderde gegevens op een Mac te herstellen? Populair
- Deel 5: Veelgestelde vragen over Control Alt Delete op een Mac
Deel 1: Waarvoor wordt Ctrl-Alt-Delete gebruikt op een Mac?
De 'Control Alt Delete' opdrachten op een Mac stellen je in staat om 'taakbeheer' te openen op een Windows-pc, het bevroren programma te sluiten, uit te loggen en zelfs de achtergrondprocessen en bronnen van je systeem te bekijken.
Soms gebruik je een volledig scherm programma of spel dat bevriest en je niet toestaat op de rode 'sluiten' knop te klikken om het af te sluiten. De Control Alt Delete sneltoets stelt je in staat om het programma snel en gemakkelijk te beëindigen, zelfs wanneer je hele systeem is vastgelopen.
Er is echter geen specifieke Ctrl Alt Delete Mac sneltoets, maar er zijn andere alternatieve sneltoetsen om dezelfde resultaten te bereiken. Laten we eens kijken hoe je Control Alt Delete op een Mac kunt gebruiken:
Deel 2: Wanneer gebruik je Control Alt Delete op een Mac?
Als je je afvraagt hoe je Control Alt Delete op een Mac kunt gebruiken, kan het op verschillende manieren nuttig zijn. De beste en meest gebruikelijke manier om de 'Control Alt Delete' toets te gebruiken is om een programma geforceerd te beëindigen wanneer het:
- Bevriest en ongevoelig wordt.
- Het programma traag wordt, waardoor het moeilijk te gebruiken is.
- De Mac bevriest en geen enkele opdracht volgt.
Dit zijn de meest geschikte scenario's waar je kunt denken aan een 'Three Finger Salute' (Control Alt Delete Mac) om het programma onmiddellijk geforceerd te beëindigen.
Deel 3: Hoe Control Alt Delete te gebruiken op een Mac
Er is geen 'Control Alt Delete' sneltoets op een Mac. In plaats daarvan zijn er alternatieve manieren om vergelijkbare resultaten te bereiken, vergelijkbaar met de 'Control Alt Delete' sneltoets op Windows. Hier zijn de top 5 manieren om 'Control Alt Delete' op een Mac uit te voeren:
Manier 1: Command Option Escape als alternatief voor Control Alt Delete op een Mac
De gemakkelijkste en eenvoudigste manier om 'Control Alt Delete' op een Mac uit te voeren, is door gebruik te maken van de sneltoets Command + Option + Escape. Het is het dichtstbijzijnde alternatief voor de Windows 'Control Alt Delete' sneltoets opdracht.
Hier is hoe je 'Control Alt Delete' op een Mac kunt uitvoeren met deze eenvoudige sneltoets:
- Druk tegelijkertijd op Command + Option + Escape op je Mac en het 'Force Quit' venster wordt geopend. Dit werkt zelfs als je het in de volledige schermmodus hebt geopend om het programma met vastloopproblemen te sluiten.
- Een 'Force Quote' dialoogvenster toont alle apps die op je Mac draaien, inclusief het programma met het vastloopprobleem als "reageert niet".
- Selecteer het programma dat je wilt beëindigen en klik op de knop 'forceer stop' om het te sluiten.
- Bevestig de stap door op de knop 'forceer stop' te klikken.

Manier 2: Control Alt Delete op een Mac met behulp van het 'Dock'
Een andere manier om het bevroren programma op een Mac te sluiten, is via de Dock. In plaats van de hele lijst met apps tevoorschijn te halen, kun je een bepaalde app afsluiten door de volgende stappen te volgen:
- Druk de 'Control + Option' toets ingedrukt en selecteer de app in de 'dock'.
- Een lijst met opties verschijnt. Klik op 'forceer stop' om de geselecteerde app te sluiten.
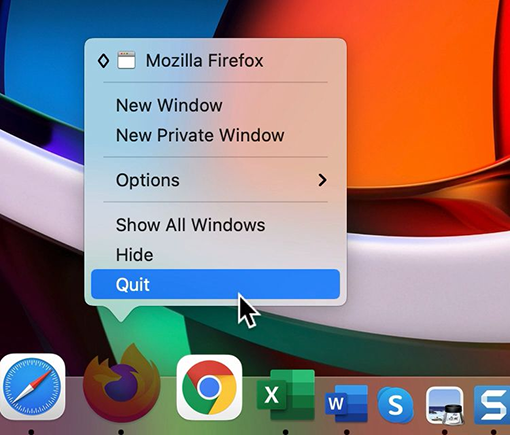
Manier 3: Gebruik 'Activity Monitor' om apps op een Mac af te sluiten
Methode 3: Gebruik Activity Monitor om Apps op een Mac te beëindigen Net als op Windows is er op een Mac een 'Activity Monitor' vergelijkbaar met de 'taakbeheer', waarmee je het CPU-gebruik van apps kunt analyseren. Hiermee kun je specifieke apps beëindigen op basis van hun CPU-gebruik, waardoor het gemakkelijker wordt om ongewenste taken te beëindigen die ervoor zorgen dat het systeem traag reageert:
- Ga naar 'eigenschappen' en selecteer "Activity Monitor" om het te openen.
- Zoek de app die je wilt beëindigen na het analyseren van de impact op de CPU en klik erop.
- Selecteer 'forceer stop' of 'stop' om de app te sluiten.
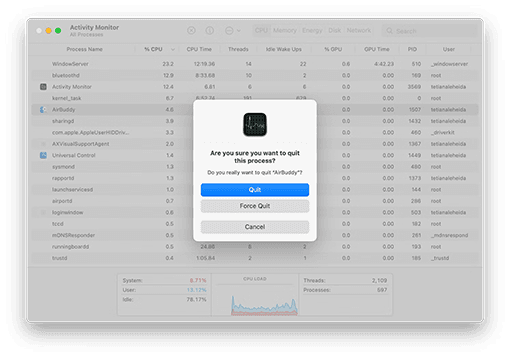
Manier 4: Toegang tot het Apple menu om Control Alt Delete op een Mac te gebruiken
Als je de sneltoets Command + Option + Escape niet wilt gebruiken om een programma gedwongen te beëindigen, of als het toetsenbord niet werkt, kun je een alternatief gebruiken om het 'forceer stop' venster vanuit het Apple-menu te openen. Hiermee kun je een vergelijkbaar resultaat bereiken als met de 'Control Alt Delete' sneltoets op een Mac. Hier is hoe je 'Control Alt Delete' (Forceer stop) op een Mac kunt uitvoeren via dit alternatief:
- Ga naar het Apple-menu op je Mac door op het Apple-logo linksboven in de hoek te klikken.
Selecteer 'forceer stop' en klik op de app die je wilt beëindigen.

Deel 4: Bonus tip: Hoe per ongeluk verloren/verwijderde gegevens op een Mac te herstellen?
Als je per ongeluk gegevens op je Mac bent kwijtgeraakt of hebt verwijderd, kun je denken dat het voorgoed weg is. Er is echter een oplossing - gegevensherstel software - 4DDiG Mac Data Recovery. Hiermee kun je verwijderde of verloren gegevens van je Mac herstellen met slechts één klik. Je hoeft geen technische stappen uit te voeren; voer in plaats daarvan het scanproces uit om de verwijderde gegevens van je Mac te herstellen en te herstellen.
Het beste van 4DDiG Mac Data Recovery is het gebruiksgemak, de betrouwbaarheid en het hoge slagingspercentage voor gegevensherstel. Bovendien maakt de gebruiksvriendelijke interface het gemakkelijker voor niet-technische gebruikers om hun verloren gegevens moeiteloos te herstellen. Bovendien kan 4DDiG Mac Data Recovery gegevens herstellen van geformatteerde en beschadigde partities, wat met andere hulpmiddelen niet mogelijk is:
- Herstel alle verloren gegevens van Mac en alle Mac-gebaseerde apparaten, inclusief USB, SD-kaart, digitale camera, etc.
- Herstel gegevens zonder de SIP uit te schakelen.
- Ondersteuning voor T2-chip, M1, M1 Pro, M1 Max en macOS Ventura.
- Snelle scan en met 3 klikken herstel je je bestanden.
Voor PC
Veilige download
Voor MAC
Veilige download
- Bereid een werkende Mac en een USB of externe draagbare harde schijf voor om je gecrashte Mac op te starten en gegevens te herstellen. Op een werkende Mac, installeer 4DDiG for Mac Data Recovery. Klik op 'gegevens herstellen van gecrasht systeem' > 'scan na installatie'.
- Maak een opstartbare USB-drive. Steek de USB-drive in de opstartbare Mac's 'Opstartbare schijf' optie en selecteer degene die je net hebt geïnstalleerd door op 'start' te klikken. Er verschijnt een melding om je eraan te herinneren om je gegevens te backups. Het formatteringsproces begint en er wordt een opstartbare schijf gemaakt.
- Steek deze opstartbare schijf in de Mac die vastzit op het laadscherm en start op door de 'Option' toets ingedrukt te houden. Laat de toets los en selecteer '4DDiG for Mac Data Recovery' om de schijfcirkel te starten wanneer je het plaatjeskeuzemenu invoert. Nu kun je de gegevens ophalen door op 'exporteren' te klikken.

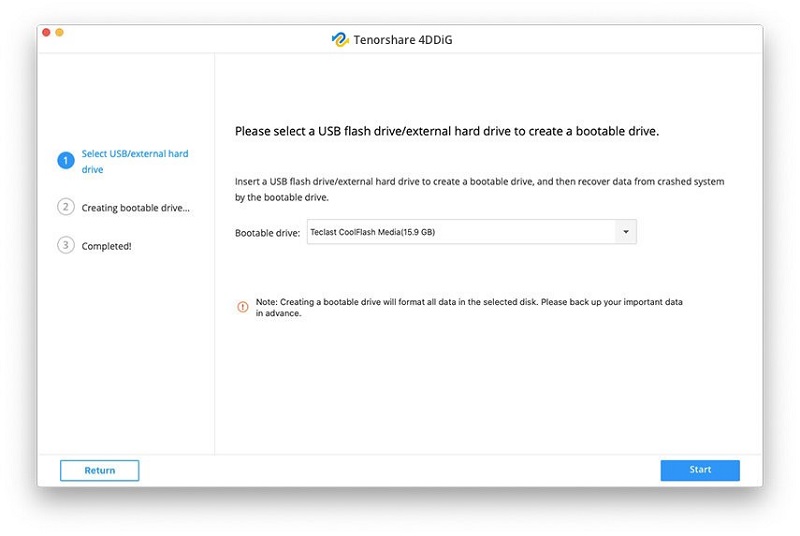
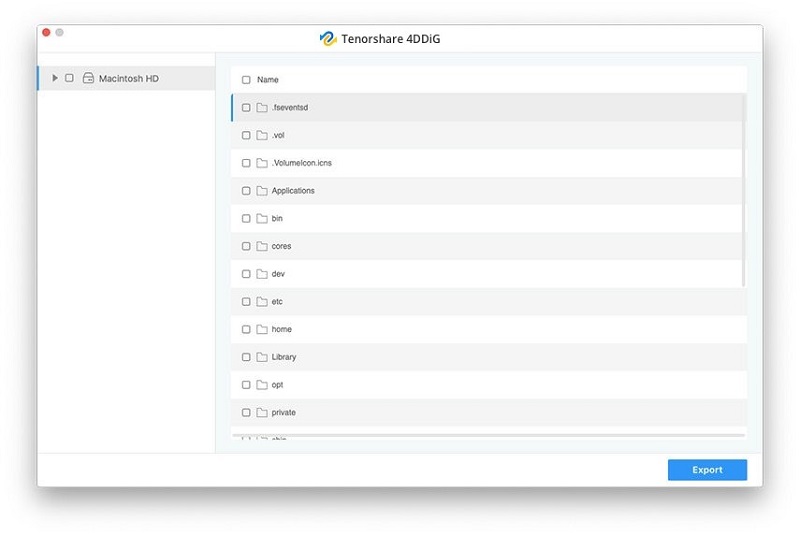
Deel 5: Veelgestelde vragen over Control Alt Delete op een Mac
Vraag 1: Waarom werkt mijn Ctrl-Alt-Delete niet?
Zorg ervoor dat het toetsenbord volledig functioneel is en correct is aangesloten op de computer via de kabels. Probeer de toetsenbordkabel opnieuw aan te sluiten en kijk of het probleem is opgelost. Of je kunt naar het Apple-menu gaan en 'forceer stop' selecteren om control alt delete op Mac te gebruiken en het problematische programma te sluiten.
Vraag 2: Wat is Ctrl Alt Del in Windows 10?
Control Alt Delete in Windows opent de 'taakbeheerder', waar je het CPU-gebruik van de apps, vrije geheugen en geheugen in gebruik kunt zien. Je kunt ook programma's beëindigen vanuit de 'taakbeheerder' als een app vastloopt.
Conclusie:
Als je problemen ondervindt met apps op een Mac, vooral in volledig scherm, vastlopen, onresponsief worden of het hele systeem laten vastlopen, kunnen de alternatieven voor Ctrl Alt Delete op Mac je helpen om snel apps te sluiten zonder op de sluitknop te klikken. Deze handleiding besprak de top manieren om control alt delete op Mac uit te voeren. En als je op zoek bent naar de ultieme gegevenshersteltool voor je Mac, is 4DDiG Mac Data Recovery de beste oplossing die een eenvoudige en betrouwbare manier biedt om alle verwijderde en verloren gegevens in een proces van 1 klik te herstellen.