Hoe de externe harde schijf I/O-fout te herstellen?
Vraag: Hoe de externe harde schijf I/O-fout te herstellen?
"Ik krijg steeds "Het verzoek kan niet worden uitgevoerd vanwege een I/O-apparaatfout" wanneer ik vanaf mijn pc toegang probeer te krijgen tot mijn externe harde schijf. Is de harde schijf klaar voor?”
-Vraag van Quora
Heb je al te maken gehad met I/O Device Error? Vraagt u zich af wat een I/O-apparaatfout is? Dan bent u bij ons aan het goede adres. I/O Device Error is een afkorting voor Input/Output Device Error. Dit gebeurt wanneer u de schrijf- en leesprocedure op het apparaat uitvoert in Windows 10/8/7. Er zijn verschillende situaties waarin de uitkomst in de I/O-fouten van het apparaat. Het oplossen ervan kan eenvoudig of complex zijn, afhankelijk van de omstandigheden. Hier zullen we enkele technieken opsommen die u kunnen helpen de I/O-apparaatfout op te lossen. .
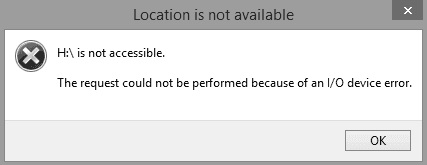
Hoe USB of externe harde schijf I / O-apparaatfout in Windows 10 te repareren?
Veilige download
Veilige download
Deel 1: Overzicht van I/O-fout
1. Wat is een I/O-apparaatfout?
Een I/O-apparaatfout is een probleem met het apparaat waardoor Windows de inhoud ervan niet kan lezen of erop kan schrijven. Het kan verschijnen op de harde schijf (HDD of SSD), externe harde schijf, USB, SD-kaart, cd/dvd, enzovoort. Als de externe harde schijf een schijf-I/O-fout vertoont, kunt u geen pc-gegevens van en naar die schijf verplaatsen.
Voor het grootste deel krijgt u het bericht in Windows 10 wanneer er een I/O-apparaatfout bestaat als "Het verzoek kan niet worden uitgevoerd vanwege een I/O-apparaatfout."
2. Redenen achter I/O-fout op harde schijf
Om welke reden heeft uw harde schijf de foutmelding I/O-apparaat? Het ligt voornamelijk op uw harde schijf. De redenen kunnen zijn:
- De harde schijf is beschadigd (een deel ervan of compleet)
- De harde schijf is beschadigd (een deel ervan of compleet)
- Stuurprogramma's moeten worden vernieuwd
- De overdrachtsmodus is niet compatibel met de harde schijf
- Beschadigde cd/dvd-brander en USB-poort
- Losse USB- of e SATA-verbinding
Deel 2: Hoe gegevens van de externe harde schijf van de fout te herstellen?
Als er een I/O-apparaatfout op de harde schijf is, kan de externe harde schijf beschadigd of beschadigd raken. In dit geval leest het systeem uw externe harde schijf niet. U loopt dus het gevaar uw belangrijke gegevens te verliezen.
Geen zorgen, u kunt nog steeds uw gegevens herstellen van de defecte harde schijf met Tenorshare 4DDiG-software voor gegevensherstel . Deze tool is handig bij gegevensherstel van ontoegankelijke schijven en kan verschillende gegevenstypen herstellen, zoals foto's, video's, audio, documenten en meer. Gebruik nu 4DDiG om uw gegevens in slechts een paar eenvoudige stappen te herstellen.
- Ondersteuning van verschillende verliesscenario's zoals verwijdering, opmaak, corruptie, beschadigd en RAW, enz.
- Ondersteunt verschillende soorten externe harde schijven: Seagate, Toshiba, Western Digital, enz.
- Herstel bestanden van meerdere apparaten zoals Mac/Windows/Externe harde schijf/USB-flashstation/SD-kaart/digitale camera.
- Herstel gegevens van een gecrasht systeem. .
- Ondersteun meer dan 1000 gegevenstypen zoals foto's, video's, audio, documenten en meer.
- erstel beschadigde foto's en video's.
- Ondersteunt Windows 11/10/8.1/8/7.
Veilige download
Veilige download
- Selecteer de externe harde schijf
- Scan externe harde schijf
- Herstellen van externe harde schijf
Download en installeer eerst en vooral Tenorshare 4DDiG Windows Data Recovery. Start het programma, sluit uw externe harde schijf aan op de pc waarop u gegevens bent kwijtgeraakt en kies daarna de externe harde schijf om te beginnen. Selecteer vervolgens de bestandstypen die u wilt scannen en klik vervolgens op Geselecteerde bestandstypen scannen om het station te scannen. Als alternatief kunt u alle bestandstypen scannen.

Nadat u op Scannen hebt geklikt, scant 4DDiG snel de door u gekozen harde schijf om de verloren gegevens te achterhalen. U kunt de voortgang controleren, het scannen pauzeren of beëindigen wanneer u wilt.

4DDiG helpt bij het bekijken en herstellen van verschillende soorten records, zoals foto's, opnames, geluiden, archieven en meer. U kunt de gewenste bestanden kiezen om te herstellen.
Nadat u op Herstellen hebt geklikt, wordt een dialoogvenster geopend waarin wordt gevraagd naar de plaats waar u de bestanden wilt opslaan. Selecteer de ideale maar unieke locatie en tik op OK.

Deel 3: Hoe repareer ik een USB/externe harde schijf I/O-fout?
1. Controleer alle kabelverbindingen
Een groot deel van de I/O-apparaatfout wordt veroorzaakt door kabels die de externe harde schijf op de pc koppelen. Het belangrijkste dat u dus moet doen, is de verbindingen met uw systeem controleren. Zorg ervoor dat elke kabel aan beide uiteinden stevig is bevestigd. U kunt ook proberen de externe harde schijf op een andere poort van uw pc aan te sluiten of een andere kabel gebruiken om te controleren of de fout te wijten is aan de verbinding. Als deze opstelling helpt bij het oplossen van fouten in het I/O-apparaat van de externe harde schijf, bent u klaar om te gaan.
2. Controleer alle snoeren
De volgende meest gebruikte methode om deze fout op te lossen, is overspraak van het snoer. Soms, wanneer de stroom in de ene set draden in de andere breekt, kan deze op dat moment breken wanneer u invoer-uitvoeractiviteiten uitvoert. Om dit probleem op te lossen, koppelt u alle extra apparaten los, behalve uw externe harde schijf op uw pc. Sluit de benodigde snoeren aan op het apparaat. U kunt dit probleem ook vermijden door uw links te wijzigen of uw externe schijf op een andere pc aan te sluiten om te controleren of het probleem bij de draad ligt.
3. Stuurprogramma's bijwerken of opnieuw installeren
Het apparaatstuurprogramma bijwerken:
Stap 1 : Voer apparaatbeheer in het informatievenster op de taakbalk in en selecteer vervolgens Apparaatbeheer.
Stap 2 : Selecteer een categorie om de namen van de apparaten te controleren en klik vervolgens met de rechtermuisknop (of houd ingedrukt) degene die u wilt vernieuwen.
Stap 3 : Druk op de automatische zoekoptie voor de update van de stuurprogrammasoftware.
Stap 4 : Selecteer Stuurprogramma bijwerken.
Het apparaatstuurprogramma opnieuw installeren:
Stap 1 : Voer apparaatbeheer in het vervolgvak op de taakbalk in en selecteer vervolgens "Apparaatbeheer".
Stap 2 : Klik met de rechtermuisknop op de naam van het apparaat en tik op Installatie ongedaan maken.
Stap 3 : Start uw pc opnieuw op.
Stap 4 : Windows zal zelf proberen het stuurprogramma opnieuw te installeren.
4. Wijzig de overdrachtsmodus van het apparaat
Het besturingssysteem kan geen gegevens van de schijf naar de pc verplaatsen als de overdrachtsmodus verkeerd is. U kunt de overdrachtsmodus wijzigen en de I/O-apparaatfout van de externe harde schijf als volgt oplossen:
Stap 1 : Druk (Windows + X) de twee toetsen tegelijk in en selecteer Apparaatbeheer in de menulijst.
Stap 2 : Breid de IDE ATA/ATAPI-besturingselementen uit. Er wordt een subset geopend waarin alle IDE ATA/ATAPI-kanalen worden beschreven.
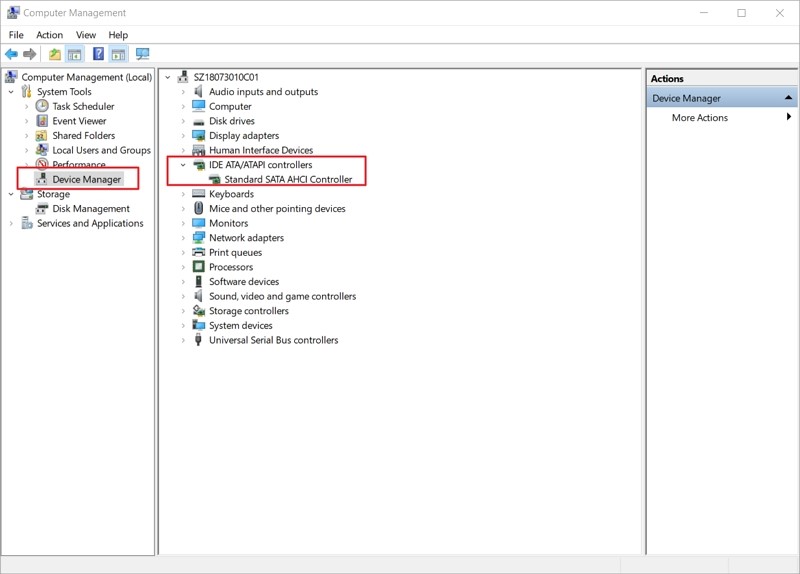
Stap 3 : Klik met de rechtermuisknop op het kanaal waaraan de geschikte schijf is gekoppeld en klik op Eigenschappen.
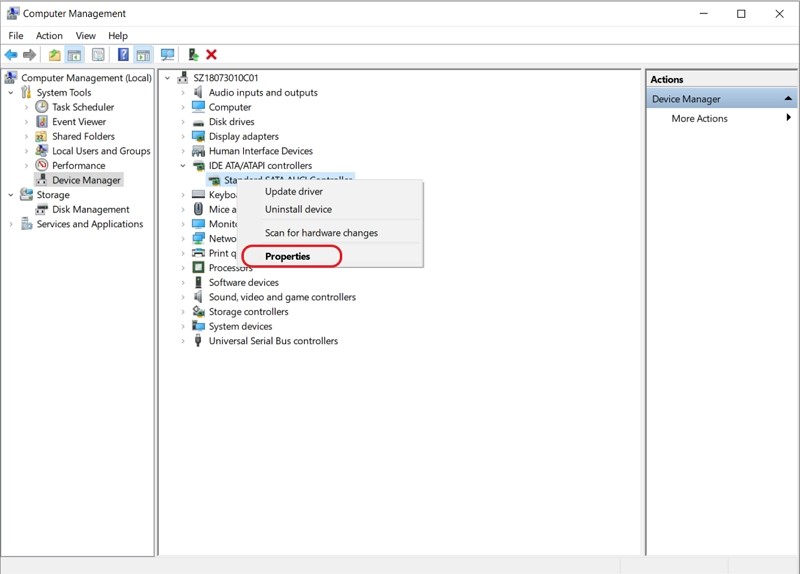
Stap 4 : Open het tabblad geavanceerde instellingen en selecteer PIO Only in het vak overdrachtsmodus voor het apparaat dat de juiste schijf adresseert. Meestal is dit een apparaat 0. Klik op dat moment op OK en verlaat alle vensters.
Stap 5 : Controleer de schijf en kijk of de foutmelding er nog steeds is.
5. Opdrachtprompt
Stap 1 : Druk (Windows + X) de twee toetsen tegelijk in en selecteer Command Prompt (Admin) in de menulijst.
Stap 2 : Tik op Ja om het systeem de opdrachtprompt als beheerder te laten openen.
Stap 3 : Typ chkdsk G:/f/r/x in het opdrachtpromptvenster. "G" is hier de stationsletter en u kunt deze wijzigen in uw stationsletter.
Dit alternatief controleert en herstelt schijffouten op zowel de externe als interne \harde schijf/USB-schijf/SD-kaart om I/O-apparaatfouten te herstellen. En daarna ziet u de foutmelding momenteel niet.
6. Probeer uw pc schoon op te starten
Volg voor de beveiliging van uw pc de onderstaande stappen om uw pc schoon op te starten en zorg ervoor dat u geavanceerde opstartopties niet uitschakelt.
Stap 1 : Typ "MSConfig" in de zoekfunctie en druk op Enter om "Systeemconfiguratie" te openen.

Stap 2 : Klik in het opstartvenster op het tabblad 'Beheerders', vink 'Alle Microsoft-administraties verbergen' aan en selecteer 'Alles uitschakelen'.
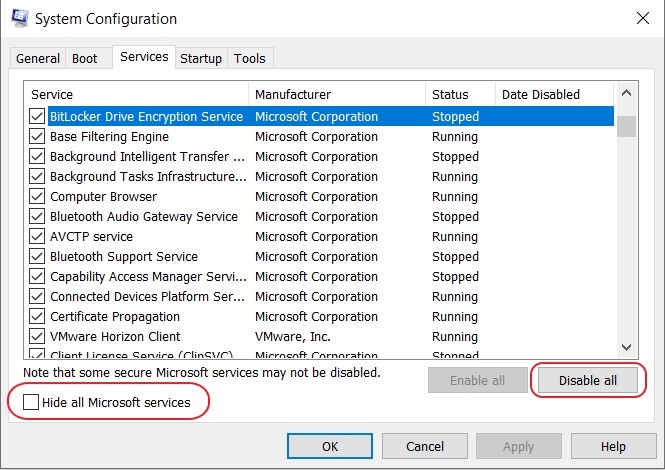
Stap 3 : Ga naar het tabblad "Opstarten" en kies vervolgens "Taakbeheer openen".
Stap 4 : Kies alle opstartitems en klik op "Uitschakelen".
Stap 5 : Sluit Taakbeheer.
Stap 6 : Keer terug naar "Systeemconfiguratie" > "Opstarten", selecteer "OK" en start uw Windows 10-pc opnieuw op.
7. Stuur voor handmatige reparatie
Als geen van de bovenstaande strategieën helpt bij het elimineren van de I/O-apparaatfout op de harde schijf, wordt u voorgeschreven om uw apparaat op te sturen voor een handmatige reparatie. Om dit te doen, hebt u drie alternatieven om te proberen:
Stap 1 : Neem contact op met het apparaatproduct en stuur de schijf op voor reparatie.
Stap 2 : Stuur het apparaat op voor een handmatige reparatie naar een nabijgelegen reparatiewerkplaats.
Stap 3 : Pas handmatige apparaatreparaties en gegevensherstelservices aan.
Hoe te repareren externe harde schijf niet geïnitialiseerd|Schijf onbekend niet geïnitialiseerd7. Stuur voor handmatige reparatie
Veilige download
Veilige download
FAQ's
1. Hoe kan ik gegevens herstellen van een niet-toegewezen externe harde schijf?
Als u overstapt naar Windows 11, kunnen gegevens zoals projecten, documenten en oudere instellingen worden verwijderd. Daarom is het verstandig om een back-up van alle informatie te maken voordat u doorgaat met een update.
Stap 1 : Om bestanden op te halen van een niet-toegewezen externe harde schijf, selecteert u de modus "Externe apparaten herstellen" in de herstelsoftware om door te gaan.
Stap 2 : Verbind de externe schijf met de computer.
Stap 3 : Selecteer een locatie en klik op "Start" om verloren gegevens te scannen.
Stap 4 : Scan de niet-toegewezen schijf op uw pc.
Stap 5 : Haal de verloren gegevens op.
2. Hoe repareer/wis ik de onjuiste parameter op mijn externe harde schijf?
Stap 1 : Voer een snelle scan uit op uw pc om mogelijke malware te detecteren.
Stap 2 : Open het opdrachtregelvenster en voer Chkdsk uit om schijffouten te herstellen.
Stap 3 : Open een opdrachtregelvenster en voer sfc/scannow uit op externe schijf.
Stap 4 : Formatteer de externe schijf opnieuw.
Stap 5 : Werk schijfstation en USB-stuurprogramma bij.
Stap 6 : Zorg ervoor dat het decimale symbool in de instellingen voor datum en tijd staat.
Conclusie:
I/O-apparaatfout externe harde schijven kunnen schadelijk zijn als ze niet snel worden beheerd. U kunt een aantal strategieën gebruiken om I/O-fouten op de externe harde schijf te herstellen. Om gegevens van een beschadigde externe harde schijf te herstellen, moet u software zoals Tenorshare 4DDiG-software voor gegevensherstel . gebruiken. Het is allesomvattende software waarmee u binnen een paar minuten alle soorten documenten kunt herstellen.
Dit vind je misschien ook leuk
- Home >>
- Harde schijf >>
- Hoe de externe harde schijf I/O-fout te herstellen?






