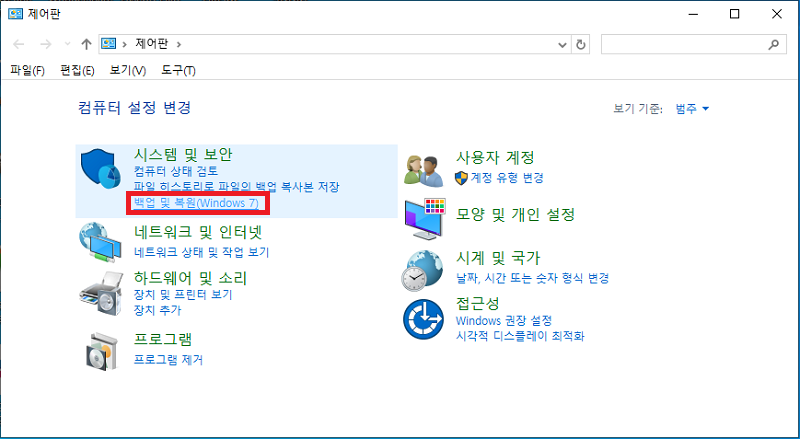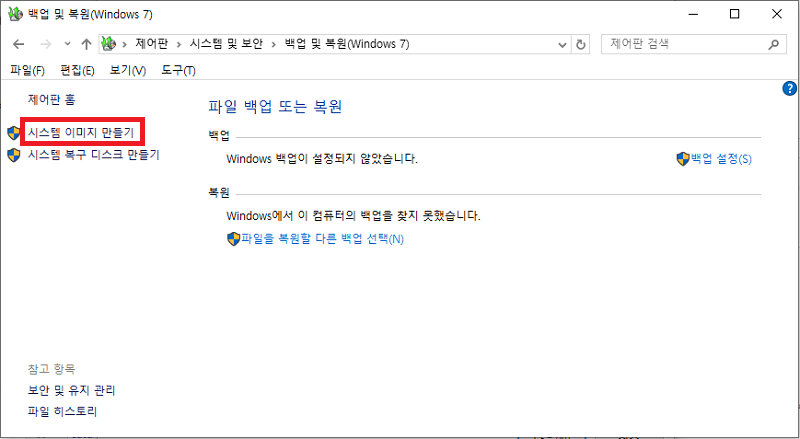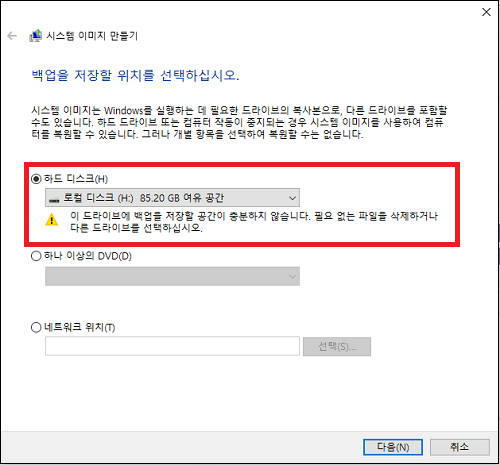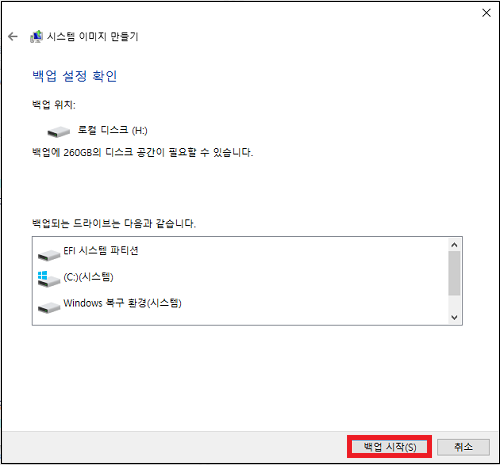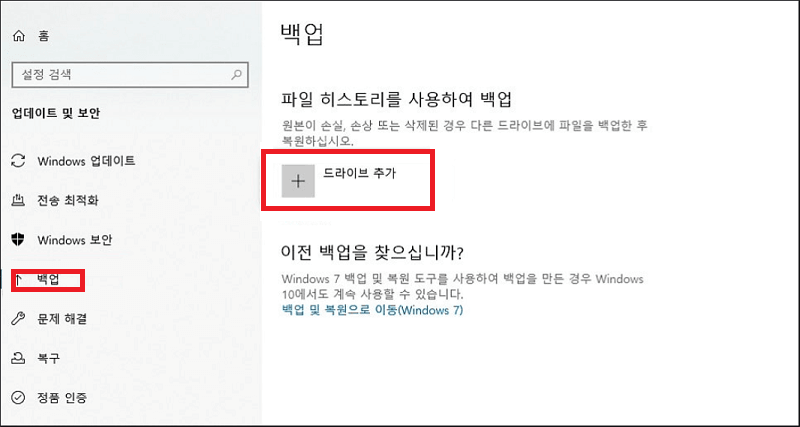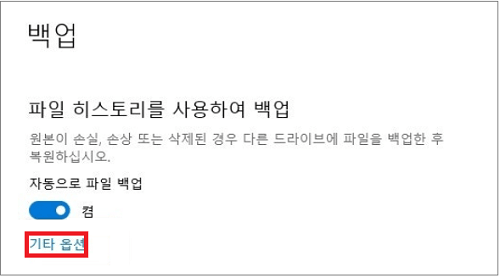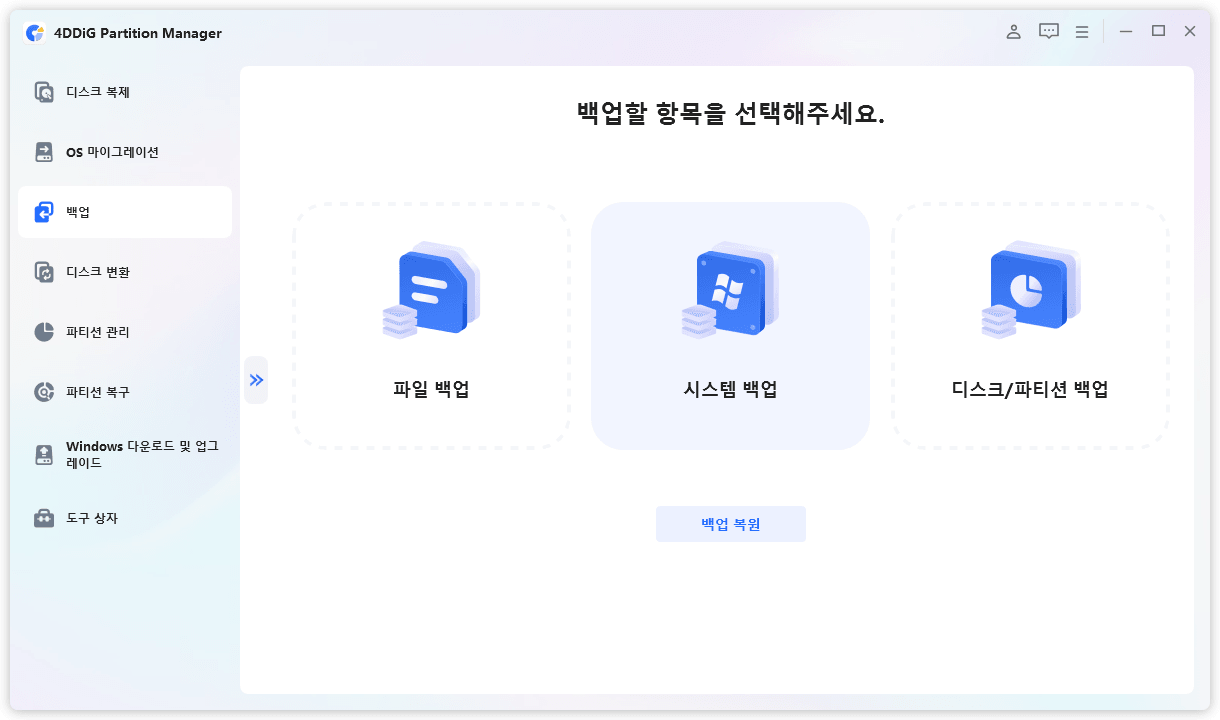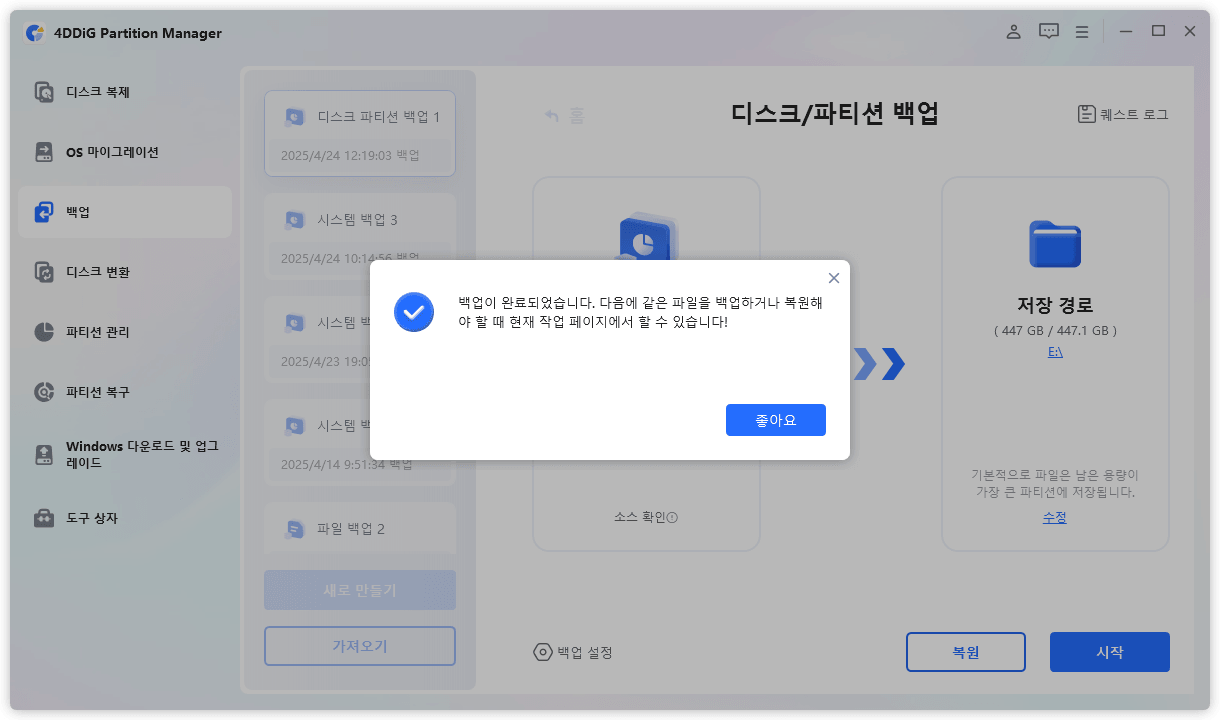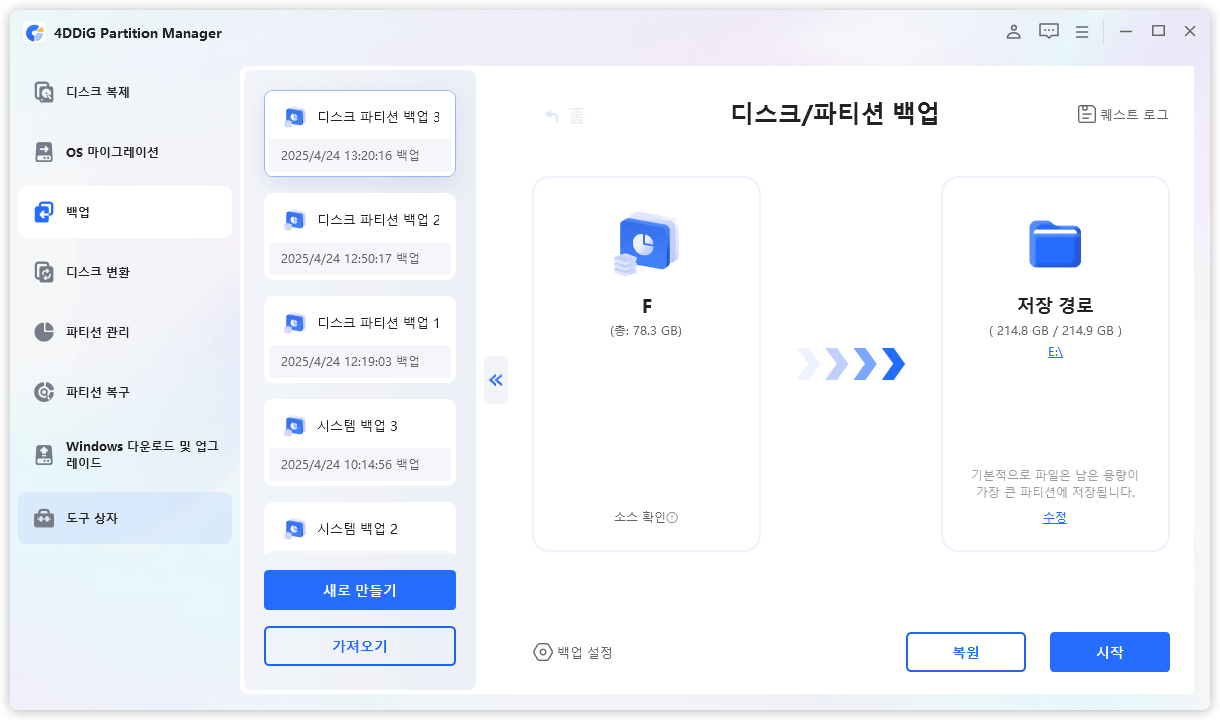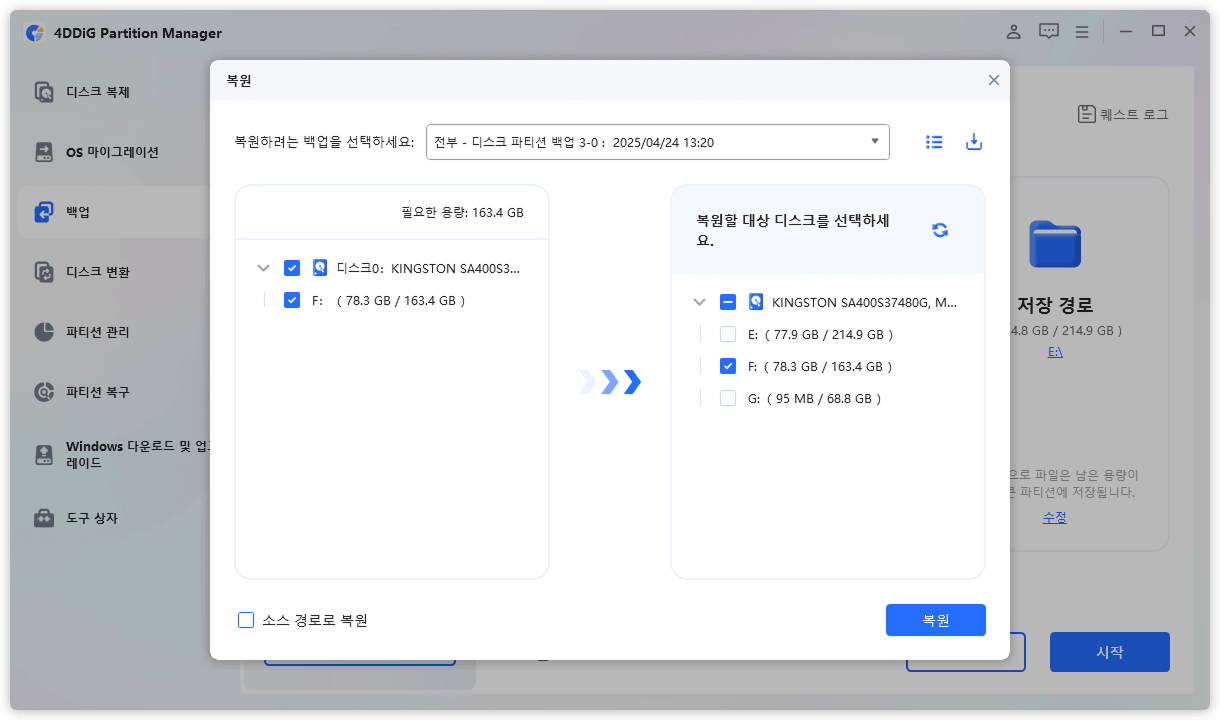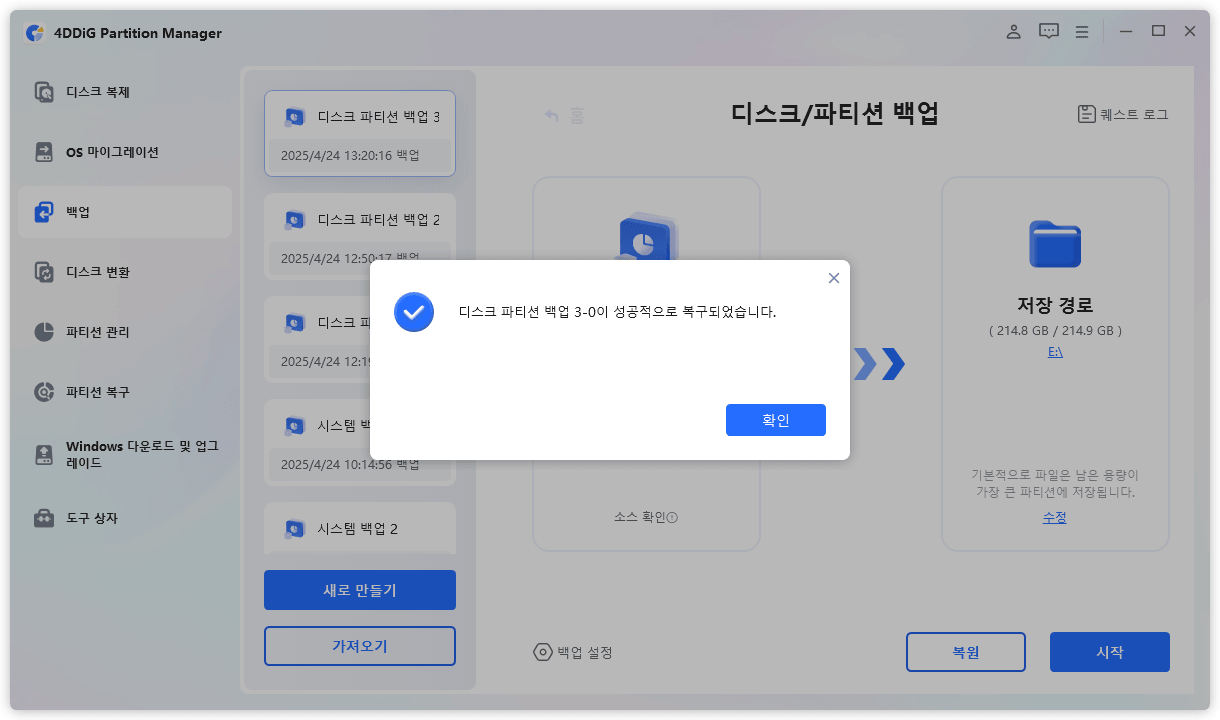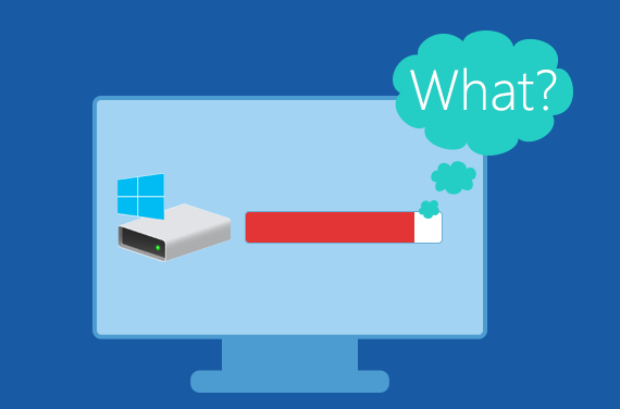컴퓨터를 사용하다 보면 예기치 못한 시스템 충돌, 바이러스 감염, 하드웨어 고장 등으로 소중한 데이터를 잃을 수 있습니다. 특히 운영 체제와 중요 프로그램이 설치된 C 드라이브에 문제가 생기면 컴퓨터 사용이 불가능해질 수도 있습니다. 최근 조사에 따르면 컴퓨터 사용자의 약 30%가 데이터 손실을 경험했으며, 그 중 절반 이상이 적절한 백업 없이 영구적인 데이터 손실을 겪었다고 합니다. 이런 상황을 예방하기 위해 C 드라이브 백업은 선택이 아닌 필수입니다. 이 글에서는 C 드라이브를 안전하게 백업하는 다양한 방법과 효과적인 백업 전략을 상세히 알아보겠습니다.
1부. C 드라이브 백업에 대해
C 드라이브 백업이란 컴퓨터의 주 저장 장치인 C 드라이브에 있는 운영 체제, 프로그램, 개인 파일 등을 안전한 곳에 복사하여 보관하는 과정입니다. 이는 시스템 장애나 하드웨어 고장 시 데이터를 복구할 수 있게 해주는 중요한 안전장치입니다.
1.1 백업과 동기화의 차이점
백업과 동기화는 비슷해 보이지만 중요한 차이가 있습니다:
- 백업: 데이터의 복사본을 다른 위치에 저장하는 과정입니다. 원본 데이터가 삭제되어도 백업본은 그대로 유지됩니다. 데이터 손실 시 복구를 위한 안전망 역할을 합니다.
- 동기화: 두 장치나 위치 간에 데이터를 일치시키는 과정입니다. 한쪽에서 파일을 삭제하면 다른 쪽에서도 삭제됩니다. 여러 기기에서 최신 파일에 접근하기 위해 사용됩니다.
백업의 주목적은 데이터 보호이고, 동기화의 주목적은 데이터 접근성이라고 이해하면 좋습니다. C 드라이브의 경우 운영 체제와 중요 데이터가 포함되어 있어 백업이 더 적합합니다.
1.2 C 드라이브 백업 시 고려사항
효과적인 C 드라이브 백업을 위해 다음 사항들을 고려해야 합니다:
- 백업 대상: C 드라이브 전체를 백업할지, 특정 폴더만 백업할지 결정
- 백업 주기: 데이터 변경 빈도에 따라 일별, 주별, 월별 등 설정
- 백업 위치: 외장 하드, 클라우드, 네트워크 스토리지 등 안전한 위치 선택
- 백업 형식: 전체 백업, 증분 백업, 차등 백업 중 적합한 방식 선택
- 백업 용량: 충분한 저장 공간 확보
- 보안: 백업 데이터의 암호화 및 안전한 보관 방법
이러한 요소들을 고려하여 자신에게 맞는 C 드라이브 백업 전략을 수립하는 것이 중요합니다.
2부. C 드라이브 백업 방법
C 드라이브를 백업하는 방법은 여러 가지가 있습니다. 각 방법의 장단점을 이해하고 자신의 상황에 맞는 백업 방법을 선택하세요.
방법 1: 윈도우 백업 및 복구 기능 사용하기
윈도우는 기본적으로 시스템 이미지 백업 기능을 제공합니다. 이를 통해 C 드라이브 전체를 이미지 파일로 저장할 수 있습니다.
단계별 방법:
제어판 > 시스템 및 보안 > 백업 및 복원(Windows 7)으로 이동하기

왼쪽 창에서 '시스템 이미지 만들기' 클릭하기

백업 저장 위치(외장 하드 드라이브, DVD, 네트워크 위치) 선택하기

백업할 드라이브 확인 후 '다음' 클릭하기

설정 확인 후 '백업 시작' 클릭

- 장점
- 단점
-
- 별도 소프트웨어 설치 불필요
- 운영 체제를 포함한 전체 시스템 백업 가능
-
- 저장 공간을 많이 차지함
- 복원 과정이 다소 복잡할 수 있음
- 개별 파일 복원이 어려움
방법 2: 윈도우 파일 히스토리 기능 사용하기
윈도우 10/11의 '파일 히스토리' 기능은 중요 폴더의 파일 변경 사항을 자동으로 백업해줍니다.
단계별 방법:
설정 > 업데이트 및 보안 > 백업으로 이동하기

'드라이브에 백업' 아래 '드라이브 추가' 클릭 후 백업 저장 드라이브 선택하기

'기타 옵션'을 클릭하여 백업 주기, 백업 유지 기간, 백업할 폴더 등 설정하기

- 장점
- 단점
-
- 자동화된 백업 가능
- 파일 버전 관리 지원
- 개별 파일 복원 용이
-
- 전체 시스템 백업이 아닌 주요 폴더 위주 백업
- 시스템 파일은 백업되지 않음
방법 3: 4DDiG Partition Manager로 간편하게 C 드라이브 백업하기 (추천)
전문 백업 프로그램인 4DDiG Partition Manager는 C 드라이브 백업을 위한 강력하고 직관적인 솔루션을 제공합니다. 복잡한 설정 없이도 안전하게 C 드라이브를 백업할 수 있습니다.
4DDiG Partition Manager의 주요 기능:
- 원클릭 시스템 백업: 복잡한 설정 없이 간편한 백업
- 증분 및 차등 백업: 시간과 공간 절약
- 선택적 파티션 백업: 필요한 부분만 선택 가능
- 백업 일정 설정: 자동화된 정기 백업
- 암호화 및 압축: 백업 데이터 보안 및 공간 절약
- 다양한 저장 위치 지원: 외장 하드, NAS, 네트워크 드라이브 등
4DDiG Partition Manager로 C 드라이브 백업하는 방법:
4DDiG Partition Manager 설치 및 실행 후 '백업' 탭에서 '디스크/파티션 백업' 선택하기
무료 다운로드안전한 다운로드

백업할 C 드라이브 선택 후 "다음"을 클릭하기

'수정'을 클릭하여 백업 저장 위치 지정 후 백업 시작하기

C 드라이브 백업 완료 후 확인하기

- 장점
- 단점
-
- 사용자 친화적 인터페이스로 쉬운 사용
- 다양한 백업 옵션 제공
- 빠른 백업 및 복원 속도
- 백업 데이터 암호화로 보안 강화
- 백업 검증 기능으로 데이터 무결성 확인
- 백업 외에도 디스크 관리 기능 제공
-
- 일부 고급 기능은 유료 버전에서만 사용 가능
4DDiG Partition Manager는 단순한 백업 도구를 넘어 완벽한 디스크 관리 솔루션으로, 초보자부터 전문가까지 누구나 쉽게 사용할 수 있습니다. 특히 C 드라이브와 같은 시스템 파티션을 안전하고 효율적으로 백업하는 데 최적화되어 있어 강력히 추천합니다.
방법 4: 외장하드 또는 USB에 백업하기
가장 기본적인 백업 방법으로, 수동으로 중요 파일을 외장 저장 장치에 복사하는 방식입니다.
단계별 방법:
외장 하드 드라이브나 USB 메모리를 컴퓨터에 연결하기

내 PC > C 드라이브 > 사용자 > (사용자 이름) 폴더로 이동하기
중요 폴더(문서, 사진, 바탕화면 등)를 선택하여 복사하기
외장 저장 장치에 붙여넣기
- 장점
- 단점
-
- 별도 소프트웨어 필요 없음
- 간단하고 직관적인 방법
- 필요한 파일만 선택적으로 백업 가능
-
- 수동 작업 필요
- 운영 체제나 프로그램 설정은 백업되지 않음
- 정기적인 백업을 잊기 쉬움
방법 5: 클라우드 서비스를 통한 C 드라이브 백업
OneDrive, Google 드라이브, Dropbox 등의 클라우드 서비스를 활용하여 C 드라이브의 중요 데이터를 백업할 수 있습니다.
주요 클라우드 서비스:
- OneDrive: Windows와 통합되어 자동 백업 기능 제공
- Google 드라이브: 15GB 무료 저장 공간 제공
- Dropbox: 사용하기 쉬운 인터페이스와 다양한 기기 지원
- Backblaze: 무제한 백업 공간 제공(월 구독)
OneDrive로 백업하는 방법:
OneDrive 설정 > 백업 > PC 폴더 백업 관리
백업할 폴더(문서, 사진, 바탕화면 등) 선택하기

충분한 스토리지 추가 후 '백업 시작' 클릭

- 장점
- 단점
-
- 물리적 손상 위험 없음
- 어디서나 데이터 접근 가능
- 자동화된 백업 설정 가능
-
- 인터넷 연결 필요
- 대용량 데이터 백업 시 느림
- 무료 저장 공간 제한(유료 업그레이드 필요)
- 클라우드 서비스 보안 문제 가능성
3부. [추가팁] C 드라이브 백업에서 데이터를 복구하는 방법
백업의 궁극적인 목적은 필요할 때 데이터를 복원하는 것입니다. 4DDiG Partition Manager를 사용한 C 드라이브 백업의 복원 방법을 알아보겠습니다.
4DDiG Partition Manager 실행 후 '백업' 섹션에서 디스크/파티션 백업 항목을 선택하고 '복원'을 클릭

복원할 대상 백업 디스크 선택 후 복원 버튼 클릭

복원이 완료되면 '확인' 클릭

4DDiG Partition Manager는 복원 과정을 단순화하여 기술적 지식이 없는 사용자도 쉽게 C 드라이브를 복원할 수 있게 해줍니다. 특히 시스템 장애 상황에서도 안정적인 복원 기능은 데이터 복구의 신뢰성을 크게 높여줍니다.
4부. C 드라이브 백업 관련 자주 묻는 질문 (FAQ)
Q: C 드라이브 백업은 얼마나 자주 해야 하나요?
A: 컴퓨터 사용 패턴과 데이터 중요도에 따라 다릅니다. 일반적으로 중요한 작업이나 시스템 변경 전에는 반드시 백업하고, 정기적으로는 주 1회 또는 월 1회 정도 백업하는 것이 좋습니다.
Q: C 드라이브 전체를 백업해야 하나요, 아니면 중요 폴더만 해도 충분한가요?
A: 목적에 따라 다릅니다. 시스템 복구를 위해서는 C 드라이브 전체 백업이 필요합니다. 개인 파일 보호만 원한다면 중요 폴더만 백업해도 됩니다. 가장 안전한 방법은 전체 백업과 중요 폴더 백업을 모두 유지하는 것입니다.
Q: 백업 파일은 어디에 저장하는 것이 가장 안전한가요?
A: '3-2-1 백업 원칙'을 따르는 것이 좋습니다: 데이터 3개 복사본, 2개 다른 매체에 저장, 1개는 오프사이트(다른 장소)에 보관. 외장 하드와 클라우드 조합이 가장 안전합니다. 4DDiG Partition Manager는 다양한 저장 위치를 지원하여 이러한 전략 구현이 용이합니다.
Q: 큰 용량의 C 드라이브도 효율적으로 백업할 수 있나요?
A: 네, 4DDiG Partition Manager의 증분 백업 기능을 사용하면 초기 전체 백업 후에는 변경된 데이터만 백업하므로 대용량 드라이브도 효율적으로 백업할 수 있습니다. 또한 고급 압축 알고리즘으로 백업 파일 크기를 최소화합니다.
Q: 4DDiG Partition Manager는 무료인가요?
A: 4DDiG Partition Manager는 무료 체험판과 프리미엄 버전을 제공합니다. 체험판으로 모든 기능을 테스트해볼 수 있으며, 전체 기능을 사용하려면 프리미엄 버전 구매가 필요합니다.
5부. 결론
C 드라이브 백업은 컴퓨터 데이터를 보호하는 가장 중요한 방법입니다. 예상치 못한 시스템 충돌, 하드웨어 고장, 바이러스 감염 등 다양한 위험으로부터 소중한 데이터를 지키기 위해 정기적인 백업은 필수입니다. 이 글에서 소개한 다양한 백업 방법 중에서도 4DDiG Partition Manager는 사용 편의성, 기능 다양성, 안정성 면에서 가장 뛰어난 옵션입니다. 특히 C 드라이브와 같은 시스템 파티션의 백업과 복원에 있어 뛰어난 성능을 보여줍니다.
안전한 다운로드
평생 쌓아온 소중한 데이터와 시스템 설정을 한 번의 사고로 모두 잃을 위험을 감수하지 마세요. 지금 바로 C 드라이브 백업을 시작하고, 마음의 평화를 얻으세요.