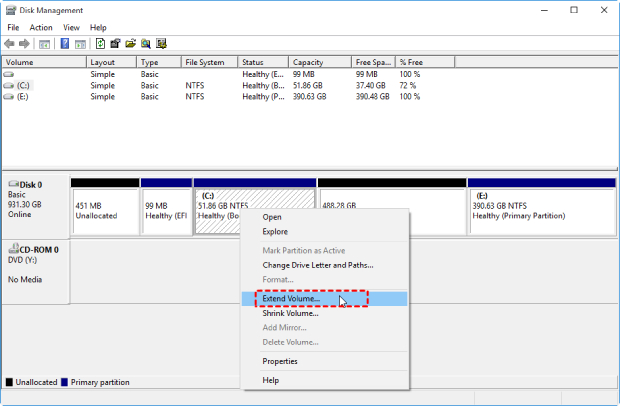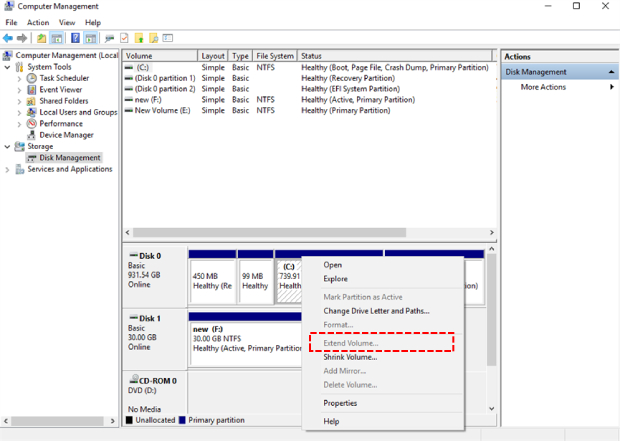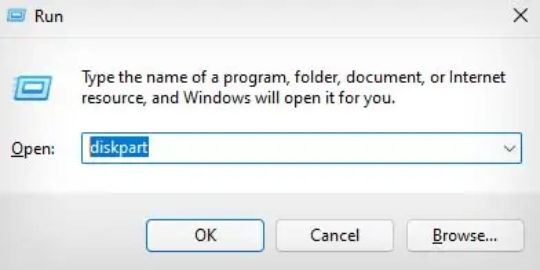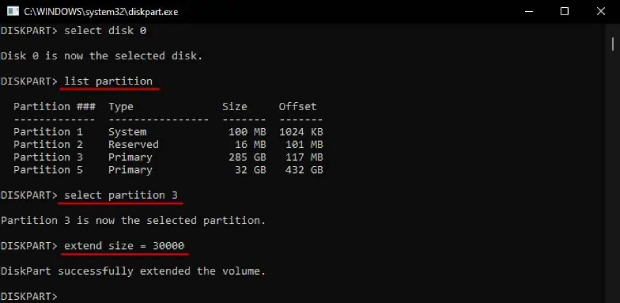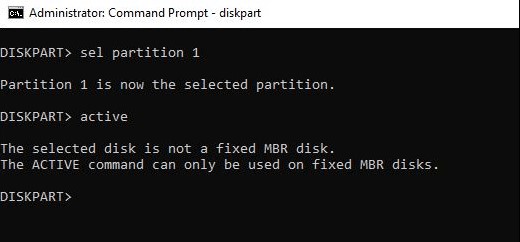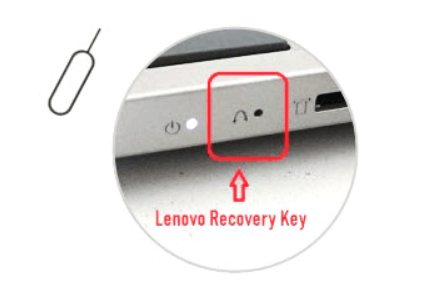내 C 드라이브의 용량이 자꾸 부족하게 느껴지시나요? 좋은 소식은, 할당되지 않은 공간을 C 드라이브에 추가하여 저장 용량을 늘릴 수 있다는 것입니다. 할당되지 않은 공간은 디스크에서 어떤 파티션에도 할당되지 않은 여유 공간을 의미합니다.
이 공간을 C 드라이브와 병합하면 더 원활한 사용자 경험을 제공하고 저장 공간 문제를 피할 수 있습니다. 이 가이드에서는 Windows 11/10/8/7에서 C 드라이브에 할당되지 않은 공간을 추가하는 방법에 대해 세 가지 주요 방법을 소개하겠습니다.
자, 이제 시작하여 C 드라이브를 더 넓게 만들어 보겠습니다!
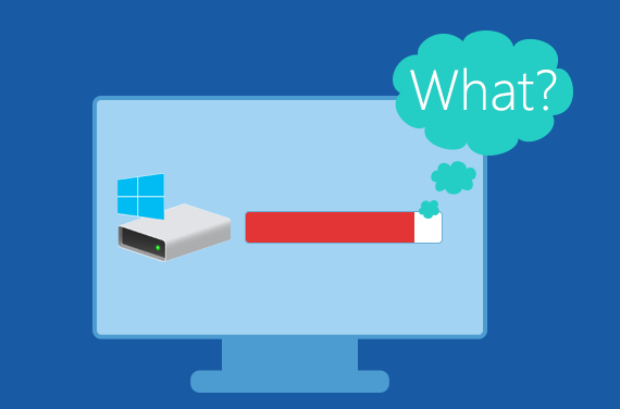
방법 1: Windows 11/10/8/7에서 C 드라이브에 할당되지 않은 공간 추가하는 최적의 방법
C 드라이브에 할당되지 않은 공간을 추가할 때, C 드라이브의 바로 옆 또는 오른쪽에 위치한 할당되지 않은 공간만 병합할 수 있다는 점에서 약간의 복잡함이 존재합니다. 이 문제를 해결하기 위해서는 수동적인 단계가 필요하며, 기술에 익숙하지 않은 사용자에게는 적합하지 않을 수 있습니다.
4DDiG Partition Manager는 이 문제를 해결하고, Windows/11/10/8에서 할당되지 않은 공간을 C 드라이브에 한 번의 클릭으로 추가할 수 있게 해줍니다. 이 도구의 가장 큰 장점은 그래픽 사용자 인터페이스(GUI)로, C 드라이브에 할당되지 않은 공간을 추가하는 과정을 간단하고 번거로움 없이 만들어준다는 점입니다.
- 데이터 손실 없이 C 드라이브를 축소/확장할 수 있습니다.
- 파티션 크기 조정/분할/생성/삭제/포맷을 통해 디스크 공간을 최적화할 수 있습니다.
- 전체 하드 드라이브 복제를 통해 효과적으로 데이터를 백업할 수 있습니다.
안전한 다운로드
-
4DDiG Partition Manager를 다운로드하고 설치합니다. 왼쪽 탐색 패널에서 '파티션 관리'을 선택합니다. 확장하고 싶은 파티션을 우 클릭하고 나타나는 메뉴에서 '확장/축소'를 선택합니다.
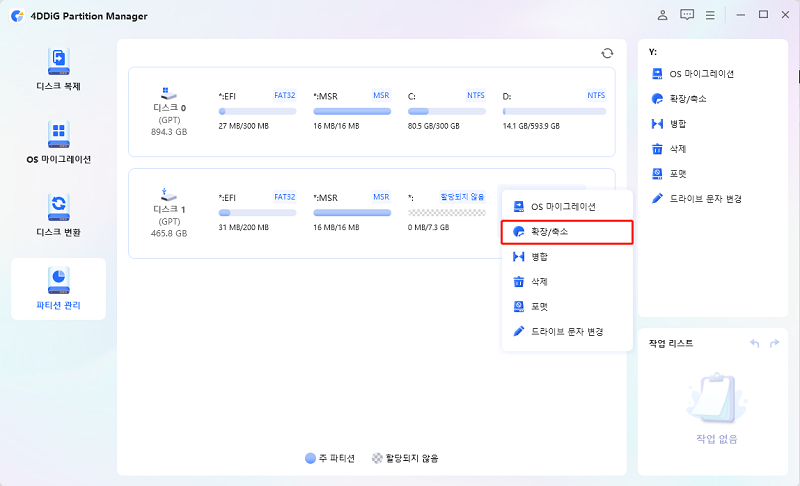
-
선택된 파티션의 오른쪽 경계선을 오른쪽으로 드래그하거나 왼쪽 경계선을 왼쪽으로 드래그해서 크기를 확장시킵니다. 혹은, 공간을 확보하고 싶은 인접한 파티션이나 할당되지 않은 공간을 선택해서 그 경계선을 왼쪽이나 오른쪽으로 드래그해서 대상 파티션의 공간을 확보할 수도 있습니다. 조절이 완료되면 '확인'을 눌러서 메인 창으로 돌아갑니다.
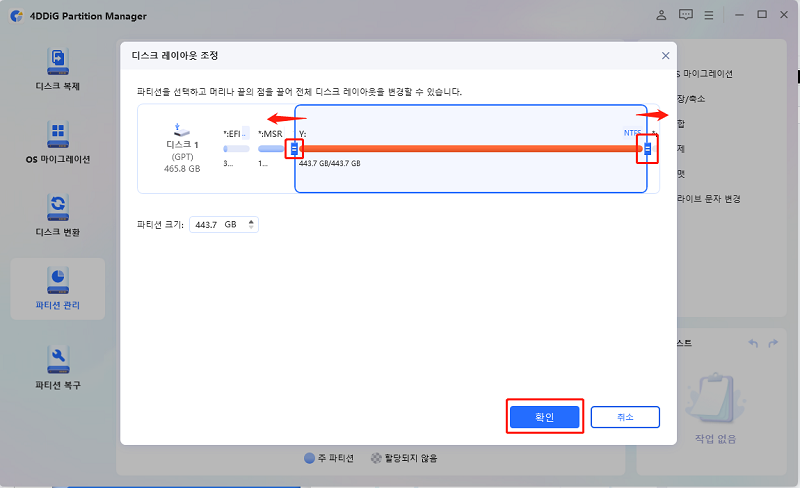
-
대기중인 작업이 작업 리스트에 추가될 것입니다. '1개의 작업 실행'을 클릭하고 '확인'을 눌러서 작업을 수행합니다.
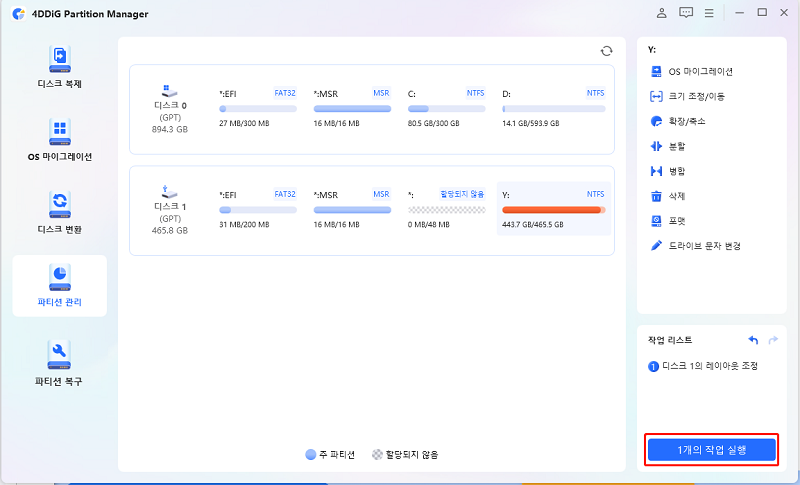
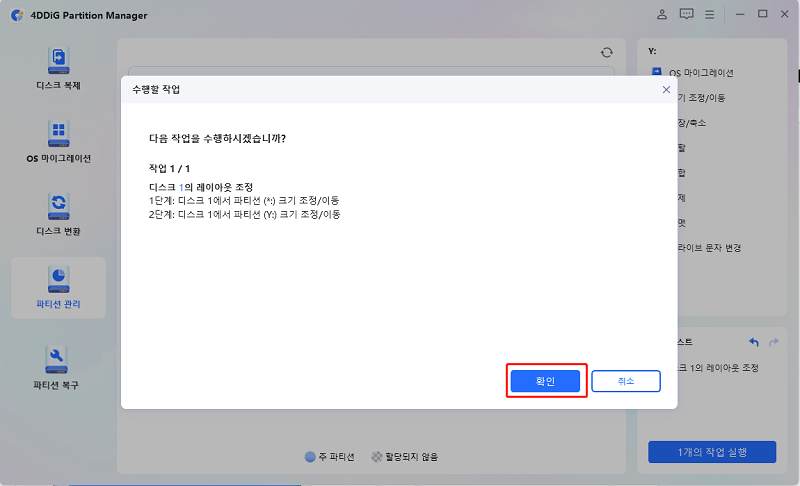
-
파티션 확장 절차는 여러분이 추가하고 싶은 공간의 크기에 따라 완료되는 시간이 달라질 것입니다. 데이터 손실이나 손상을 피하기 위해서는, 절차가 완료되기 전에 프로그램을 닫지 마세요.
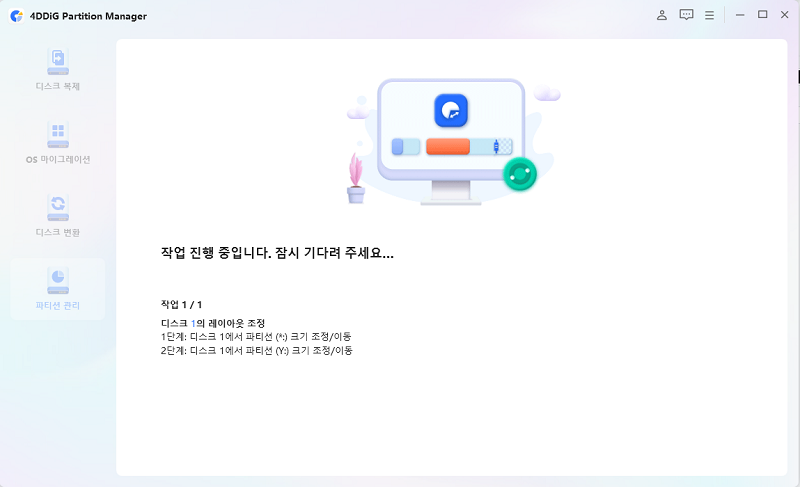
-
파티션이 성공적으로 확장되면 '완료'를 클릭합니다.
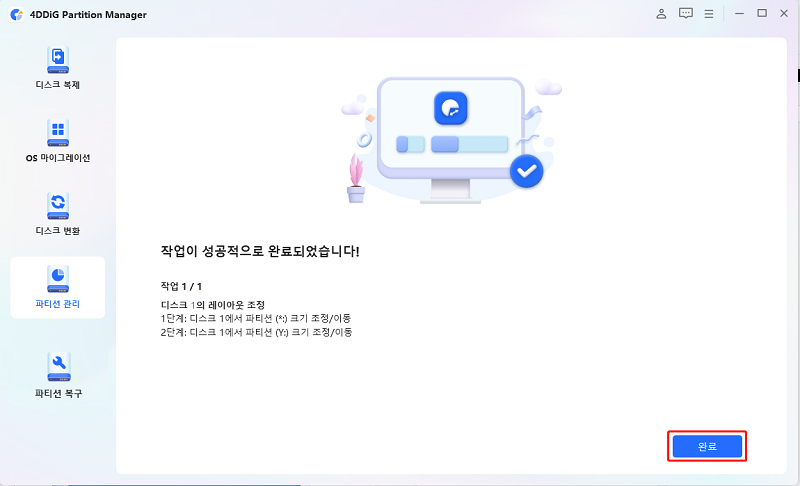
방법 2: Windows 디스크 관리에서 C 드라이브에 할당되지 않은 공간 추가하기 (확장 볼륨이 회색으로 표시될 때)
할당되지 않은 공간을 C 드라이브로 이동하는 방법에 대해, Windows에는 파티션 크기 조정 및 C 드라이브를 할당되지 않은 공간으로 확장하는 등 디스크 관리 작업을 수행할 수 있는 자체 도구인 디스크 관리가 있습니다.
하지만, Windows 디스크 관리에서 C 드라이브에 할당되지 않은 공간을 추가하는 것은 4DDiG Partition Manager보다 수동적인 단계가 필요하며, 4DDiG Partition Manager는 한 번의 클릭으로 작업을 실행할 수 있습니다. 아래는 Windows 11/10/8에서 Windows 디스크 관리를 통해 C 드라이브에 할당되지 않은 공간을 추가하는 방법입니다.
- Windows + R 키를 동시에 눌러 텍스트 필드에 ‘diskmgmt.msc’를 입력하고, OK 버튼을 클릭하여 디스크 관리 도구를 엽니다.
-
디스크 관리가 열리면, C 드라이브를 찾아 마우스 오른쪽 버튼을 클릭합니다. 그리고 ‘볼륨 확장’ 옵션을 선택하여 할당되지 않은 공간을 추가하여 C 드라이브 크기를 늘립니다.

일부 사용자는 ‘볼륨 확장’ 옵션이 회색으로 표시되어 선택할 수 없는 경우가 있습니다.
이 문제는 할당되지 않은 공간이 C 드라이브와 인접하지 않은 경우에 발생합니다. C 드라이브와 바로 옆에 있는 할당되지 않은 공간만 추가할 수 있습니다.

이 문제를 해결하는 방법 중 하나는 디스크 관리에서 다른 파티션의 크기를 축소하는 것입니다. 이는 디스크 관리에서 쉽게 할 수 있습니다. 두 번째 방법은 4DDiG Partition Manager 도구를 사용하는 것입니다. 이 도구는 오류를 제거하고 할당되지 않은 공간을 자동으로 C 드라이브에 추가합니다. 해결 방법 2에 대해서는 이 가이드의 방법 1을 참조하세요.
방법 3: CMD DiskPart를 사용하여 C 드라이브에 할당되지 않은 공간 추가하기 (확장 볼륨이 회색으로 표시될 때)
Windows DiskPart 도구를 사용하여 C 드라이브에 할당되지 않은 공간을 추가할 수도 있습니다. DiskPart는 명령어 인터페이스를 통해 액세스할 수 있습니다. 이 도구는 사용자 인터페이스가 직관적이지 않아서 고급 사용자들이 주로 사용하지만, 정확한 명령어만 입력하면 작업을 처리할 수 있습니다.
Windows DiskPart를 사용하여 C 드라이브에 할당되지 않은 공간을 추가하는 방법은 다음과 같습니다:
-
DiskPart를 열려면, Windows + R 키를 동시에 눌러 실행 창을 엽니다. 빈 텍스트 필드에 ‘DiskPart’를 입력하고 OK 버튼을 클릭하여 실행합니다.

- DiskPart가 열리면, ‘List Disk’를 입력하여 컴퓨터에 연결된 모든 디스크를 표시합니다.
-
연결된 모든 디스크와 지정된 번호가 표시됩니다. C 드라이브는 보통 0번 번호를 가집니다. ‘select disk 0’을 입력하여 C 드라이브를 선택합니다. 만약 C 드라이브의 번호가 다르다면, ‘select disk
’를 입력합니다. 
- 디스크를 선택한 후, ‘list partition’을 입력하여 선택한 디스크의 모든 파티션을 표시합니다. C 드라이브의 파티션 번호를 확인한 후, ‘select partition <0>’을 입력하고 <0>을 C 드라이브의 파티션 번호로 교체합니다.
-
C 드라이브 크기를 늘리려면, ‘extend size = <추가할 할당되지 않은 공간>’을 입력합니다. 예를 들어, ‘extend size = 10000’을 입력하면 1GB의 공간이 C 드라이브에 추가됩니다.

참고: 할당되지 않은 공간이 C 드라이브의 오른쪽에 인접하지 않으면 C 드라이브에 할당되지 않은 공간을 추가할 수 없습니다. 이 경우, 다른 파티션의 크기를 축소하여 C 드라이브 오른쪽에 빈 공간을 만들고, 그 후 할당되지 않은 공간을 병합해야 합니다.
왜 Windows에서 C 드라이브에 할당되지 않은 공간을 추가해야 하나요?
C 드라이브는 기본적으로 운영 체제, 시스템 파일, 설치된 프로그램이 저장되는 시스템 저장소 파티션입니다. 만약 Windows 파일 탐색기에서 C 드라이브의 저장 공간 표시줄이 빨간색으로 나타난다면, 이는 C 드라이브의 저장 공간이 가득 차서 시스템이 느려질 수 있음을 의미합니다.
이 문제를 해결하기 위해, 할당되지 않은 공간을 C 드라이브에 병합하여 확장하고 저장 공간 부족 경고를 해결할 수 있습니다. 할당되지 않은 공간은 디스크 상에서 어떤 파티션에도 속하지 않은 저장 공간으로, 필요할 때 C 드라이브에 병합할 수 있습니다.
C 드라이브 크기를 늘리는 것은 디스크 관리에서 프로그램이나 시스템 파일을 저장할 공간이 부족할 경우 필수적입니다. 그렇지 않으면 시스템이 점점 느려지고 일상적인 작업을 처리하는 데 시간이 오래 걸릴 수 있습니다.
C 드라이브에 할당되지 않은 공간을 추가하는 방법에 대해 자주 묻는 질문
Q1: 왜 C 드라이브 용량을 확장할 수 없나요?
할당되지 않은 공간이 C 드라이브에 충분히 없기 때문입니다. 디스크 관리에서 볼륨 확장 옵션은 C 드라이브의 오른쪽에 인접한 할당되지 않은 공간이 있을 때만 활성화됩니다.
Q2: C 드라이브에 할당되지 않은 공간을 포맷 없이 추가하는 방법은?
C 드라이브의 오른쪽에 할당되지 않은 공간이 인접해 있다면, 다른 파티션을 포맷하지 않고 바로 C 드라이브에 병합할 수 있습니다. 그렇지 않으면 4DDiG Partition Manager 도구를 사용하여 이 과정을 자동화하고 포맷 없이 C 드라이브에 할당되지 않은 공간을 추가할 수 있습니다.
Q3: Windows에서 C 드라이브와 할당되지 않은 공간을 직접 병합할 수 있나요?
할당되지 않은 공간이 C 드라이브의 오른쪽에 인접해 있다면, 이를 C 드라이브와 직접 병합할 수 있습니다. 이를 위해서는 다양한 방법을 사용할 수 있으며, 가장 일반적인 방법은 Windows 디스크 관리, DiskPart, 4DDiG Partition Manager를 사용하는 것입니다.
Q4: C 드라이브에 더 많은 공간을 추가할 수 있나요?
네, C 드라이브에 더 많은 공간을 추가할 수 있습니다. 방법은 총 4가지입니다:
1) 디스크 관리 사용
2) 4DDiG Partition Manager 사용
3) 다른 파티션 삭제 또는 크기 조정
4) 인접 파티션 크기 조정
결론
C 드라이브는 모든 시스템 파일과 기타 필수적인 임시 파일 및 캐시 파일이 저장되는 시스템 공간입니다. 만약 C 드라이브의 저장 공간이 부족하다면, 파티션에서 파일을 액세스하고 저장하는 과정이 느려져 컴퓨터 성능이 저하됩니다. 이 문제를 해결하려면 할당되지 않은 공간을 C 드라이브에 추가하는 간단한 방법이 있습니다.
이 가이드에서는 Windows 11/10/8/7에서 할당되지 않은 공간을 C 드라이브에 추가하는 세 가지 주요 방법을 다뤘습니다. 위에서 설명한 모든 방법은 효과적입니다. 하지만 4DDiG Partition Manager는 C 드라이브를 할당되지 않은 공간으로 확장하는 가장 편리하고 번거로움 없는 방법입니다.
안전한 다운로드