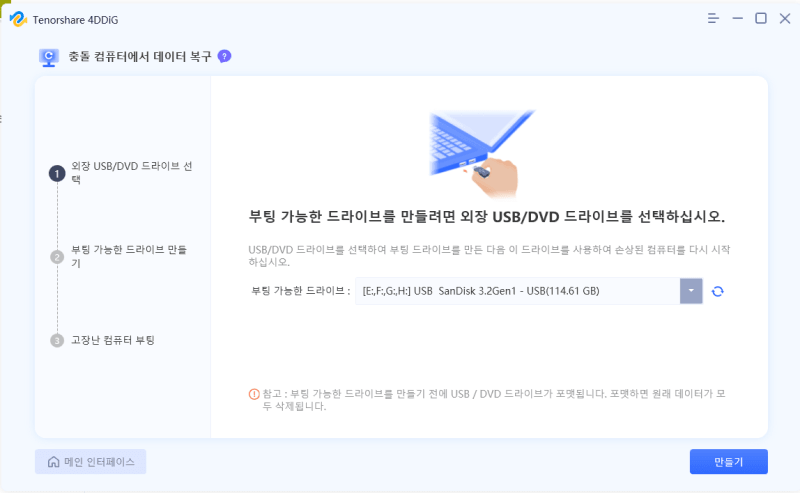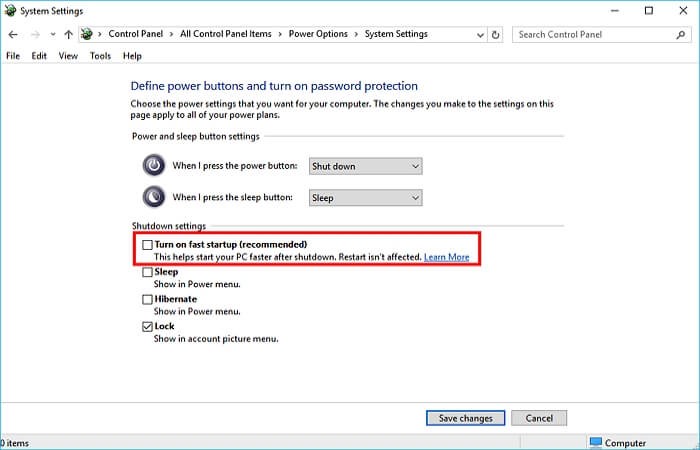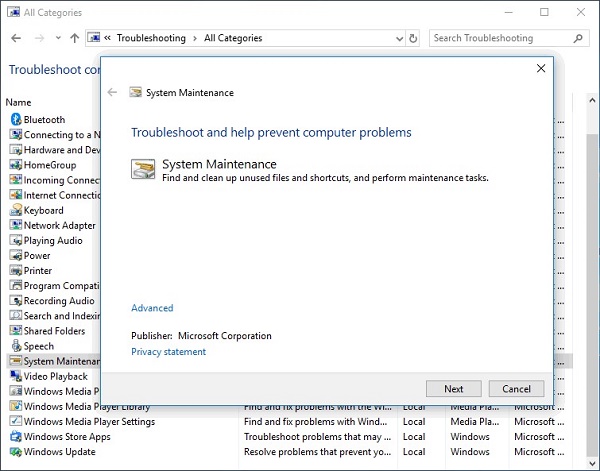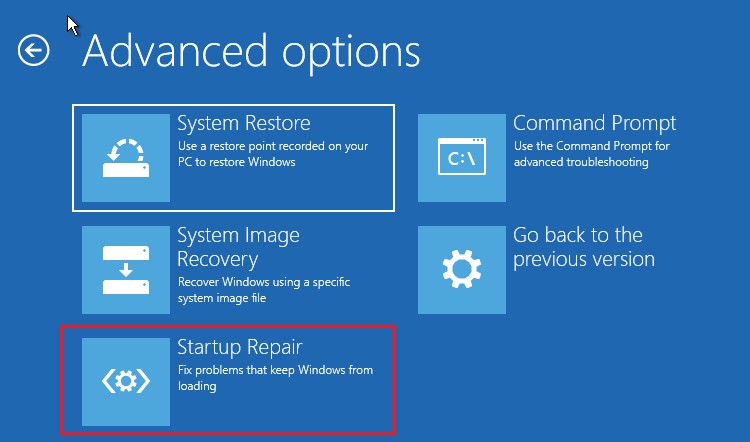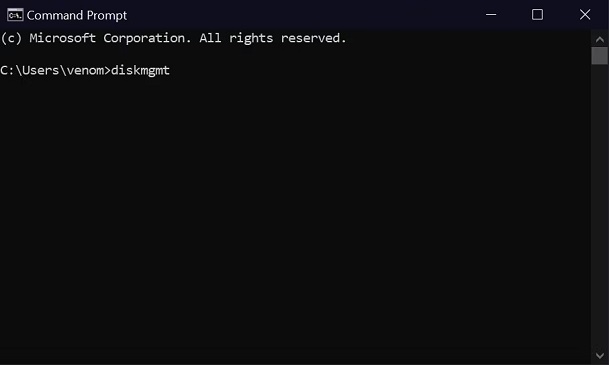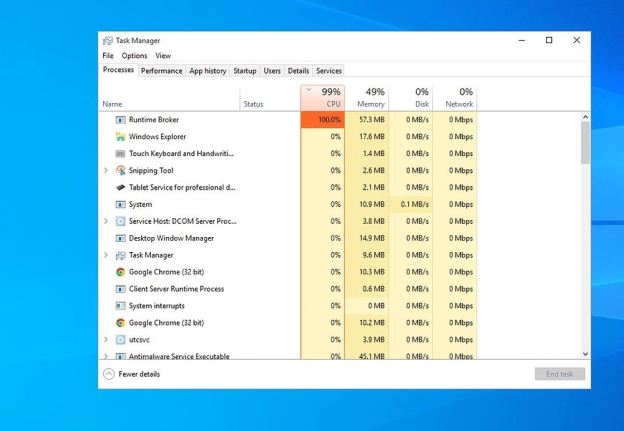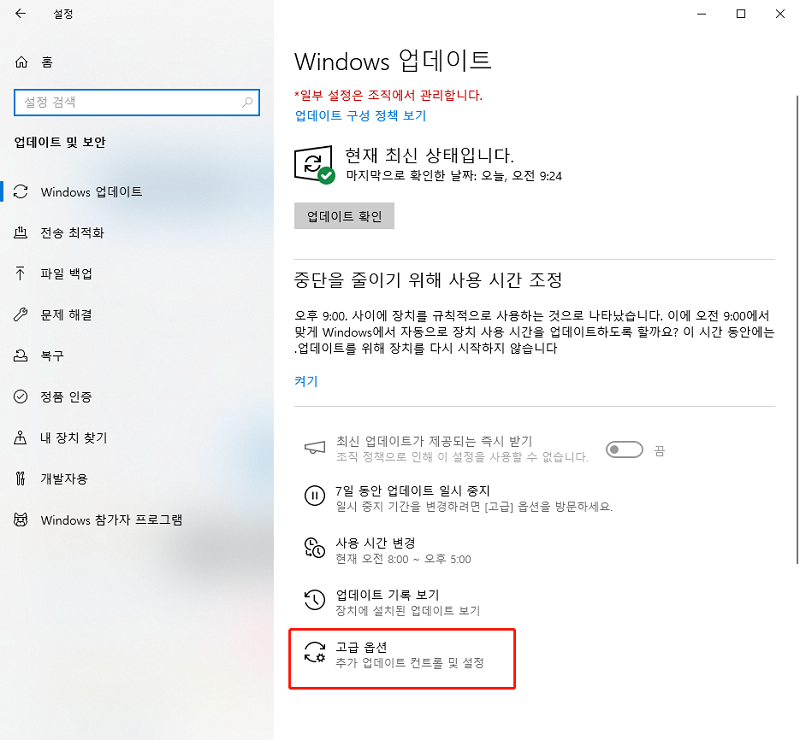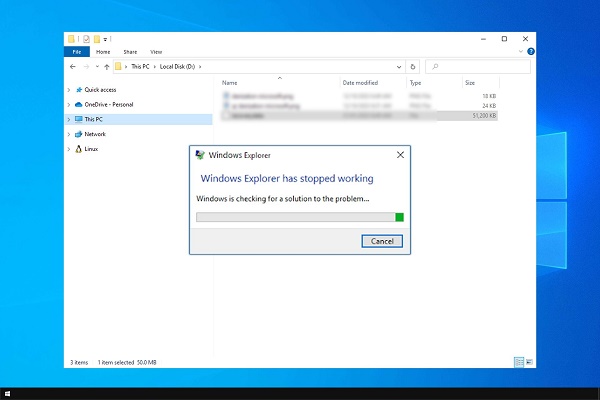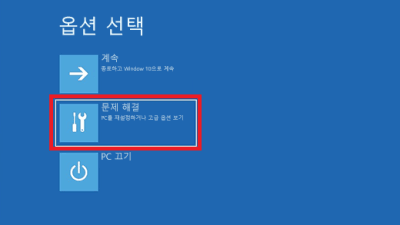윈도우 업데이트가 다시 시작할 때 멈춰버리는 문제 해결하는 방법
윈도우 업데이트는 컴퓨터의 보안과 성능을 유지하는 데 매우 중요합니다. 하지만 업데이트 과정에서 문제가 발생하는 경우가 흔하며, 가장 골치 아픈 문제 중 하나는 재시작 시 윈도우 10 업데이트가 멈추는 것입니다. 소프트웨어 충돌부터 결함까지 다양한 이유로 발생할 수 있습니다. 이 포괄적인 가이드에서는 윈도우 업데이트가 다시 시작될 때 멈추는 근본적인 원인을 살펴보고 문제를 해결할 수 있는 실용적인 해결 방법을 제공합니다.

1부: 윈도우 업데이트를 다시 시작할 때 멈추는 이유는 무엇인가요?
다시 시작 화면에서 윈도우 업데이트가 멈추는 데에는 여러 가지 요인이 있을 수 있습니다. 가장 적합한 솔루션을 찾으려면 이러한 이유를 이해하는 것이 중요합니다. 주요 항목의 중요한 요소는 다음과 같습니다.
- 소프트웨어 충돌: 타사 응용 프로그램이나 드라이버가 업데이트 프로세스를 방해할 수 있습니다.
- 불완전한 설치: 부분적으로 설치된 업데이트로 인해 다시 시작하는 동안 시스템이 중단될 수 있습니다.
- 손상된 시스템 파일: 손상되거나 손상된 시스템 파일은 업데이트 문제로 이어질 수 있습니다.
- 하드웨어 문제: 하드 드라이브나 메모리와 같은 하드웨어 구성 요소에 문제가 있으면 업데이트 프로세스에 영향을 미칠 수 있습니다.
- 네트워크 연결 문제: 인터넷 연결이 약하거나 불안정하면 업데이트 다운로드 또는 설치가 중단될 수 있습니다.
2부: 다시 시작할 때 윈도우 업데이트가 멈추는 문제를 해결하는 방법
윈도우 업데이트를 다시 시작할 때 중단되는 실망스러운 시나리오에 직면했을 때 몇 가지 효과적인 솔루션이 있습니다.
보너스 팁: 윈도우 업데이트를 다시 시작할 때 멈춘 경우 데이터 복구
경우에 따라 윈도우 업데이트 문제를 해결하려고 하면 데이터가 손실될 수 있습니다. 중요한 파일을 안전하게 보호하려면 신뢰할 수 있는 데이터 복구 도구를 사용하는 것이 현명합니다. 그러한 도구 중 하나는 4DDiG 윈도우 데이터 복구 입니다. 이 소프트웨어는 손실되거나 삭제된 파일을 복구하는 데 있어 효율성이 뛰어납니다.
-
로컬 디스크 선택: 4DDiG를 설치하고 실행하면 데이터 복구 섹션으로 이동합니다. 로컬 디스크를 선택하고 시작을 클릭하여 검사를 시작합니다. 선택적으로 오른쪽 상단에 있는 옵션에서 특정 파일 형식을 선택하여 프로세스를 맞춤화할 수 있습니다.

-
로컬 디스크 스캔: 4DDiG는 선택한 드라이브를 빠르게 스캔하여 누락된 데이터를 찾습니다. 언제든지 스캔을 일시 중지하거나 중지할 수 있습니다. 직관적인 인터페이스는 쉽게 식별할 수 있도록 파일을 분류하고, 파일 보기는 특정 파일 형식을 자세히 보여줍니다.

-
미리보기 및 복구: 4DDiG를 사용한 빠르고 안전한 데이터 복구를 위해 대상 파일을 식별하고 정확성을 미리 보고 데이터 안전을 위해 다른 파티션으로 복구합니다.

방법 1: 빠른 시작 비활성화
빠른 시작은 커널 세션을 완전히 종료하는 대신 최대 절전 모드로 전환하여 컴퓨터 부팅 시간을 줄이는 윈도우 기능입니다. 일반적으로 시작 시간은 향상되지만 윈도우 업데이트 프로세스 중에 충돌이 발생하여 다시 시작할 때 윈도우 10 업데이트가 중단될 수 있습니다. 빠른 시작을 비활성화하면 이 문제가 해결될 수 있습니다. 단계별 가이드는 다음과 같습니다.
- 키보드에서 윈도우 키를 누르거나 작업 표시줄에서 윈도우 아이콘을 클릭하여 시작 메뉴를 엽니다.
- 검색창에 "제어판"을 입력하고 엔터를 누르세요.
- 보다 간단한 탐색을 위해 제어판에서 보기를 "큰 아이콘" 또는 "작은 아이콘"으로 변경합니다.
- "전원 옵션"을 클릭하세요.
- 컴퓨터가 현재 사용하고 있는 전원 관리 옵션을 찾습니다(보통 "균형"으로 표시됨).
- 선택한 전원 계획 옆에 있는 "계획 설정 변경"을 클릭하세요.
- 다음 창에서 "고급 전원 설정 변경"을 클릭하십시오.
- '종료 설정' 섹션까지 아래로 스크롤합니다.
- '빠른 시작 켜기(권장)' 옆의 확인란을 선택 취소합니다.
- 변경 사항을 저장하려면 "적용"을 클릭한 다음 "확인"을 클릭하세요.
-
열려 있는 모든 응용 프로그램을 닫고 컴퓨터를 다시 시작하십시오.

방법 2: 시스템 유지 관리 문제 해결사 사용
시스템 유지 관리 문제 해결사는 윈도우 업데이트 문제를 포함하여 시스템 유지 관리와 관련된 다양한 문제를 자동으로 감지하고 해결할 수 있는 윈도우에 내장된 도구입니다. 이 문제 해결사를 실행하면 윈도우 11 업데이트가 다시 시작될 때 멈추는 윈도우 업데이트 문제를 확인하는 데 도움이 될 수 있습니다. 단계별 가이드는 다음과 같습니다.
- 키보드에서 윈도우 키 + I를 눌러 설정 메뉴를 엽니다.
- 설정 메뉴에서 '업데이트 및 보안'을 클릭하세요.
- 왼쪽 사이드바에서 "문제 해결" 옵션을 선택하십시오.
- "시작 및 실행" 섹션까지 아래로 스크롤합니다.
- "윈도우 업데이트"를 클릭한 다음 "문제 해결사 실행"을 클릭하세요.
- 문제 해결사는 윈도우 업데이트와 관련된 문제를 감지하고 해결하기 시작합니다.
- 문제 해결사가 제공하는 화면 지침을 따르십시오.
-
문제 해결사가 프로세스를 완료한 후 컴퓨터를 다시 시작하여 변경 사항을 적용합니다.

방법 3: 윈도우 업데이트를 다시 시작할 때 멈춘 경우 시동 복구 실행
다시 시작할 때 윈도우 업데이트가 멈춘 경우 시동 복구 도구를 실행하면 업데이트로 인해 발생한 문제를 포함하여 시스템 시작 프로세스와 관련된 문제를 해결하는 데 도움이 될 수 있습니다. 시동 복구를 실행하는 방법에 대한 단계별 가이드는 다음과 같습니다.
- 윈도우 설치 미디어(USB 플래시 드라이브 또는 DVD)를 컴퓨터에 삽입합니다.
- 컴퓨터를 다시 시작하고 키(일반적으로 F2, F12, ESC 또는 Del)를 눌러 BIOS 또는 UEFI 설정으로 들어갑니다.
- BIOS/UEFI 설정에서 부팅 순서를 변경하여 설치 미디어의 우선순위를 지정하세요.
- 변경 사항을 저장하고 종료하여 컴퓨터가 설치 미디어에서 부팅될 수 있도록 합니다.
- 윈도우 설치 화면에서 언어 기본 설정을 선택하고 "다음"을 클릭하세요.
- 왼쪽 하단에 있는 "컴퓨터 복구"를 클릭하세요.
- 다음 화면에서 "문제 해결"을 선택하십시오.
- "고급 옵션"을 선택한 다음 "시동 복구"를 클릭하십시오.
- 이 도구는 윈도우 시작을 방해하는 문제를 진단하고 해결하려고 시도합니다.
-
시동 복구 도구에서 제공하는 화면 지침을 따르십시오.

방법 4: SoftwareDistribution 패키지 재생성
윈도우의 SoftwareDistribution 폴더는 윈도우 업데이트 프로세스 중에 사용되는 임시 파일을 저장합니다. 이 폴더의 파일이 손상되면 업데이트 문제가 발생하여 시스템을 다시 시작할 때 중단될 수 있습니다. SoftwareDistribution 패키지를 다시 생성하면 이 문제를 해결하는 데 도움이 될 수 있습니다. 다음과 같이하세요:
- 윈도우 키 + X를 눌러 고급 사용자 메뉴를 엽니다.
- 관리자 권한 명령 프롬프트를 열려면 "명령 프롬프트(관리자)" 또는 "윈도우 파워셸(관리자)"를 선택하세요.
-
명령 프롬프트 창에서 다음 명령을 하나씩 입력한 후 Enter 키를 누릅니다.
- net stop wuauserv
- net stop cryptSvc
- net stop bits
- net stop msiserver
-
그래도 명령 프롬프트 창에서 다음 명령을 입력하여 SoftwareDistribution 및 Catroot2 폴더의 이름을 바꿉니다.
- ren C:\Windows\SoftwareDistribution SoftwareDistribution.old
- ren C:\Windows\System32\catroot2 Catroot2.old
-
폴더 이름을 바꾼 후 다음 명령을 입력하여 윈도우 업데이트 서비스를 다시 시작합니다.
- net start wuauserv
- net start cryptSvc
- net start bits
- net start msiserver
-
명령 프롬프트 창을 닫고 컴퓨터를 다시 시작하십시오.

방법 5: 실행 중인 모든 프로그램의 프로세스 종료
윈도우 10이 업데이트 및 다시 시작에 멈춘 경우 실행 중인 프로그램의 간섭으로 인한 것일 수 있습니다. 실행 중인 모든 프로그램의 프로세스를 종료하면 보다 원활한 업데이트 프로세스를 보장할 수 있습니다. 실행 중인 모든 프로그램의 프로세스를 완료하려면 다음 단계를 따르세요.
- 키보드에서 Ctrl + Shift + Esc를 눌러 작업 관리자를 엽니다. 또는 작업 표시줄을 마우스 오른쪽 버튼으로 클릭하고 "작업 관리자"를 선택할 수도 있습니다.
- 작업 관리자 창에서 "프로세스" 탭으로 이동합니다.
- "이름" 열에 나열된 각 프로그램을 마우스 오른쪽 버튼으로 클릭하고 "작업 끝내기" 또는 "프로세스 끝내기"를 선택합니다.
- 나타나는 메시지를 모두 확인하세요.
-
실행 중인 모든 프로그램의 프로세스를 종료한 후 작업 관리자를 닫습니다.

방법 6: 다시 시작할 때 윈도우 업데이트가 멈추는 문제를 해결하기 위해 BIOS 업데이트
BIOS(기본 입출력 시스템)를 업데이트하면 호환성 문제를 해결하고 전반적인 시스템 안정성을 향상시킬 수 있습니다. 윈도우 업데이트를 다시 시작할 때 멈춘 경우 오래된 BIOS 펌웨어가 원인일 수 있습니다. BIOS를 업데이트하는 방법에 대한 단계별 가이드는 다음과 같습니다.
- 특정 마더보드 모델에 대한 BIOS 업데이트를 찾습니다.
- 최신 BIOS 버전을 다운로드하세요. 마더보드 모델 및 사용 중인 운영 체제와 일치하는지 확인하세요.
- BIOS 업데이트를 진행하기 전에 중요한 데이터를 백업하여 업데이트 과정에서 문제가 발생할 경우를 대비해 데이터 손실을 방지하세요.
- BIOS 업데이트 프로세스에 대한 간섭을 방지하려면 바이러스 백신 소프트웨어와 방화벽을 끄십시오.
- 제조업체의 지침에 따라 다운로드한 BIOS 업데이트 파일을 실행합니다.
- BIOS 업데이트 프로세스에는 여러 단계가 포함될 수 있으며 제조업체의 업데이트 유틸리티에서 제공하는 화면 지침을 따라야 합니다.
- BIOS 업데이트가 완료되면 컴퓨터를 다시 시작하십시오. 이 프로세스 중에 시스템이 여러 번 계속될 수 있습니다.
- 다시 시작한 후 시스템 정보 창으로 돌아가(윈도우 키 + R을 누르고 msinfo32를 입력한 후 엔터 누르기) BIOS 버전이 업데이트되었는지 확인합니다.
파트 3: FAQ
질문 1: 다시 시작한 후 윈도우 업데이트에 시간이 얼마나 걸리나요?
다시 시작한 후 윈도우 업데이트 기간은 업데이트 크기와 컴퓨터 성능에 따라 달라질 수 있습니다. 더 많은 사소한 업데이트에는 몇 분이 걸릴 수 있지만 주요 기능 업데이트에는 더 오랜 시간이 걸릴 수 있으며 최대 1시간 이상 걸릴 수도 있습니다.
질문 2: 윈도우 업데이트가 중단되었는지 어떻게 알 수 있나요?
업데이트 진행 상황이 오랫동안 변경되지 않았거나 시스템이 비정상적으로 오랫동안 "다시 시작 중" 화면에서 멈춘 경우 업데이트가 멈췄음을 의미할 수 있습니다.
질문 3: 윈도우 업데이트가 완료되지 않는 이유는 무엇인가요?
여러 요인으로 인해 윈도우 업데이트가 성공적으로 완료되지 않을 수 있습니다. 일반적인 문제로는 소프트웨어 충돌, 불완전한 설치, 손상된 시스템 파일 또는 하드웨어 구성 요소 문제 등이 있습니다.
결론
"다시 시작할 때 윈도우 업데이트가 멈춤" 문제가 발생하면 불편할 수 있지만 적절한 지식과 도구를 사용하면 이러한 문제를 극복할 수 있습니다. 이 가이드에서는 이 문제의 원인을 살펴보고 이를 해결할 수 있는 9가지 효과적인 방법을 소개했습니다. 또한 문제 해결 중에 데이터를 보호하기 위해 4DDiG 윈도우 데이터 복구를 사용하는 보너스 팁도 소개했습니다. 이 다용도 도구는 사용자 친화적인 인터페이스, 다양한 복구 옵션, 다양한 저장 장치와의 호환성을 제공합니다.