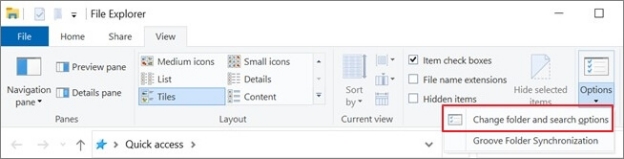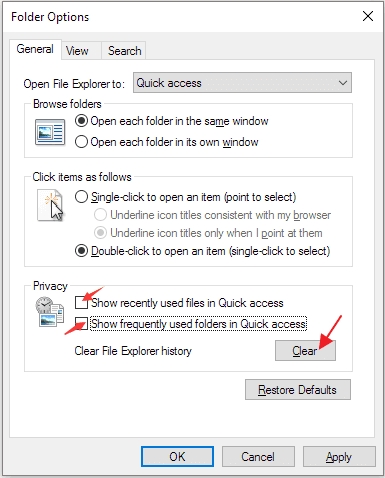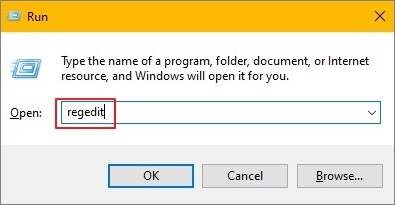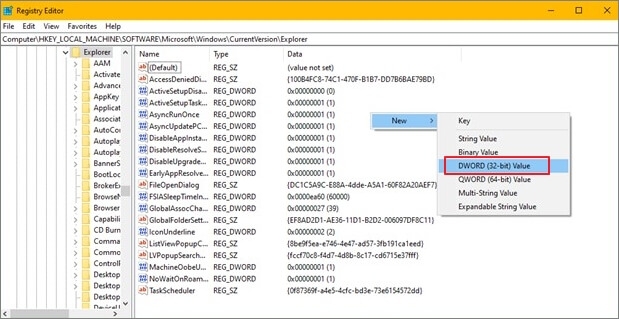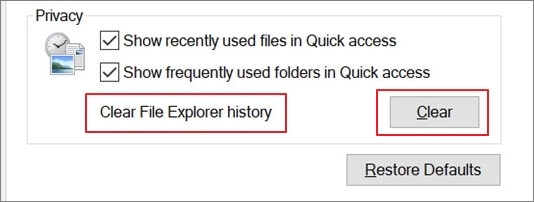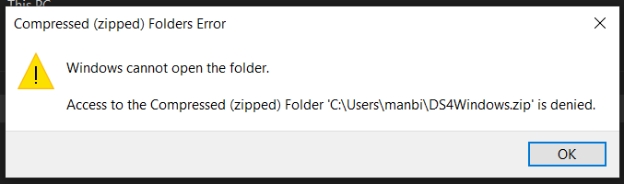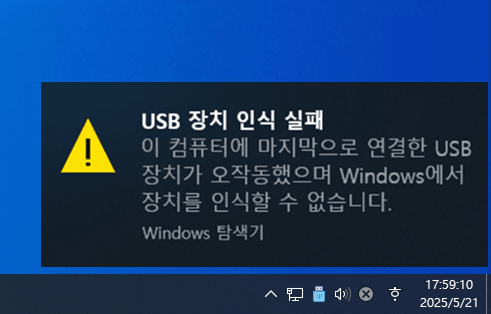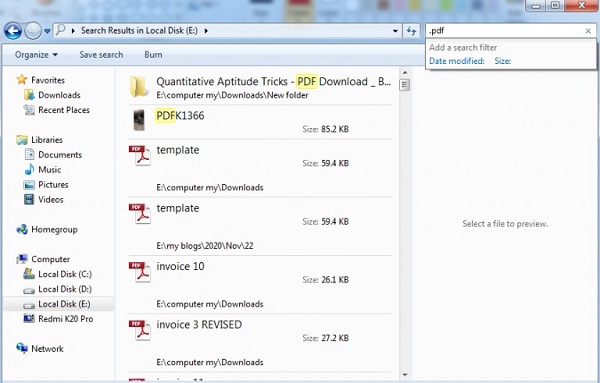[2025] 빠른 액세스에서 폴더를 제거하는 방법
Windows 빠른 액세스를 정리하고 싶으신가요? 빠른 액세스는 파일 탐색기의 편리한 기능으로 가장 자주 사용하는 파일과 폴더에 빠르게 액세스할 수 있습니다. 하지만 가끔은, 더 이상 필요하지 않은 항목으로 가득 차기도 합니다. 이로 인해 중요한 파일을 검색할 때 속도가 느려질 수 있습니다. 많은 사용자들이 빠른 액세스에서 폴더를 제거하는 데 어려움을 겪습니다. 걱정하지 마세요; 저희가 도와드리겠습니다. 이 가이드에서는, 빠른 액세스에서 폴더를 제거하고, 자주 사용하는 폴더를 정리하고, 워크플로를 간소화하는 방법을 보여 드리겠습니다. Windows 10을 사용하든 11을 사용하든, 여기에서 쉽게 따라할 수 있는 해결책을 찾을 수 있습니다. 더 원활한 파일 탐색을 위해 빠른 액세스를 깔끔하게 정리해 보세요.
파트 1: 빠른 액세스에서 폴더를 제거할 수 없는 이유는 무엇인가요?
해결책에 대해 이야기하기 전에, 빠른 액세스에서 폴더를 제거하는 데 어려움을 겪는 이유를 살펴봅시다. 이러한 원인을 이해하면 문제를 더 효과적으로 해결하는 데 도움이 될 수 있습니다.
빠른 액세스에서 폴더를 제거할 수 없는 일반적인 이유입니다:
- 폴더가 고정되었습니다: Windows는 폴더를 제거하려고 해도, 빠른 액세스에 고정된 폴더를 계속 유지합니다.
- 시스템 폴더: 일부 기본 Windows 폴더는 빠른 액세스를 유지하도록 하드코딩되어 있습니다.
- 사용자 프로필이 손상되었습니다: 프로필이 손상되면 빠른 액세스 설정이 변경되지 않을 수 있습니다.
- 파일 탐색기 결함: 파일 탐색기의 일시적인 버그로 인해 폴더 제거 시도가 차단될 수 있습니다.
- 그룹 정책 설정: 회사의 IT 정책에 따라 빠른 액세스 수정이 제한될 수 있습니다.
- 오래된 Windows: 이전 Windows 버전에는 특정 폴더를 제거하는 옵션이 없을 수 있습니다.
수동 변경을 통해 빠른 액세스 문제를 해결하려고 하면 데이터가 손실될 수 있습니다. 시스템을 변경하기 전에 항상 파일을 백업하세요. 4DDiG Data Recovery 이 과정에서 실수로 삭제된 데이터를 복구하는 데 도움이 될 수 있습니다.
파트 2: PC에서 영구적으로 삭제 된 폴더를 복구하는 방법은 무엇인가요?
빠른 액세스에서 폴더를 제거하려고 하다가 실수로 폴더를 삭제했다면 당황하지 마세요. 4DDiG Windows Data Recovery 가 도와드리겠습니다. 이 강력한 도구는 PC에서 영구 삭제된 파일 , 그리고 액세스에서 사라진 데이터라도 복구할 수 있는 최선의 방법입니다.
4DDiG는 강력한 데이터 복구 도구로, 삭제된 파일 및 폴더를 찾아서 복구합니다. 시스템 깊숙이 파고들어 영원히 사라진 줄 알았던 데이터를 찾아냅니다. 이 소프트웨어는 일반적으로 빠른 액세스 폴더가 있는 메인 하드 드라이브를 포함해, 다양한 유형의 스토리지에서 작동합니다.
- 드라이브 전체에서 삭제된 폴더를 빠르게 검색합니다.
- 2000개 이상의 파일 유형을 검색하고, 모든 폴더 콘텐츠를 복구할 수 있습니다.
- 복원하기 전에 폴더 내용을 확인하고, 어떤 내용이 복구되는지 정확히 알 수 있습니다.
- 기술 숙련도에 관계없이, 누구나 쉽게 사용할 수 있습니다.
영구적으로 삭제된 폴더를 복구하기 위해 4DDiG Windows Data Recovery를 사용하는 방법은 다음과 같습니다:
-
드라이브 선택하기
4DDiG를 실행하고 삭제한 빠른 액세스 폴더가 저장된 드라이브를 선택합니다. 일반적으로, 이 드라이브는 기본 Windows 드라이브(C:)입니다. " 시작 " 을 클릭해 스캔을 시작합니다.
-
스캔 및 찾기
4DDiG가 드라이브를 철저하게 스캔합니다. 파일 트리 또는 검색 기능을 사용해 잃어버린 폴더를 찾으세요. 파일을 미리 보고 올바른 파일을 찾았는지 확인할 수 있습니다.
-
복구 및 저장하기
복구하려는 폴더를 선택하고 " 복구하기 ". 덮어쓰기를 방지하기 위해 가급적 다른 드라이브에 저장하는 등 안전한 위치를 선택하세요. 이제 폴더가 복원되어 사용할 준비가 되었습니다. 클라우드 또는 로컬 드라이브에 저장할 수 있습니다.
파트 3: 빠른 액세스에서 폴더를 제거하는 방법은 무엇인가요?
여기서는 최근 항목 비활성화하기와 빠른 액세스를 완전히 제거하는: 두 가지 방법을 다룹니다. 이 단계를 통해 파일 탐색기를 깔끔하게 정리하고 Windows 환경을 맞춤 설정할 수 있습니다.
방법 1: 빠른 액세스에서 최근 파일 및 폴더 비활성화하기
새 폴더가 빠른 액세스에 나타나지 않도록 하는 방법은 다음과 같습니다:
-
열기 파일 탐색기 를 클릭하고 " 보기 탭을 클릭합니다.
-
를 찾아서 " 옵션 " 버튼을 클릭하여 파일 탐색기 옵션을 엽니다.

-
새 창에서 " 개인 정보 보호 " 섹션.
-
둘 다 선택 취소 " 빠른 액세스에 최근 사용한 파일 표시 " 및 " 빠른 액세스에 자주 사용하는 폴더 표시 ".
-
클릭 " 신청하기 " 다음 " 확인 " 를 클릭하여 변경 사항을 저장합니다.

이 방법을 사용하면 Windows에서 새 항목을 빠른 액세스에 자동으로 추가하지 못합니다. 고정된 폴더는 변경되지 않은 상태로 유지됩니다.
방법 2: 빠른 액세스를 완전히 제거하기
보다 과감한 변화를 원한다면, 빠른 액세스를 완전히 제거할 수 있습니다. 이 방법은 레지스트리 편집기를 사용하므로, 주의해서 진행하세요:
-
누르기 Windows 키 + R , 유형 " regedit ", 를 누르고 입력 를 클릭하고 레지스트리 편집기를 엽니다.

-
레지스트리 편집기 창에서 이 경로를 탐색합니다:
HKEY_LOCAL_MACHINE > 소프트웨어 > Microsoft > Windows > 현재 버전 > 탐색기
-
오른쪽 창에서, 마우스 오른쪽 버튼을 클릭하고 " 신규 ", 다음 " DWORD(32비트) 값 ".

-
새 값의 이름을 " 허브 모드 " 를 클릭하고 값을 1로 설정합니다.
-
변경 사항을 적용하려면 컴퓨터를 다시 시작합니다.
이렇게 하면 파일 탐색기에서 빠른 액세스가 완전히 제거됩니다. 이 변경 후에는 기존 폴더 탐색 기능을 사용해야 합니다.
파트 4: 빠른 액세스에서 폴더를 제거할 수 없는 문제를 해결하는 방법은 무엇인가요?
가끔은, 일반적인 방법을 시도한 후에도, 빠른 액세스에서 폴더를 제거하기 어려운 경우가 있습니다. 걱정하지 마세요; 시도해 볼 수 있는 몇 가지 방법이 더 있으니까요:
수정 1: 빠른 액세스 최근 항목 목록 초기화하기
이 방법은 빠른 액세스에서 최근 항목을 모두 삭제하고, 새로 시작할 수 있도록 합니다:
-
Windows 컴퓨터에서 파일 탐색기를 엽니다.
-
왼쪽 사이드바에서 빠른 액세스 아이콘(별 모양)을 찾습니다.
-
빠른 액세스 아이콘을 마우스 오른쪽 버튼으로 클릭하여 메뉴를 엽니다.
-
선택 " 옵션 " 를 클릭하고 파일 탐색기 옵션을 엽니다.
-
새 창에서 " 지우기 " 버튼을 클릭합니다.
-
클릭 " 지우기 " 를 클릭하여 빠른 액세스 목록을 재설정합니다.

-
클릭 " 확인 " 를 클릭하여 변경 사항을 저장하고 window 닫습니다
이 작업을 수행하면 빠른 액세스에서 최근 폴더가 모두 제거됩니다. 수동으로 고정해 놓은 폴더는 그대로 유지된다는 점에 유의하세요. 빠른 액세스가 오래되었거나 원치 않는 폴더로 어수선한 경우 새로 시작할 수 있는 좋은 방법입니다.
수정 2: 임시 파일 정리하기
가끔은, 임시 파일이 빠른 액세스를 방해할 수 있습니다. 임시 파일을 지우면 문제가 해결될 수 있습니다:
-
누르기 Windows 키 + R 를 클릭하고 실행 대화 상자를 엽니다.
-
유형 " %temp% " (따옴표 없이)를 누르고 입력 .
-
그러면 임시 폴더가 열립니다. 모든 파일( Ctrl + A).
-
누르기 삭제 를 클릭하고 이러한 임시 파일을 제거합니다.
-
다음과 같은 내용이 표시되면 " 사용 중인 파일 " 메시지를 선택하고 " 건너뛰기 를 입력합니다.
-
삭제된 임시 파일을 영구적으로 제거하려면 휴지통을 비우세요.
임시 파일을 정리하면 시스템을 새로 고치는 데 도움이 될 수 있습니다. 빠른 액세스에서 폴더를 제거하지 못하게 하는 문제가 해결될 수도 있습니다. 또한, 전반적인 시스템 상태를 위해서도 좋은 습관입니다.
수정 3: 원래 위치에 새 폴더 만들기
가끔은, 이동하거나 삭제한 폴더가 빠른 액세스에서 멈출 수 있습니다. 이 폴더를 해제하는 방법을 알려드리겠습니다:
-
고집스러운 폴더가 어디에 있었는지 기억하세요.
-
해당 위치에 새 폴더를 만듭니다.
-
이 새 폴더에 고정된 폴더와 같은 이름을 지정합니다.
-
이제 빠른 액세스에서 멈춘 폴더가 다시 작동합니다.
-
빠른 액세스에서 마우스 오른쪽 버튼으로 클릭하고 " 빠른 액세스에서 고정 해제 ".
-
필요 없으면 새로 만든 폴더를 삭제합니다.
이 방법은 Windows가 원래 폴더가 다시 있다고 생각하도록 속입니다. 이 방법을 사용하면 빠른 액세스에서 고정된 폴더를 제거할 수 있습니다. 약간 임시방편적인 방법이지만, 다른 방법이 실패할 때 종종 효과가 있습니다.
파트 5: 자주 하는 질문
Q 1: 폴더가 빠른 액세스에 표시되지 않도록 하려면 어떻게 해야 하나요?
답변: 빠른 액세스에 새 폴더가 표시되지 않도록 하려면, 파일 탐색기 옵션을 엽니다. 개인정보 섹션으로 이동합니다. " 빠른 액세스에 자주 사용하는 폴더 표시 " 을 체크 해제하고 적용합니다.
Q 2: 빠른 액세스에서 여러 폴더의 고정을 해제하려면 어떻게 해야 하나요?
답변: 파일 탐색기를 열고 빠른 액세스로 이동합니다. Ctrl 키를 누른 상태에서 제거하려는 각 폴더를 클릭합니다. 선택한 폴더를 마우스 오른쪽 버튼으로 클릭합니다. " 빠른 액세스에서 고정 해제 "를 클릭하고 한 번에 제거할 수 있습니다.
Q 3: 빠른 액세스 Windows 11에서 자주 사용하는 폴더를 제거하려면 어떻게 하나요?
답변: Windows 11에서 파일 탐색기를 열고 상단에 있는 점 3개를 클릭합니다. 옵션을 선택한 다음, 개인정보로 이동합니다. " 빠른 액세스에 자주 사용하는 폴더 표시 "를 체크 취소하고 적용 을 클릭합니다. 이렇게 하면 새 폴더가 나타나지 않습니다.
Q 4: 파일 탐색기에서 자주 찾는 위치를 제거하려면 어떻게 하나요?
답변: 자주 찾는 위치를 제거하려면, 파일 탐색기 옵션을 엽니다. 개인정보 섹션에서, " 파일 탐색기 기록 지우기 " 옆의 지우기 버튼을 클릭합니다. 이렇게 하면 자주 찾는 장소가 모두 제거됩니다. 옵션을 선택 취소하여 새로운 옵션이 표시되지 않도록 할 수도 있습니다.
최종 생각
빠른 액세스를 관리하면 파일 탐색기를 깔끔하고 효율적으로 유지할 수 있습니다. 폴더를 제거하든, 새 폴더가 나타나지 않게 하든, 고집스러운 항목을 수정하든, 이 방법이 도움이 될 것입니다. 정리하는 동안 실수로 중요한 폴더를 삭제하는 경우가 있다는 점을 기억하세요, 4DDiG Data Recovery 가 도와드리겠습니다. 손실된 파일을 빠르고 쉽게 복구할 수 있는 강력한 도구로, 정리하는 동안 데이터를 안전하게 보관할 수 있습니다.