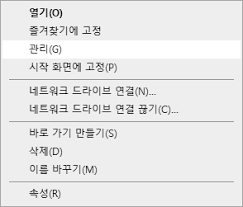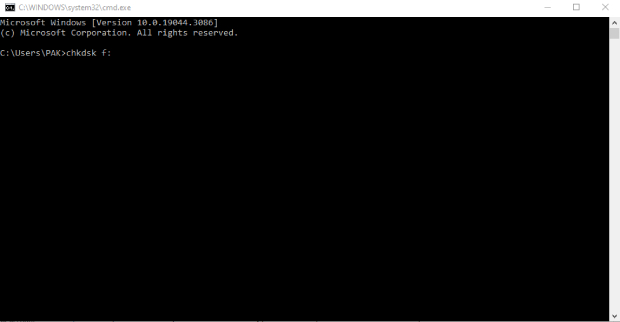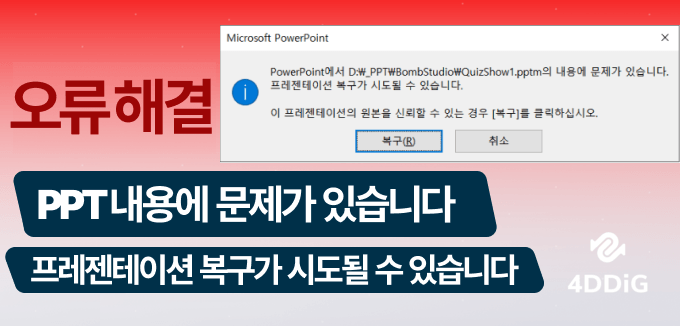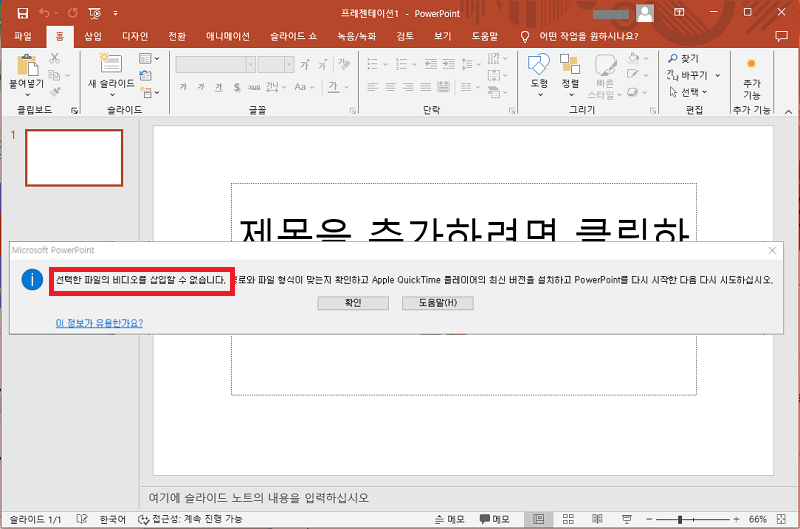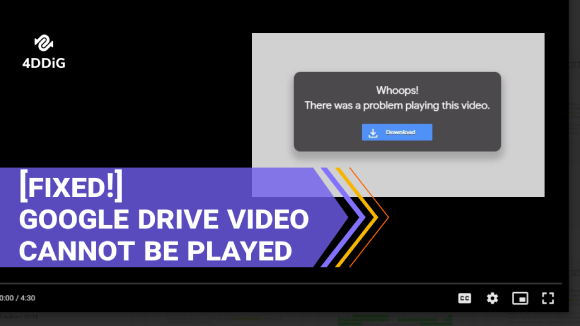대상 폴더 액세스 거부 문제를 해결하는 여섯가지 방법 [전체 가이드]
컴퓨터에서 파일을 이동, 복사, 수정하려고 할 때 "대상 폴더 액세스 거부" 오류 메시지가 뜨면 좌절하시나요? 이 흔한 문제는 많은 사용자의 디지털 생활에 부담을 주어 지연을 발생시키고 생산성을 저해합니다.
하지만 걱정하지 마세요. 이 글에서는 액세스 거부 오류의 원인부터 해결까지, 누구나 쉽게 따라 할 수 있는 실질적인 방법을 단계별로 알려드립니다. 특히 외장 하드 액세스 거부나 D 드라이브 액세스 거부 같은 문제도 함께 해결할 수 있습니다.
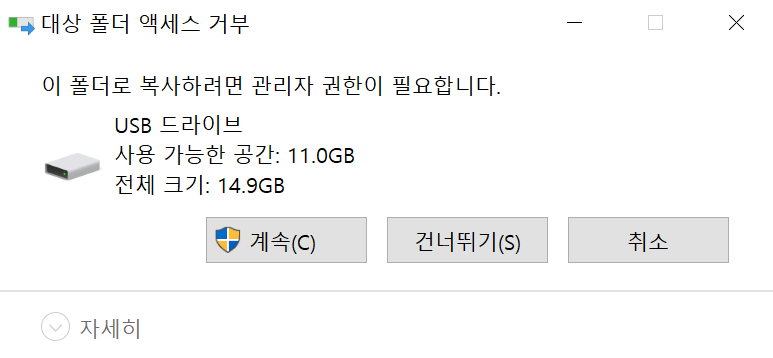
파트 1: "대상 폴더 액세스 거부"의 원인은 무엇입니까?
"대상 폴더 액세스 거부" 오류는 일반적으로 사용자가 파일이나 폴더를 이동, 복사, 삭제, 수정하는 등의 작업을 시도하지만 작업을 완료하지 못하는 장애물과 부딪힐 때 발생합니다. 이 답답한 오류 메시지에는 다음과 같은 몇 가지 일반적인 원인들이 있습니다:
- 권한 제한: 대상 폴더 액세스 거부 Windows 10 오류의 가장 일반적인 원인은 사용자 권한이 부족하거나 제한되었기 때문입니다. 작업을 시도하는 사용자 계정에 대상 폴더에 필요한 권한 수준(읽기, 쓰기, 수정 등)이 없는 경우 시스템에서 액세스를 거부합니다.
- 파일/폴더 소유권: 파일 관리에서는 소유권이 중요합니다. 변경하려는 파일이나 폴더에 대한 소유권이 없으면 시스템에서 작업을 수행할 수 없습니다.
- 사용 중인 파일: 다른 프로그램이나 프로세스가 파일이나 폴더를 사용하는 경우 시스템은 충돌이나 데이터 손상을 방지하기 위해 액세스를 거부합니다.
- 사용자 프로필 오류: 계정 설정이 손상되면 권한이 꼬이면서 “액세스가 거부되었습니다” 오류가 생길 수 있습니다. 이는 사용자 프로필 설정이 손상되었거나 잘못 구성된 경우에 발생할 수 있습니다.
- 타사 소프트웨어 간섭: 특정 타사 바이러스 백신, 방화벽 또는 보안 소프트웨어가 추가 파일 액세스 제한을 적용하여제어된 폴더 액세스 문제를 초래할 수 있습니다.
- 디스크 오류 또는 파일 시스템 문제: 파일 및 폴더를 읽거나 수정하거나 만들 때 디스크 문제 또는 파일 시스템 문제(손상 등)로 인해 대상 폴더 액세스 거부나 외장 하드 액세스 거부 발생할 수도 있습니다.
파트 2: Windows 11/10에서 대상 폴더 접근 거부를 해결하는 방법?
해결 1. 액세스할 수 없는 파일 복구
"대상 폴더 액세스 거부" 오류가 발생할 경우 드라이브의 논리적 문제로 인해 발생할 수 있으므로 파일 보안에 우선 순위를 두는 것이 중요합니다. 또한 오류를 해결하고 특정 해결법을 확인하는 데 시간이 많이 걸릴 수 있습니다. 이 경우 4DDiG Windows 데이터 복구와 같은 타사 소프트웨어를 사용하여 액세스 불가능한 파일을 직접 복구하는 것이 좋습니다.
이 소프트웨어는 컴퓨터, 노트북, 외장 하드 드라이브 및 기타 스토리지 장치와 같은 윈도우 기반 시스템에서 손실되거나 지워지거나 액세스할 수 없는 데이터를 복구하는 데 사용하도록 설계되었으며, 이 도구는 파일을 잘못 제거하거나 포맷, 파티션 지정 문제, 시스템 충돌, 멀웨어 공격 또는 기타 데이터 관련 문제로 인해 데이터가 손실되는 경우에 유용합니다.
4DDiG Windows 데이터 복구를 사용하여 액세스할 수 없는 파일을 직접 복구하려면 다음 단계를 따릅니다.
-
액세스 거부 폴더가 들어 있는 하드 드라이브를 선택합니다
컴퓨터에 4DDiG Windows Data Recovery를 다운로드하여 설치한 후, 응용 프로그램을 실행하고 액세스 거부 폴더가 들어 있는 하드 드라이브를 선택하여 검색 프로세스를 시작합니다.

-
접근 거부 폴더가 들어 있는 하드 드라이브를 스캔합니다
4DDiG는 액세스 거부 폴더가 들어 있는 하드 드라이브를 스캔합니다. 복구하려는 파일을 발견한 경우 언제든지 검색을 일시 중지하거나 종료할 수 있습니다.

-
손실된 파일 미리보기 및 복구
대상 파일을 찾은 후 미리 보고 안전하게 복구할 수 있습니다. 실제로 디스크 덮어쓰기 및 영구적인 데이터 손실이 발생할 경우 데이터가 손실된 파티션에 저장하는 것을 자제해야 합니다.

해결 2: 폴더 소유권 변경
"대상 폴더 액세스 거부” 오류가 발생할때 폴더 소유권을 변경하면 영향을 받는 파일 및 폴더에 대한 제어를 효과적으로 복구할 수 있습니다. 단계별 가이드는 다음과 같습니다:
-
탐색기에서 액세스할 폴더로 이동하고 마우스 우클릭 후 속성을 선택하십시오.

-
보안 탭을 클릭한 후 고급을 선택합니다.

-
오너 열 옆에 변경 옵션을 선택합니다.

-
개체 이름 영역에 사용자 계정 또는 소유권을 부여할 계정을 입력한 다음 이름 확인을 클릭하고 확인을 선택합니다.

-
모든 하위 개체 권한 항목을 이 개체에서 "하위 컨테이너와 개체의 소유자 바꾸기" 옆에 있는 상자를 선택하고 확인을 클릭합니다.

이 과정을 통해 시스템이 접근을 허용하며, 대부분의 파일 액세스 거부 됨 문제가 해결됩니다.
해결 3. 액세스 불가능한 하드 드라이브에 대한 권한 설정
대상 폴더에 액세스할 수 없는 Windows 10 오류가 발생하고 액세스할 수 없는 하드 드라이브와 관련된 문제라면 사용 권한을 조정하는 것이 문제 해결의 열쇠가 될 수 있습니다. 다음은 적절한 사용 권한을 설정하는 방법에 대한 단계별 가이드입니다:
- 액세스할 수 없는 하드 드라이브를 마우스 우클릭하고 나타나는 작은 메뉴에서 속성을 선택해야 합니다.
- 이제 속성 창에서 보안을 연 다음 편집을 클릭하고 그룹 상자에 사용자 이름을 입력합니다.
-
그런 다음 사용자 권한 상자에서 모든 내용을 확인하고 모든 줄에서 허용을 선택한 다음 확인 > 적용을 클릭하여 권한을 얻어야 합니다.

이렇게 하면 드라이브 접근 권한이 정상화되어, 더 이상 “액세스 거부” 메시지가 뜨지 않습니다.
해결 4: CHKDSK 실행
디스크 손상은 외장 하드 액세스 거부의 대표적인 원인입니다. CHKDSK(디스크 검사) 유틸리티를 실행하면 문제의 원인이 될 수 있는 디스크 오류를 확인하고 수정하는 데 도움이 됩니다. CHKDSK를 실행하는 방법은 다음과 같습니다:
-
명령 프롬프트에 액세스하려면 Win+R을 동시에 누르고 cmd를 입력한 다음 chkdsk x를 입력합니다. 여기서 x는 액세스할 수 없는 하드 드라이브의 이름을 나타냅니다.

- 확인하려면 엔터키를 사용합니다.
- 작업이 완료되면 exit을 입력하고 엔터키를 눌러 종료합니다.
해결 5: 사용자 계정 제어 비활성화
가끔 윈도우의 제어된 폴더 액세스 기능이 문제를 일으킵니다. UAC(User Account Control)는 윈도우의 보안 기능으로 시스템의 무단 변경을 방지하는 데 도움이 됩니다. 이는 중요한 보안 조치이지만 UAC가 특정 작업을 방해하여 대상 폴더 액세스 거부 Windows 11 오류를 초래할 수도 있습니다. UAC를 일시적으로 사용하지 않도록 설정하면 문제가 해결될 수 있습니다. 방법은 다음과 같습니다:
- 검색 표시줄을 열려면 Windows+S를 통해 UAC를 입력한 다음 엔터를 클릭합니다.
-
사용자 계정 컨트롤 설정 상자 하단의 슬라이더를 알리지 않음으로 끌어 놓고 확인을 클릭합니다.

해결 6: 네트워크 검색 및 파일 공유 활성화
네트워크 검색 및 파일 공유를 활성화하면 대상 폴더 액세스 거부 네트워크 공유와 관련된 문제를 해결할 수 있습니다. 다음 단계를 따르세요:
- 윈도우 검색 표시줄에 네트워크 및 공유 센터를 입력하고 엔터키를 누릅니다.
- 왼쪽 창에서 고급 공유 설정 변경을 클릭합니다.
-
개인(현재 프로필) 있는 아래쪽 화살표를 클릭하여 네트워크 검색 및 파일 및 프린터 공유를 활성화합니다.

이 과정을 통해 네트워크상의 액세스 거부 문제를 손쉽게 해결할 수 있습니다.
결론
마지막으로 "대상 폴더 엑세스 거부" 오류는 윈도우 기반 컴퓨터에서 쉬운 파일 관리를 방해하는 답답한 장애물이 될 수 있습니다. 그러나 당신은 이 포괄적인 가이드에서 제공하는 방법들로 어려움을 자신 있게 극복할 수 있을 것입니다. 우리는 Windows 10 대상 폴더 엑세스 거부 오류를 해결하기 위한 여섯가지 설득력 있는 방법들을 살펴보았습니다.
문제를 해결하고 오류에 대한 특정 해결법을 확인하는 데 시간이 많이 걸린다고 생각되는 경우 4DDiG Windows 데이터 복구 도구를 사용하여 액세스할 수 없는 파일을 직접 복구하는 것이 좋습니다. 이 신뢰할 수 있는 도구를 사용하면 파일과 폴더에 대한 통제력을 다시 확보하여 데이터를 원활하게 관리할 수 있습니다. "대상 폴더 엑세스 거부" 오류는 더 이상 효율적이고 생산적인 파일 작업을 방해하지 않으므로 보다 즐거운 컴퓨팅 환경을 제공할 수 있을 것입니다.