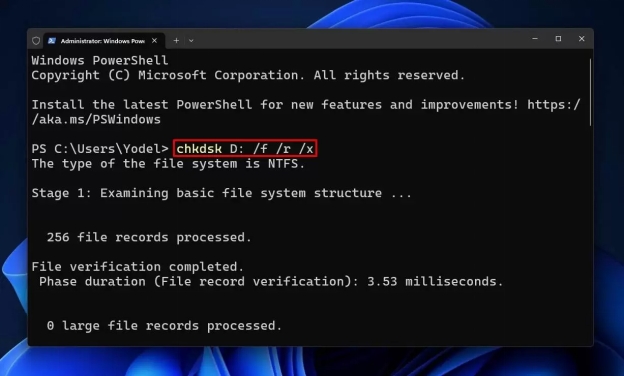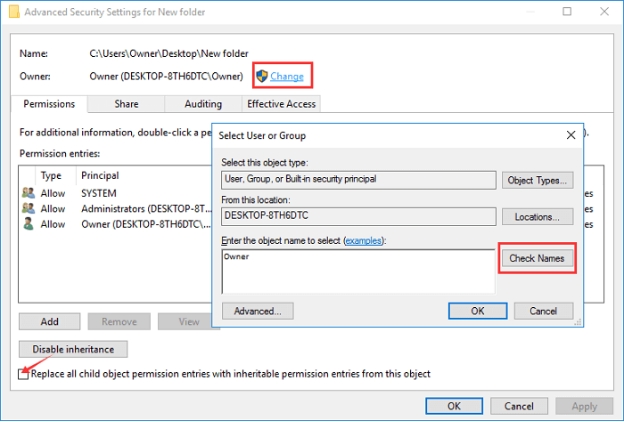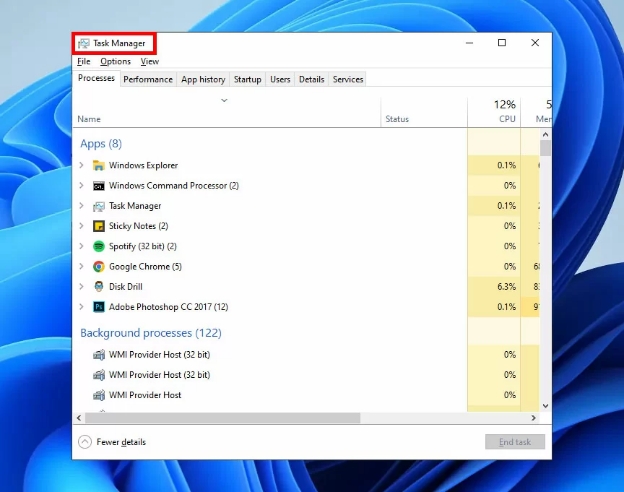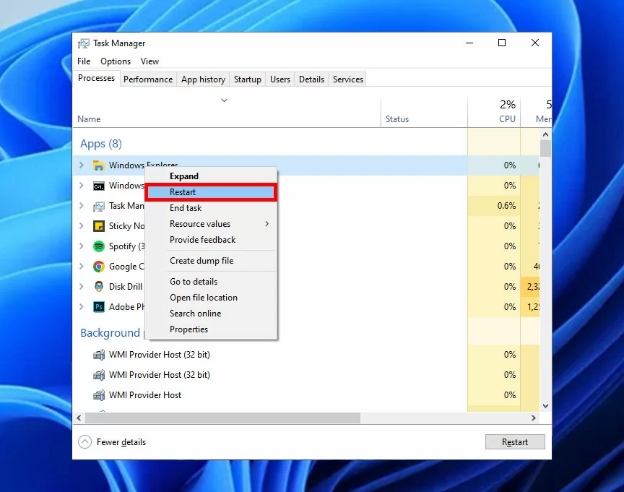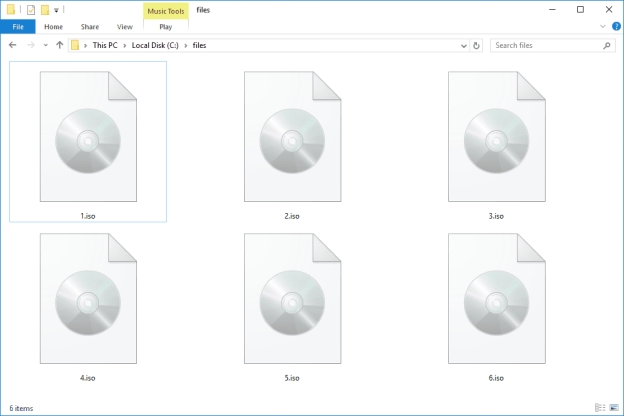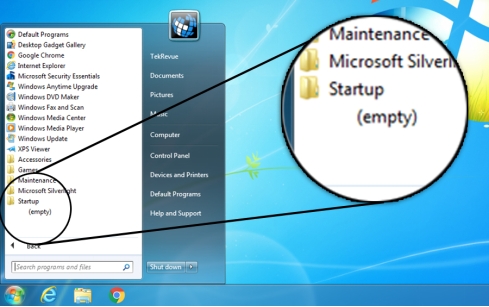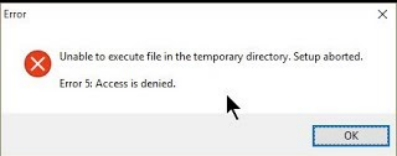윈도우가 이 폴더를 열 수 없는 문제를 어떻게 복구합니까?
PC에서 Zip 폴더에 액세스하거나 Windows 컴퓨터에서 새 폴더를 만들 때, “Windows에서 폴더를 열 수 없습니다.”와 같은 문제가 발생할 수 있습니다.
폴더에 저장된 중요한 정보에 액세스할 수 없기 때문에, 이러한 유형의 문제로 어려움을 겪는 것은 성가신 일입니다. 이러한 유형의 답답한 문제에 직면하는 것은 여러분 혼자가 아니지만, 다행히도 ” Windows에서 폴더를 열 수 없습니다 " 문제를 해결하고, 이 가이드에서 놀라운 해결책을 소개할 겁니다.
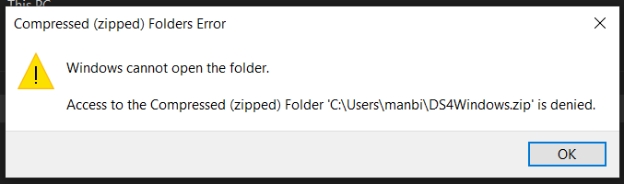
파트 1: Windows에서 폴더를 열 수 없는 이유
"Windows에서 폴더를 열 수 없습니다" 문제의 주요 원인은 여러 가지가 있을 수 있으며, 주요 원인 중 몇 가지를 아래에 설명합니다.
- 폴더를 다른 위치로 옮겼거나 바로가기를 만든 경우에는, 폴더를 열지 못할 수 있습니다.
- 아카이브 폴더를 손상된 상태로 다운로드한 경우에는, 이러한 폴더를 열 수 없을 겁니다.
- 사용자 액세스 권한은 컴퓨터에서 일어나는 모든 일을 제어하는 경향이 있으므로, 사용자 계정에 특정 애플리케이션을 설치할 수 있는 유효한 권한이 없는 경우 폴더를 여는 데 문제가 발생할 수 있습니다.
- 손상된 스토리지 드라이브에 폴더를 만든 경우에는, 해당 폴더에 액세스하는 것이 어려울 수 있습니다.
파트 2: 'Windows에서 폴더를 열 수 없습니다'를 수정하는 방법
“Windows에서 폴더를 열 수 없습니다” 문제를 해결하는 것은 좋은 일이 아니므로, 이 원하지 않는 문제를 해결할 수 있는 고유한 해결 방법을 나열해 보았습니다.
수정 1: CHKDSK 확인하기
컴퓨터에서 많은 양의 데이터를 공유하는 동안 FAT 및 MFT에 오류가 발생하면 "Windows에서 폴더를 열 수 없습니다" 문제가 발생할 수 있습니다. 따라서, 복구 도구인 CHKDSK 명령 프롬프트를 사용하고 디렉터리 오류, 교차 연결된 파일 등과 같은 문제가 있는지 볼륨을 검사할 수 있습니다.
-
시작 버튼을 마우스 오른쪽 버튼으로 누른 후 터미널 (관리자) 버튼을 누릅니다.
-
관리자 권한으로 명령 프롬프트를 선택한 후, 다음 명령을 입력해야 합니다.
chkdsk : /f /r /x
볼륨에 할당된 드라이브는 문자로 바꿀 수 있습니다. 그런 다음 엔터 버튼을 선택하고 계속 진행하면 됩니다.

수정 2: 폴더 확인하고 권한 증명하기
데스크톱에서 폴더 권한을 변경하면 "Windows에서 폴더를 열 수 없습니다" 문제를 해결하는 데 도움이 될 수도 있습니다.
-
열기 어려운 폴더를 마우스 오른쪽 버튼으로 클릭하고, 속성 버튼을 클릭합니다.
-
보안 탭으로 들어간 후 "그룹 또는 사용자 아이디" 아이콘을 클릭합니다. 그 후 고급 아이콘을 누른 다음 변경 버튼을 선택합니다. 계정 이름을 입력하고, 이름 확인을 클릭한 후, 확인 아이콘을 선택합니다. "하위 컨테이너 및 오브젝트에서 소유자 바꾸기" 버튼을 확인한 후 확인 버튼을 클릭합니다.

수정 3: 파일 복구 소프트웨어를 사용하기
위에 나열된 해결 방법을 살펴본 후에도, ''Windows에서 폴더를 열 수 없습니다'' 문제가 지속되는 경우에는 4DDiG Data Recovery 소프트웨어를 사용하고 액세스하려는 폴더를 검색하세요. 4DDiG Data Recovery는 빠른 스캔 속도를 제공하므로, 폴더에 저장된 중요한 데이터를 확인하기 위해 오래 기다릴 필요가 없습니다.
- 액세스할 수 없는 폴더에 저장된 데이터에 액세스할 수 있습니다.
- 빠른 스캔 메시지를 표시합니다.
- 간단한 사용자 인터페이스를 제공합니다. 기술 지식이 필요하지 않습니다.
- 백업 없이도 복구율이 가장 높은 방법을 알아보세요.
- 데이터 미리 보기 기능을 제공합니다.
- Mac 및 Windows를 지원합니다.
4DDiG Data Recovery를 사용하고 액세스 할 수 없는 폴더에 액세스하는 방법은 무엇인가요?
-
컴퓨터에 4DDiG Data Recovery 소프트웨어를 다운로드하세요. 다음 단계에서는, 소프트웨어를 시작하고 액세스할 수 없는 폴더로 이동해야 합니다.

-
시작 버튼을 누르면, 4DDiG Data Recovery가 손실된 데이터 검색을 시작하도록 할 수 있습니다. 이 과정은 인터넷 속도에 따라, 몇 분 밖에 걸리지 않습니다.

-
액세스할 수 없는 폴더에 저장된 데이터를 검토한 후, 복구 버튼을 탭하고 삭제된 데이터를 검색합니다.

수정 4: 파일 탐색기 다시 시작하기
Windows 탐색기를 다시 시작하면 현재 어려움을 겪고 있는 성가신 혼돈을 조장하는 소프트웨어 버그와 싸울 수 있습니다. 아래의 자세한 가이드를 참조하고 Windows 파일 탐색기를 다시 시작하세요.
-
우선, 시작 메뉴에서 작업 관리자를 검색하고 작업 관리자를 실행해야 합니다. Ctrl+Shift+ESC를 눌러 절차를 시작합니다.

-
목록에서 Windows 탐색기 프로세스에 도달하면, 아래로 스크롤합니다.
-
Windows 탐색기에서 마우스 오른쪽 버튼을 클릭한 후 다시 시작 옵션을 선택합니다. 이렇게 하면 잠시 후 파일 탐색기를 다시 시작할 수 있으며, 파일 탐색기를 다시 시작한 후 바탕화면에서 폴더를 다시 쉽게 열 수 있는지 확인해야 합니다.

결론
"Windows에서 폴더를 열 수 없습니다"와 같은 성가신 문제가 갑자기 나타나면, Windows 10 또는 11을 사용한 것을 후회할 수 있습니다. 다행히도, 이 가이드에 제시된 방법을 살펴보면 이 문제를 해결할 수 있습니다.
이 게시물의 방법은 열려고 애쓰던 폴더에 액세스하기 위해 많은 작업을 할 필요가 없기 때문에, 신뢰할 수 있습니다. 4DDiG Data Recovery에는 다음과 같은 기능이 있습니다. 최고의 데이터 복구 소프트웨어 를 사용하면 폴더에 저장된 모든 데이터를 스캔한 후 폴더의 자격 증명에 액세스할 수 있습니다. 폴더를 빠르게 스캔하고, 폴더 내에서 보고자 하는 데이터의 종류를 선택할 수 있는 옵션을 제공합니다.