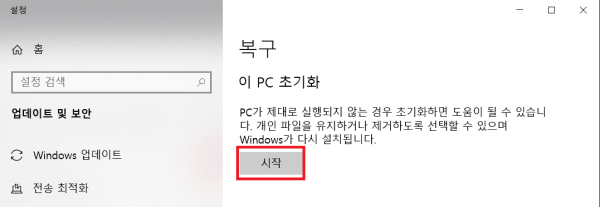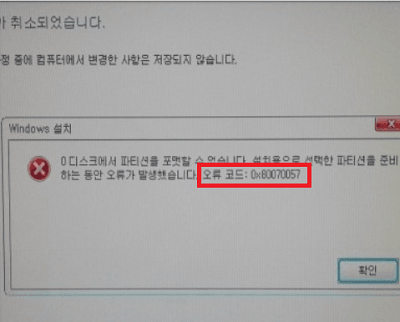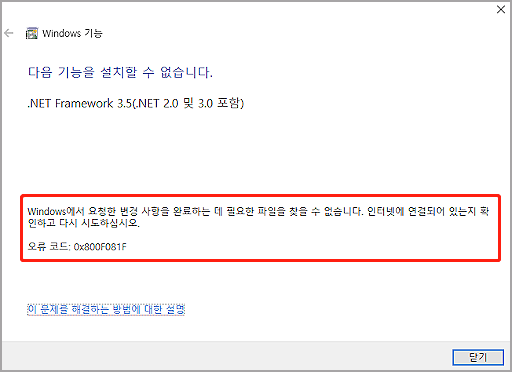Got Windows 업데이트 에러 0x80070002가 발생했나요? 이 에러 코드는 Windows 버전마다 다르게 나타날 수 있습니다. Windows XP 그리고 Windows 10/8/7에서 볼 수 있죠. 이 문제는 일부 Windows 업데이트 파일이 없거나 고장났을 때 발생합니다. 업데이트가 성공적으로 다운로드되고 압축 해제됐다고 해도 말이죠. 다음은 Windows 업데이트 에러 0x80070002를 고칠 수 있는 몇가지 방법들입니다.

- 파트 1: 에러 0x80070002의 개요
- 준비 : 에러 0x80070002를 고치기 전에 데이터 저장하기
-
파트 3 : Windows 업데이트 에러 0x80070002를 해결하는 법
- 해결법 1 : 올바르지 않은 시간 & 날짜 설정을 수정하기
- 해결법 2 : Windows 업데이트 설치 파일을 바꾸기
- 해결법 3 : Windows 업데이트 문제해결사 실행하기
- 해결법 4 : 레지스트리 편집기 변경하기
- 해결법 5 : 최근 업데이트 제거하기
- 해결법 6 : Windows 업데이트 서비스를 다시 시작하기
- 해결법 7 : 명령 프롬프트를 실행해서 하드 드라이브 에러를 확인하기
- 해결법 8 : SoftwareDistribution 폴더 제거하기
- 해결법 9 : 외부 백신 프로그램 끄기
- 해결법 10 : 업데이트를 수동으로 다운로드 받아서 강제로 업데이트하기
- 해결법 11 : 클린 부팅을 실행해서 업데이트를 지금 확인하기
- 해결법 12 : 프록시 연결 끄기
- 해결법 13 : Windows 보호 스캔을 실행해서 멀웨어 찾기
- 해결법 14 : PC 리셋하기
파트1 : 에러 0x80070002의 개요
1. Windows 업데이트 에러 0x80070002란?
예상치 못 하게 업데이트 확인 버튼을 누를 때, “Windows가 업데이트를 찾지 못 했습니다. 컴퓨터가 업데이트를 확인했을 때 문제가 발생했습니다 : 0x80070002” 라는 메시지가 화면에 나타나나요?
2. Windows 업데이트 에러 0x80070002는 왜 나타날까요?
에러 0x80070002는 Windows 업데이트를 설치하려고 하거나 업데이트를 확인하려고 할 때 발생합니다. 이 Windows 업데이트 에러는 시간 및 날짜와 관련이 있습니다. 손상된 파일이나 레지스트리 에러도 관련이 있죠.
3. 에러 0x80070002 특정 에러 코드
이 정보는 시스템 에러가 왜 발생하는지 알 필요가 있는 개발자들을 위한 것입니다. Windows 업데이트와 같은 다른 에러의 경우, 0x80070002 에러 코드는 Windows 버전마다 다른 메시지로 보일 것입니다. 시스템 에러 코드는 아래의 목록에 있습니다.
-Windows 10, 1903 버전 - 에러 0x80070002
이것은 Windows 10 업데이트 에러 코드의 다른 버전입니다. 이것은 업데이트가 아니라는 것을 의미합니다. 대부분의 경우, 앞에서 언급한 수동으로 업데이트하거나 Windows 업데이트 문제해결 프로그램을 사용한 경우 발생합니다.
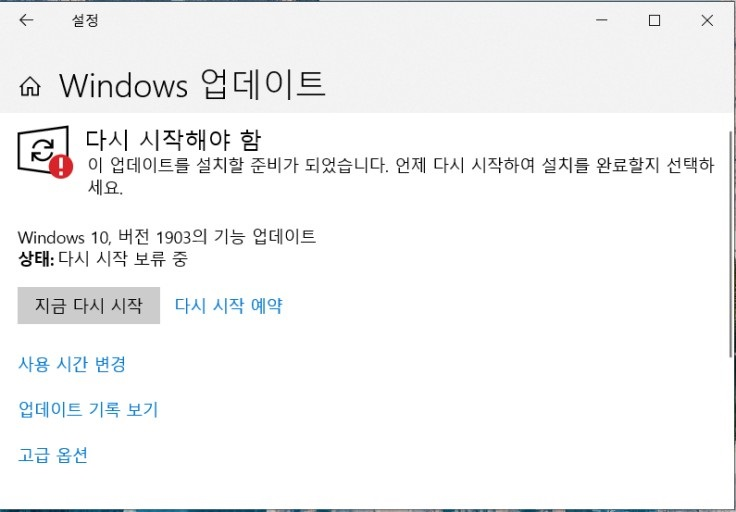
-Windows 10, 1803 버전 - 에러 0x80070002
이 에러 코드는 Windows 10 업데이트를 시도할 때 발생합니다.
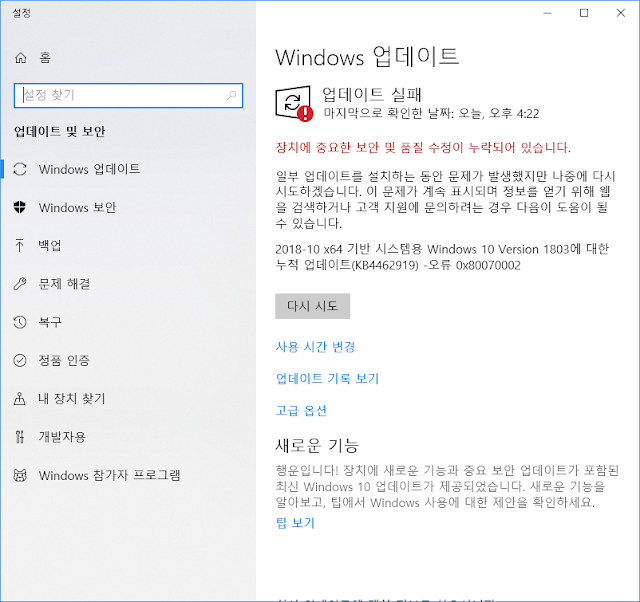
-Windows 10, 1809 버전 - 에러 0x80070002
Windows 10 1809는 네트워크에 한 컴퓨터를 제외하고 모두 가지고 있습니다. 예외적으로, Mircrosoft는 이것이 업데이트가 준비되어 있지 않기 때문에 업데이트를 늦춘다고 이야기했습니다. 이것은 6월에 다시 돌아왔습니다.

-Windows 10, 1709 버전 - 에러 0x80070002
가을 제작사 버전 1709는 하위 공장 혹은 업그레이드 설치로 인해 발생하는 일반적인 문제를 넘어서는 심각한 문제를 가지고 있습니다. 여러분이 해결할 수 없는 종속 문제이기 때문에, 꺠끗한 설치로 되돌려야 했죠.
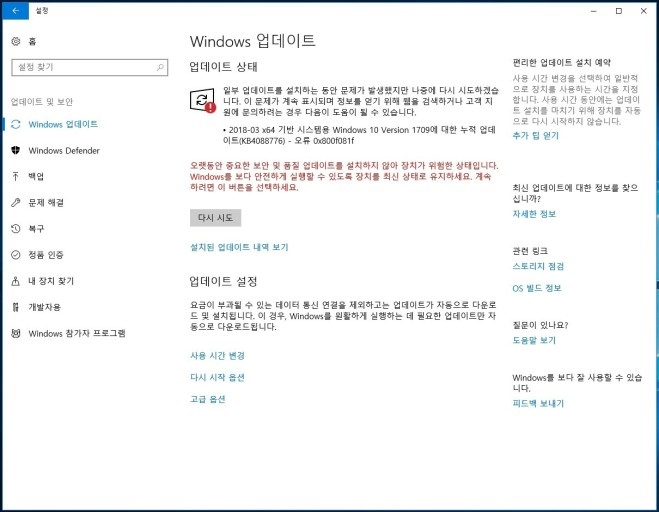
-Windows 10, 1607 버전 - 에러 0x80070002
이 에러는 Windows 10 AU 설치동안 발생하고 에러 0x80070002가 발생할 것입니다. 시스템이 재부팅되고 나자마자 설치 화면이 뜰 것이고 다음으로 무언가가 발생해서 이전 버전으로 복구되죠.
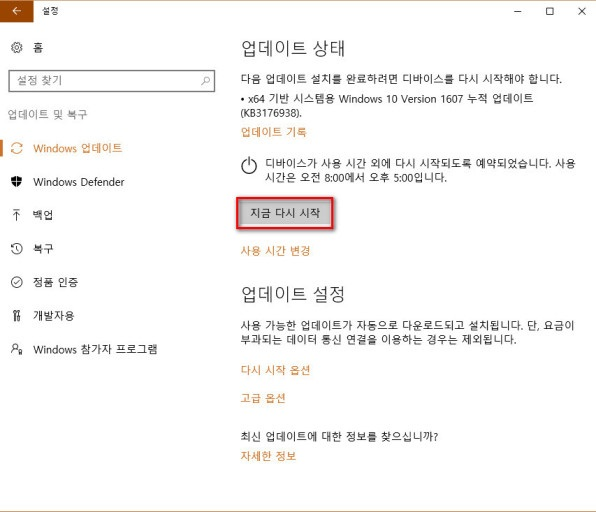
준비 : 에러 0x80070002를 고치기 전에 데이터 저장하기
예상치 못 하게 혹은 잘 못 전원이 꺼진 소프트웨어는 처음에 보면 별 문제가 없어보이지만, 데이터에 심각한 문제를 초래할 수 있습니다. 컴퓨터를 제대로 끄지 않으면, 여러분의 작업물이 손실되거나 파일이 손상될 수 있습니다. 그리고 여러분의 앱/소프트웨어가 다시 실행되지 않아서 거기 있는 데이터에 접근할 수 없게 되죠. Windows 에러를 고치는 것은 데이터 손실을 초래할 수 있으니 에러 0x80070002를 고치기 전에 데이터를 저장하는 것을 잊지마세요.튼튼하게 정보를 보호해주는 Tenorshare 4DDiG 데이터 복구 소프트웨어 도움이 될 것입니다. 이 프로그램은 실수로 삭제되거나, 손상되거나 바이러스로 인해 손실된 파일들을 구해낼 수 있습니다.
Tenorshare 4DDiG의 기능 :
- 노트북 혹은 PC, 내장 및 외장 드라이브, USB 플래시 디스크, SD 카드 등으로부터 데이터 복구
- 사진, 영상, 문서, 음악과 같은 1000가지 이상의 파일 유형을 복구
- 실수로 인해 삭제된 파일, 손실된 파티션, 손상, 시스템 충돌, 바이러스 공격 등으로부터 복구
- NTFS 및 FAT 드라이브 모두에서 데이터 복구 가능
- 결과를 미리보기 하고 원하는 파일을 빠르게 복구 가능
이제 이 단계별 가이드를 따라서 Windows 업데이트 에러 0x80070002를 고치다 손실된 데이터를 구출해 보세요 :
안전한 다운로드
안전한 다운로드
- Tenorshare 4DDiG를 설치하고 나서 처음으로 실행해보면, 아래에 보이는 홈 인터페이스가 보일 것입니다. 데이터가 손실된 로컬 디스크를 선택합니다. 혹은, 우측 상단 구석에서 스캔 시작 전에 스캔할 파일 유형을 선택할 수 있습니다.
- 4DDiG가 곧 바로 선택된 드라이브에 없는 파일들을 찾을 것입니다. 어떤 파일을 되찾아야 할지 알고 계시다면 언제든지 검색을 중지 혹은 일시 정지할 수 있습니다. 트리뷰 아래에, 삭제된 파일, 기존 파일, 손실된 위치, RAW 파일, 태그파일과 같은 섹션이 있습니다. 파일 뷰를 전환해서 사진, 비디오, 오디오, 이메일등과 같은 파일 유형을 확인할 수 있습니다. 패널의 오른쪽에 대상 파일을 검색하거나 필터를 사용해서 검색을 좁힐 수 있습니다.
- 대상 파일을 찾고 나면, 확인하고 안전한 위치에 복구시킵니다. 파일이 덮어쓰기 되면 다시 되찾을 수 없기 때문에 파일이 손실된 파티션에 저장하지 마세요.
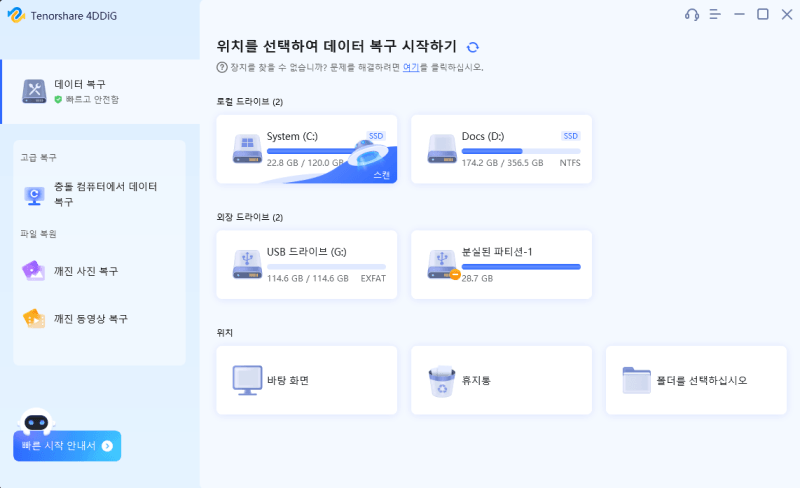


파트 3 : Windows 업데이트 에러 0x80070002를 해결하는 법
해결법 1 : 올바르지 않은 시간 & 날짜 설정을 수정하기
불가능해 보이지만, 올바르지 않은 날짜 및 시간은 Windows 업데이트 작업에 문제를 일으킬 수 있습니다. 더 복잡한 해결법을 시도하시기 전에, 이 해결법을 먼저 바르게 시도해 보세요.
1단계 : 검색 바에 cmd라고 입력해서 명령 프롬프트를 열고, 명령 프롬프트에 우 클릭 한뒤 “관리자로서 실행”을 선택합니다.
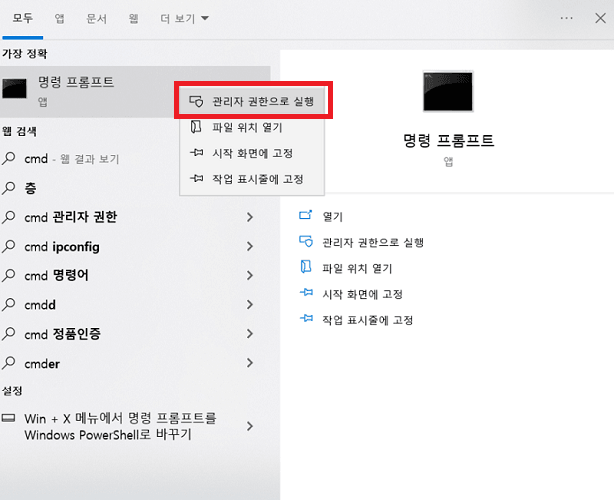
2단계 : 이제 time, data, and w32tm/resync를 명령 프롬프트에 입력하고 엔터를 누릅니다. 데이터가 올바른지 확인하고 그렇지 않다면 올바르게 변경하고 엔터를 누릅니다.
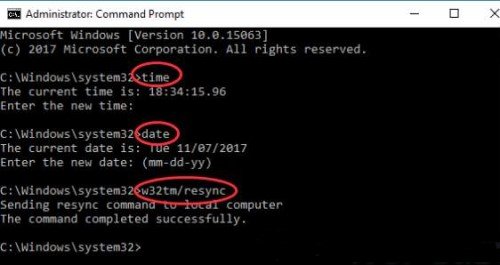
만약 cmd에서 잘 못 된 시간을 올바르게 바꾸었다면, PC를 재시작해서 효과가 있는지 확인해보세요.
해결법 2 : Windows 업데이트 설치 파일을 바꾸기
만약 위의 방법이 효과가 없다면, Windows 업데이트 구성 요소를 수동으로 재구성해봐야 합니다.
1단계 : win + R 키를 눌러서 실행 상자를 열고, services.msc를 입력하고 OK를 누릅니다.
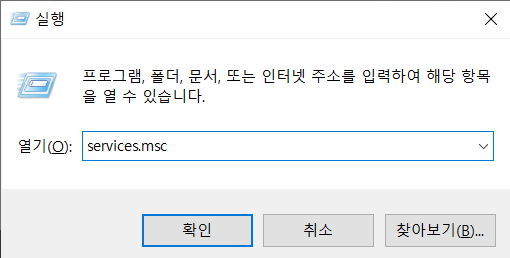
2단계 : Windows 업데이트를 선택합니다.
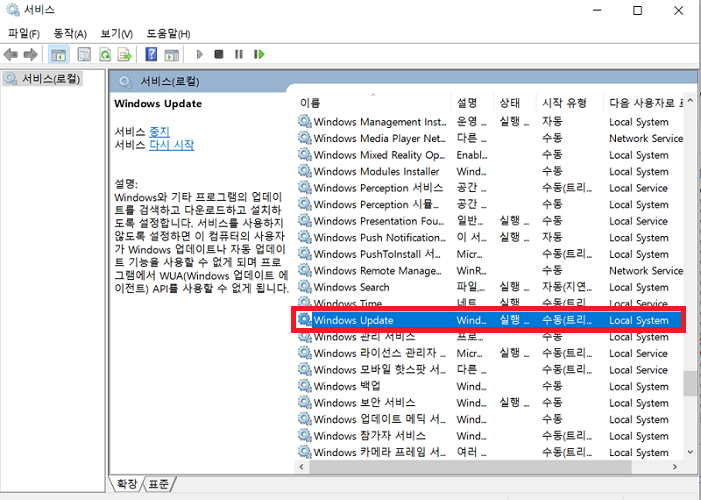
3단계 : 이제 시작 유형을 자동으로 변경하고 OK를 클릭합니다.
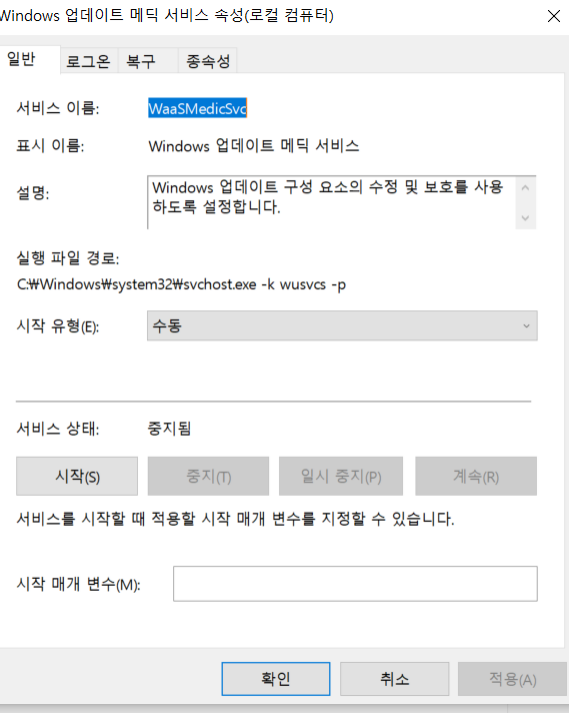
4단계: Windows 업데이트 폴더를 저장한 드라이브를 열고, 창을 연 다음, SoftwareDistribution을 선택합니다. SoftwareDistribution 라고 이름 지어진 폴더를 전부 삭제하거나 다른 이름으로 변경합니다.
5단계 : 이제 win+ R 키를누르고 services.msc를 입력해서 서비스를 다시 엽니다.
6단계:Windows 업데이트를 우 클릭하고 시작을 선택합니다. 다음으로, PC를 재시작해서 Windows 업데이트 에러가 해결되었는지 확인합니다.
해결법 3 : Windows 업데이트 문제해결사 실행하기
업데이트 문제해결사 역시 Windows 업데이트를 다운로드하고 설치하는 동안 에러 코드가 발생했을 때 문제를 해결할 수 있습니다.
1단계 : Windows 업데이트 문제해결사를 실행하고 Windows 업데이트를 클릭한 다음, 다음을 선택합니다.

Windows 업데이트 문제해결사가 문제 해결을 완료하고 나면, Windows를 재시작하고 다시 Windows를 업데이트해서 Windows 업데이트 에러가 해결되었는지 확인합니다.
해결법 4 : 레지스트리 편집기 변경하기
Windows 업데이트 문제해결사 실행 말고도, 레지스트리 편집기를 수정해서 이 에러를 고칠 수 있습니다..
1단계 : (Windows 키보드의 경우) Windows + R 키를 누르거나 (Mac 키보드의 경우) Command + R을 눌러서 Windows 실행 상자를 엽니다. (Mac 키보드)
2단계: “실행”이라고 나와있는 상자에 “regedit”를 입력하고 “OK”를 클릭합니다. 레지스트리 편집기의 대화 상자가 열릴 것입니다.
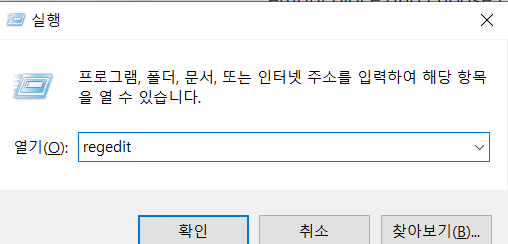
3단계: 다음으로 다음 폴더로 갑니다 : HKEY_LOCAL_MACHINE\SOFTWARE\Microsoft\Windows\CurrentVersion\WindowsUpdate\OSUpgrade, 그리고 빈 공간을 우 클릭하고, DWORD (32-bit)를 클릭합니다.

4단계 : 새로 생성된 “New Value#1”을 우 클릭하고, 변경을 클릭합니다.
5단계 : 이제, 값 이름을 AllowOSUpgrade로 바꾸고 값 데이터에 1을 입력합니다. 다음으로 Hexadecimal을 선택하고 OK를 클릭합니다.
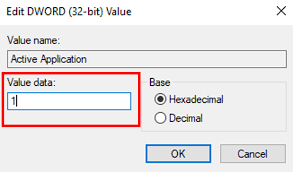
Windows를 재시작해서 효과가 있었는지 확인해보세요.
해결법 5 : 최근 업데이트 제거하기
1단계 : “제어판”을 입력하고, “프로그램 및 기능”으로 가서 “업데이트 보기”를 클릭합니다.
2단계 : 최근에 설치한 업데이트를 클릭하고 삭제 버튼을 클릭합니다. 만약 암호나 관리자 확인을 잊으셨다면, 암호를 입력하거나 권한을 부여합니다.
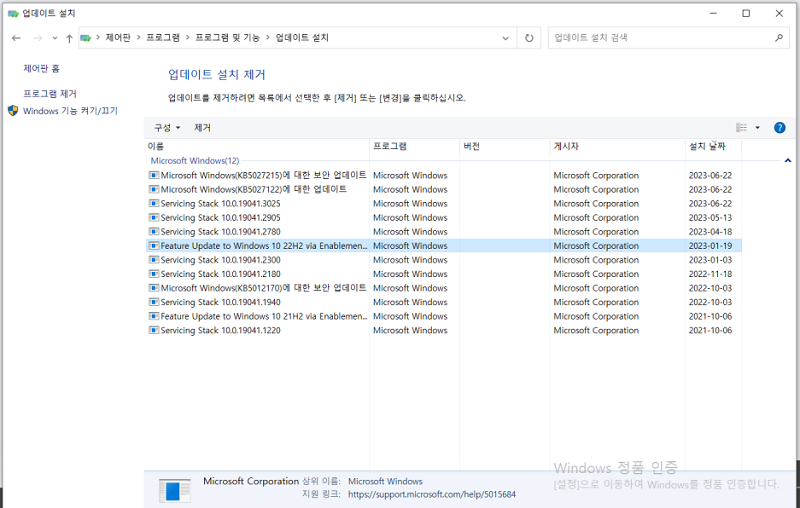
해결법 6 : Windows 업데이트 서비스를 다시 시작하기
1단계: Background Intelligent Transfer Service를 우 클릭하고 서비스에서 시작을 클릭합니다. 다음으로 Windows 업데이트를 우 클릭하고 시작을 클릭합니다.
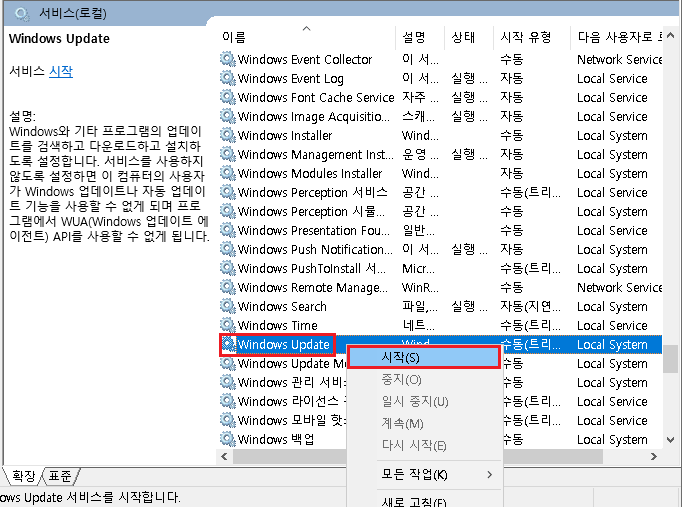
2단계 : 이제 Background Intelligent Transfer Service와 Cryptographic service를 실행해서 실행되는 확인합니다.
해결법 7 : 명령 프롬프트를 실행해서 하드 드라이브 에러를 확인하기
1단계 : 시작 메뉴의 검색 상자에 cmd (“명령 프롬프트”를 의미)를 입력하고 “관리자로서 실행”을 클릭합니다.
2단계 : 다음으로 "DISM.exe /Online /Cleanup-image /Restorehealth" 를 입력하고 엔터를 누릅니다. CHKDSK가 드라이브 에러를 검색하고 에러가 있다면 알려줄 것입니다. 하지만 선택하지 않는 이상 에러를 고치지는 않습니다.
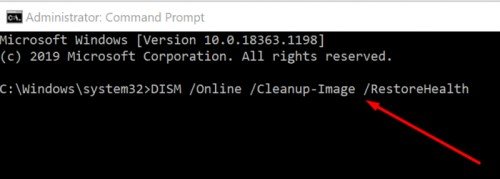
완료되고 나면 Windows를 재시작하고 다시 업데이트해서 Windows 업데이트 에러가 사라졌는지 확인해보세요.
해결법 8 : SoftwareDistribution 폴더 제거하기
SoftwareDistribution로 가는 가장 쉬운 방법은 컴퓨터를 재시작해서 안전 모드로 변환하는 것입니다. 파일 탐색기로 가서 C: WindowsSoftwareDistribution 폴더로 가면 열 수 있습니다. Ctrl + A를 누르면 모든 파일을 선택할 수 있습니다. 다음으로 삭제를 누릅니다.
해결법 9 : 외부 백신 프로그램 끄기
가끔 외부 백신 프로그램 역시 Windows 업데이트 에러를 발생시키기도 합니다. 이를 해결하기 위해서는, 외부 백신 프로그램을 비활성화해야 합니다. 외부 프로그램을 찾으려면 :
1단계: 시작을 클릭하고 검색 상자에 “Windows 보안”을 입력합니다.
2단계 : 검색 결과 목록에서 Windows 보안을 선택합니다. 바이러스&위협 보호로 가서, 바이러스&위협 보호 설정 아래에 있는 관리 설정을 클릭합니다.
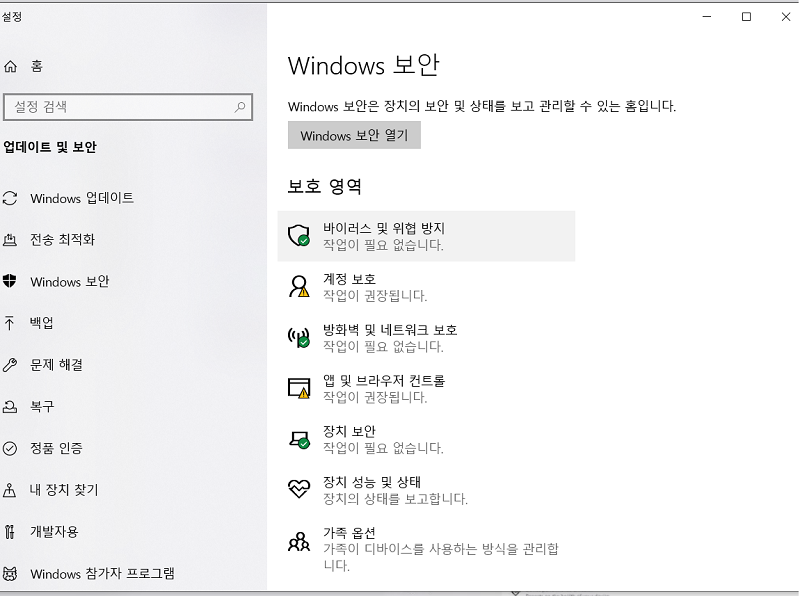
3단계 : 실시간으로 작동하는 보호를 끕니다.
그리고 업데이트를 다시 한번 확인해봅니다.
해결법 10 : 업데이트를 수동으로 다운로드 받아서 강제로 업데이트하기
만약 위에 방법이 효과가 없다면, 최신 Windows 업데이트를 수동으로 다운로드 받아서 업데이트 작업을 강제로 진행할 수도 있습니다.
1단계: Windows 보안 센터에서, 시작 > 제어판 > 보안 > 보안 센터 > Windows 업데이트를 선택합니다.
2단계 : Windows 업데이트 메뉴에서 이용가능한 업데이트 보기를 선택합니다. 시스템이 자동으로 이용가능한 업데이트를 스캔하고 기기에 다운로드 및 설치될 수 있는 업데이트를 보여줄 것입니다.
Microsoft 업데이트 어시스턴트를 통해 Windows 업데이트를 강제로 진행할 수도 있습니다.
해결법 11 : 클린 부팅을 실행해서 업데이트를 지금 확인하기
컴퓨터에서 클린 부팅을 실행하는 것은 느린 게임 로딩 문제의 근본적인 원인이 되는 소프트웨어 관련 충돌을 줄일 수 있습니다. 이 충돌은 Windows를 일반적으로 시작할 때 백그라운드에서 시작되고 실행되는 응용 프로그램과 서비스로 인해 발생할 수 있습니다.
1단계 : 검색 상자에 msconfig를 입력하고 시스템 구성 > 서비스 > 모든 Microsoft 서비스 숨기기 를 선택하고, 모두 비활성화 합니다.
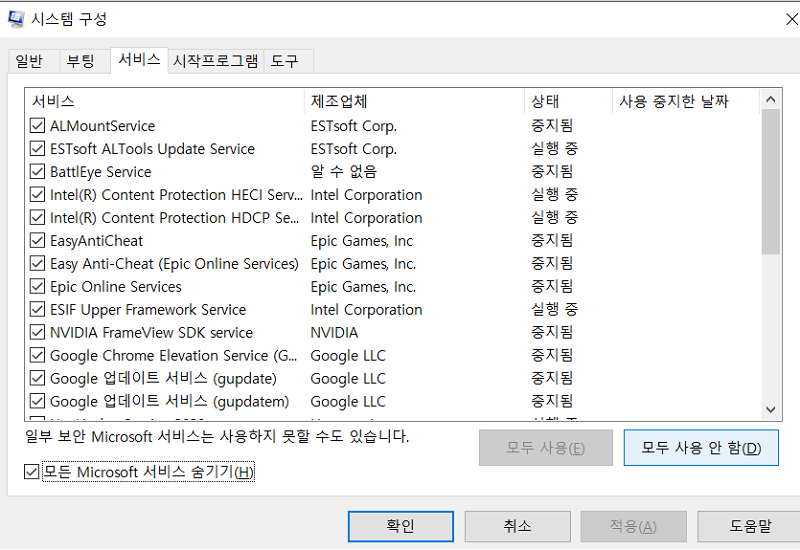
2단계: 이제 시작 탭에서 작업 관리자를 열고, 작업 관리자를 닫은 다음 OK를 클릭하고, Windows를 재부팅합니다.
클린 부팅 실행 후, Windows 업데이트를 다시 한번 확인 해보세요.
해결법 12 : 프록시 연결 끄기
프록시 연결을 사용하는 것 역시 Windows 업데이트 에러를 발생시킬 수 있습니다. 다음과 같은 비활성화하면 됩니다 :
1단계: 브라우저 툴바에서, Chrome 메뉴 버튼을 클릭하고, 설정을 선택하고 더 보기를 선택합니다.
2단계: 시스템 섹션에 있는 컴퓨터의 프록시 설정을 엽니다. 자동 감지 설정을 끄려면, 자동 프록시 설정을 끕니다.
3단계 : 수동 프록시 설정 아래에 있는 프록시 서버 사용을 클릭하고 저장을 클릭합니다.
해결법 13 : Windows 보호 스캔을 실행해서 멀웨어 찾기
대부분의 백신 프로그램은 아이콘을 우 클릭해서 스캔을 선택하면 컴퓨터를 스캔해줍니다. 혹은, 프로그램은 스캔하거나 홈 화면에서 실시간 보호를 활성화할 수도 있습니다. Windows 보호 스캔 역시 믿을 수 있는 백신 프로그램이 없으시다면 좋은 선택지입니다. 이렇게 이용하시면 됩니다 :
1단계: 실행 상자에서 windowsdefender://threat/를 입력하고 엔터를 누릅니다.
2단계 : 스캔 옵션 > 전체 스캔으로 가서 지금 스캔을 누릅니다.

만약 문제가 되는 요소가 발견되면, 제거하시고 업데이트를 다시 한번 확인해보세요.
해결법 14 : PC 리셋하기
만약 위에 방법들이 효과가 없다면, 마지막으로 할 수 있는 것은 PC를 리셋하는 것입니다.
1단계: 화면의 오른쪽으로부터 스와이프하고 설정을 누른다면 PC 설정 변경을 누릅니다.
2단계 : 업데이트 및 복구를 클릭하고, 복구를 클릭합니다.
3단계 : 모두 제거 아래에 있는 시작을 클릭하고 Windows를 재설치 합니다.
4단계: 화면에서 실행합니다.
결론
Windows 업데이트 에러 0x80070002는 시스템 파일이 고장났거나 없을 때 발생할 수 있습니다. 이는 파일이 꺼지게 하거나 시스템 충돌까지 발생시킬 수 있죠. 이런 경우에는 PC의 데이터가 손실될 위험이 높아집니다. 하지만, Windows 업데이트 에러로 인해 데이터가 손실되었다면, Tenorshare 4DDiG가 여러분의 손실된 데이터를 되찾기 위한 최고의 프로그램이 될 것입니다. 이 프로그램은 여러분의 데이터가 손실됐을 때 스트레스 받고 무서운 시간을 줄여줄 것입니다. 당연히, 애초에 이 상황을 피하는 가장 좋은 방법은 파일을 백업해놓는 것이겠죠.