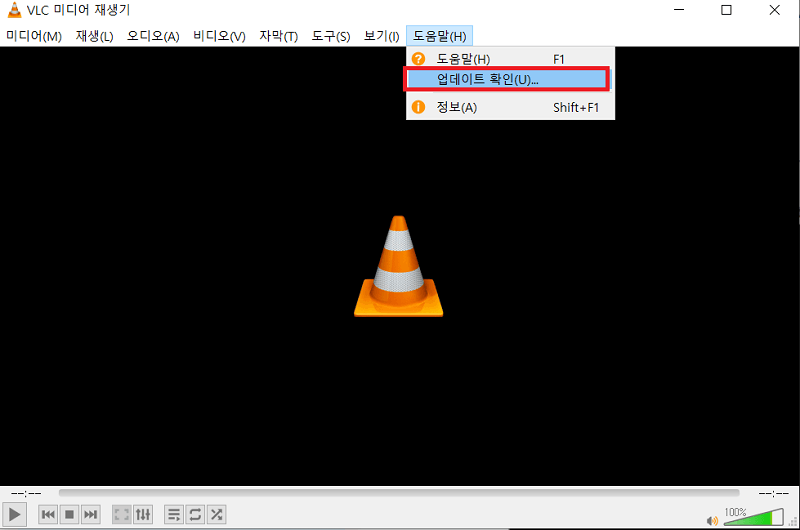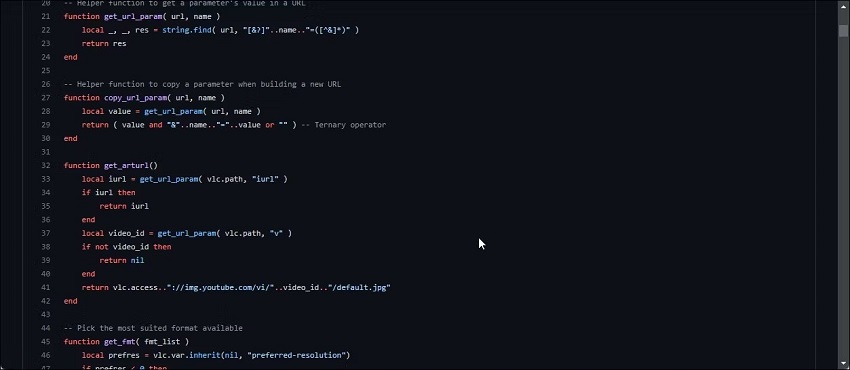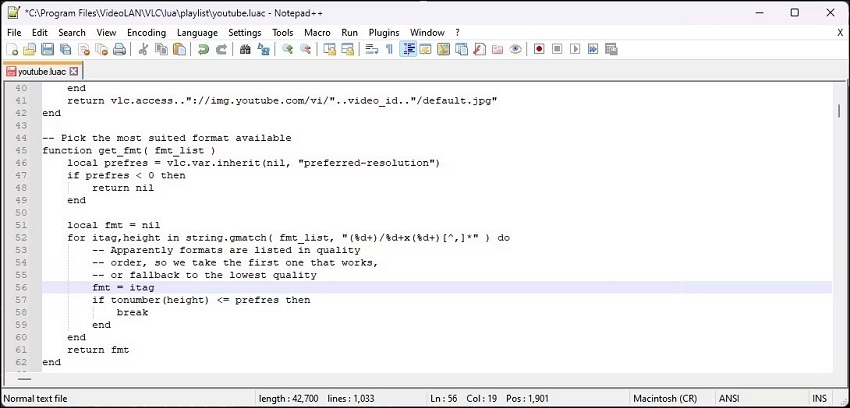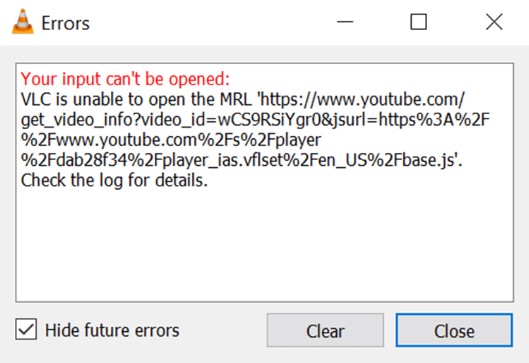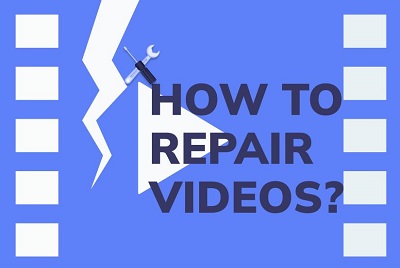VLC 오류 '입력을 열 수 없습니다' 수정하는 7가지 방법
VLC에서 비디오를 열어서 재생하려고 할 때 '입력을 열 수 없습니다' 오류가 나타나나요? 여기 일곱가지 방법들이 있습니다. 비디오를 다시 원활하게 재생하려면, 4DDiG 동영상 복구 프로그램 사용을 고려해보세요.
VLC 오류 "입력을 열 수 없습니다"
"VLC에서 어떤 비디오 파일을 열려고 하면 'VLC 입력을 열 수 없습니다' 오류 메시지가 뜨는데 같은 위치에서 다운로드 받은 다른 파일들을 VLC에서 잘 열려요. 이상해요! 도와주실 분 계신가요?"
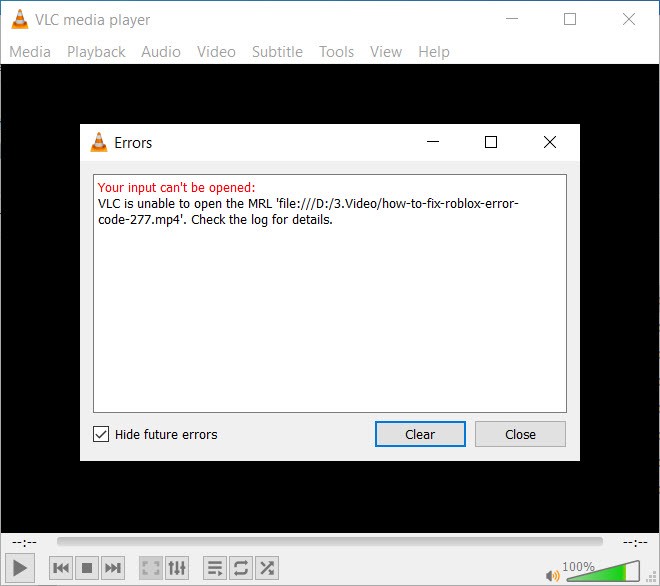
VLC 미디어 플레이어는 대부분의 멀티미디어 파일을 오프라인에서 재생해주고 DVD, 오디오 CD, VCD도 플레이 해주며 온라인 방송도 볼 수 있게 해줍니다. 하지만, 가끔씩 VLC는 오류가 발생하면서 "입력을 열 수 없습니다" 오류를 표시하죠.
오류가 PC의 로컬 비디오 파일을 재생할 때 발생하든, 온라인 소스의 오디오 및 비디오를 스트리밍할 때 발생하든, 저희가 솔루션을 드리겠습니다. 아래에서는 이 비디오 파일 입력 오류의 원인들을 알아보겠습니다. 그리고 가장 중요한 이 문제를 손쉽게 해결하는 법도 알려드리겠습니다.
1부. VLC에서 VLC 입력을 열 수 없습니다 오류가 나타나는 이유
VLC에서 비디오를 재생하려고 하는데 "VLC 입력을 열 수 없습니다" 오류가 표시된다면, 다음 중 하나가 원인일 수 있습니다.
- 동영상 파일이 없거나 손상됨
- 재생하려고하는 로컬 파일을 소유하지 않음
- 유튜브 동영상 URL이 올바르지 않거나 유효하지 않음.
- 방화벽이 미디어 링크를 차단함
- 오래된 VLC 플레이어를 사용함
- VLC 환경설정에 문제가 있음
2부. VLC 오류 '입력을 열 수 없습니다' 해결법
이제 가능한 원인들을 모두 알았으니 "VLC 오류 입력을 열 수 없습니다" 오류를 해결하는 7가지 방법을 알아봅시다.
방법 1. 파일 경로 혹은 URL 확인하기
더 복잡한 솔루션을 알아보기 전에 먼저 VLC에서 재생하려고하는 비디오의 파일 경로 혹은 URL을 확인해보세요. 가끔씩, 올바르지 않은 파일 경로 혹은 잘못된 URL 링크는 플레이어의 오류를 발생시킵니다. 로컬 파일을 재생하려 하신다면, 파일이 실제로 특정된 위치에 존재하는지 확인하세요. 온라인 동영상의 경우 콘텐츠이 링크를 복사하고 웹브라우저에 붙여넣기해서 로딩이 되는지 확인해보세요. 로딩되지 않는다면 올바른 링크를 찾아야합니다.
방법 2. 파일 소유자 변경하기
만약 로컬 동영상 파일 경로에는 오류가 없는데 "VLC 입력을 열 수 없습니다" 오류가 나타난다면 비디오의 권한이 부족해서 일수도 있습니다. 이런 경우에는 비디오의 소유자를 여러분으로 돌리시면 됩니다. 이렇게 하시면 됩니다 :
- VLC에서 재생되지 않는 로컬 동영상 파일로 가서 우 클릭을 한 다음 "속성"을 선택하세요.
- "보안" 탭으로 가서 "고급"을 클릭합니다.
-
"소유자" 옆에 있는 "변경"을 클릭합니다.

-
"선택할 개체 이름을 입력하십시오" 상자에 여러분의 사용자 계정 이름을 입력하고 "이름 확인"을 클릭합니다. 다음으로 "확인"을 눌러 진행합니다.

- 마지막으로 모든 열린 대화상자에서 적용과 OK를 눌러서 변경 사항을 저장합니다. 다음으로 VLC에서 비디오 파일을 열어서 문제가 해결되었는지 확인하세요.
방법 3. 손상된 비디오 파일 복원하기
VLC 플레이어에서 로컬 동영상을 재생할 때 입력 오류가 발생하는데 다른 플레이어에서도 작동하지 않는다면, 미디어 파일이 손상된 것일 수 있습니다. 이를 효과적이고 빠르게 해결하려면 4DDiG 동영상 복구 프로그램을 사용해보세요. 이 프로그램은 손상되거나 재생할 수 없게된 다양한 동영상 포맷을 다루고 복원할 수 있는 똑똑한 파일 복원 프로그램입니다. 이 프로그램의 멋진 기능들로는 다음을 꼽을 수 있습니다:
- 손상 종류에 관계없이 다양한 유형의 동영상 손상 문제를 해결
- AI를 활용해서 저화질이거나, 지직거리거나, 끊기거나, 흐리거나, 왜곡된 동영상 복구
- 복원을 넘어서 동영상 화질을 8K까지 향상도 가능
- 오래된 흑백 동영상 채색 가능
- 하드 디스크, SD카드, USB, 드론, 디지털 카메라와 같은 다양한 저장 매체와 호환
- MP4, MKV, AVI 등과 같은 다양한 포맷의 동영상을 일괄 복원
다음은 4DDiG 동영상 복구 프로그램을 이용해서 손상된 동영상을 복원하는 단계별 절차입니다 :
-
4DDiG 동영상 복구 프로그램 다운로드 및 설치하기
PC에서 4DDiG File Repair 프로그램을 실행하고 메인 인터페이스의 왼쪽에 있는 '손상된 파일 복구' 탭을 클릭합니다. 다음으로 '동영상 복구'를 선택하고 아래의 '동영상 추가' 버튼을 클릭합니다.

-
손상된 동영상 추가 및 복구하기
VLC에서 재생되지 않는 동영상을 추가한 뒤 우측 상단 구석에 있는 "복구" 버튼을 누릅니다. 프로그램이 복구 작업을 끝낼 때까지 기다리세요.

-
복구된 동영상 결과를 미리보기하고 저장하기
복구가 완료되고 나면, 각 파일을 클릭해서 원활하게 재생되는지 확인해보세요. 다음으로 원하는 복구된 동영상을 선택한 뒤 "저장" 버튼을 눌러서 선택한 동영상을 저장합니다.

방법 4. VLC 환경설정 재설정하기
가끔씩, VLC 맞춤 설정을 너무 과하게 하면 입력 오류로 이어지기도 합니다. 이럴 때의 좋은 해결법은 VLC의 맞춤 환경 설정을 재설정해서 다시 시작하는 것입니다. 이렇게 하시면 됩니다 :
-
VLC로 가서 "도구" 로 간 다음 "환경 설정"을 선택합니다.

-
화면 아래 쪽에 있는 "환경 설정 초기화"를 선택합니다.

- 확인을 위한 대화상자가 나타나면 "확인"을 누릅니다.
- VLC를 닫고 VLC에서 동영상을 다시 열어서 오류가 사라졌는지 확인합니다.
방법 5. VLC 미디어 플레이어 업데이트 혹은 재설치하기
만약 환경설정 재설정이 "VLC VLC 입력을 열 수 없습니다" 오류를 해결하지 못 했다면, VLC 업데이트 혹은 재설치를 고려해보세요. 이렇게하면 플레이어의 오류나 문제를 해결할 수 있습니다. 이렇게 하시면 됩니다.
VLC 업데이트:
-
VLC를 열고 "도움말"로 간 뒤 "업데이트 확인"으로 갑니다.

- 가능한 업데이트가 있다면 다운로드하고 "네"를 눌러서 설치합니다.
- 최신 VLC 미디어 플레이어를 받고 난 뒤, 미디어 파일을 다시 열어서 지금 열리는지 확인해보세요.
VLC 업데이트가 문제를 해결하지 못 했다면 새로 다시 설치해봐야 합니다.
VLC 재설치:
- "Win"키와 "I" 키를 눌러서 윈도우 "설정"을 엽니다..
- "앱" > "앱 및 기능"을 클릭해서 목록에서 VLC 미디어 플레이어를 찾습니다.
-
VLC 미디어 플레이어를 클릭하고 "제거"를 선택한 뒤, "제거"를 다시 클릭해서 확인합니다.

- VLC 플레이어 웹사이트를 방문해서 플레이어를 다운로드 받고 시스템에 재설치합니다.VLC에서 동영상을 열면 이제 오류없이 재생이 될 것입니다.
VLC에서 동영상을 열면 이제 오류없이 재생이 될 것입니다.
방법 6. YouTube.luac 파일 대체하기
유튜브 동영상을 재생하려고 할 때 YouTube.luac 스크립트 파일과 관련된 문제로 인해서 입력 오류가 발생할 수도 있습니다. VLC 입력을 열 수 없습니다 유튜브 오류를 해결하려면, YouTube.luac 스크립트 파일을 GitHub에 있는 새로운 스크립트로 바꿔적어야 합니다. 이렇게 하시면 됩니다 :
-
GitHub 페이지를 열고 youtube.luac 파일을 복사합니다.

-
VLC 플레이어를 우 클릭하고 "파일 위치 열기"를 선택합니다.

- "Lua" 폴더를 클릭하고 "Playlist" 폴더를 엽니다.
-
"youtube.luac" 파일을 우 클릭하고 메모장을 통해 엽니다.

-
Ctrl 키와 A 키를 눌러서 모든 콘텐츠를 선택합니다. 이것들을 VLC용 GitHub 페이지에서 복사된 것들로 바꿔적으세요.

- 변경사항을 저장하고 메모장을 닫습니다.
방법 7. 다른 미디어 플레이어 사용해보기
앞에서 언급된 해결법들을 시도했는데도 VLC 플레이어가 스트리밍을 못 하거나 저장된 동영상을 재생하지 못 한다면, 다른 미디어 플레이어를 알아보셔야 합니다. 여러분이 손쉽게 동영상을 온라인 및 오프라인에서 즐기기 위해 사용할 수 있는 윈도우 미디어 플레이어, KM 플레이어, DIVX 플레이어와 같은 멋진 플레이어들이 많이 있죠.
3부. VLC 입력을 열 수 없습니다에 관해 자주 묻는 질문들
Q1: 왜 VLC 플레이어가 유튜브 동영상을 열지 못 하나요?
VLC 플레이어에서 유튜브 동영상이 열리지 않는다면 오래된 VLC 플레이어, 하드웨어 가속 충돌, 파일 캐시 설정 문제가 원인일 수 있습니다. 오래된 youtube.lua 스크립트나 컴퓨터의 동영상 디스플레이 드라이버가 이 문제의 원인일 수 있습니다. 이럴 해결하려면 VLC 유튜브 동영상 재생 불가 오류 해결법 7가지를 읽어보세요.
Q2: 왜 VLC가 MRL을 열지 못 하나요?
VLC에서 미디어 리소스 로케이터 (MRL)을 열지 못 하는 원인으로는 방화벽 제한, 파일 소유자 문제, 올바르지 않은 URL이 있습니다.
결론
"VLC 입력을 열 수 없습니다" 오류는 컴퓨터에서 온라인 스트리밍을 감상하거나 저장된 동영상을 감상할 때 언제든지 나타날 수 있습니다. 다행히, 저희는 이 글에서 이 문제를 핵려하기 위한 효과적인 솔루션들을 알아보았습니다.
만약 오류가 PC에 있는 손상된 동영상 파일로 인한 것이라면, 4DDiG 동영상 복구 프로그램을 강력 추천드립니다. 이것은 동영상을 복원시킬 뿐만 아니라 화질까지 향상시킬 수 있죠. 이제 비디오에서 일어난 말썽없이 동영상을 즐겨보세요!