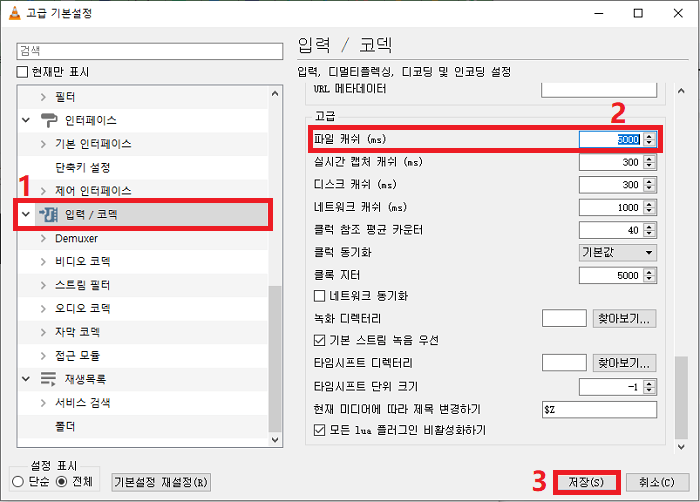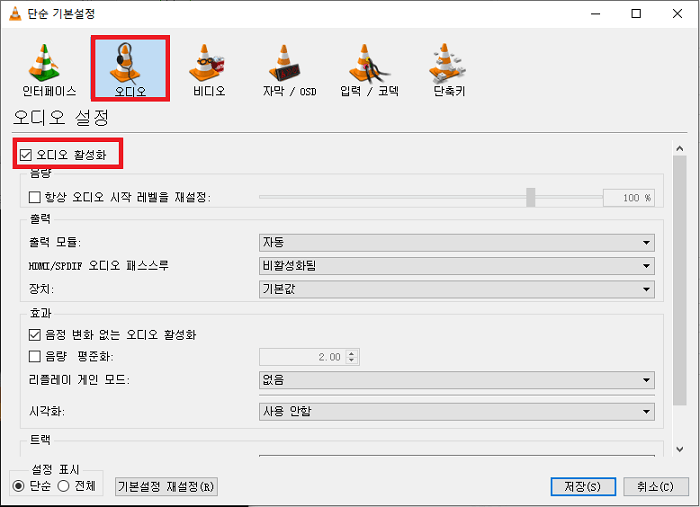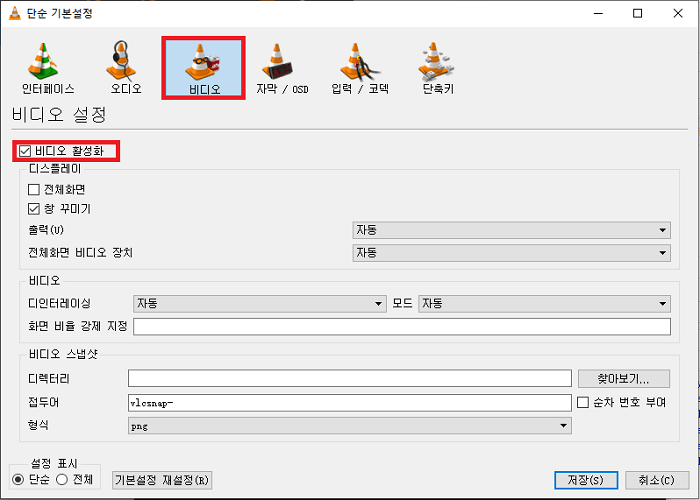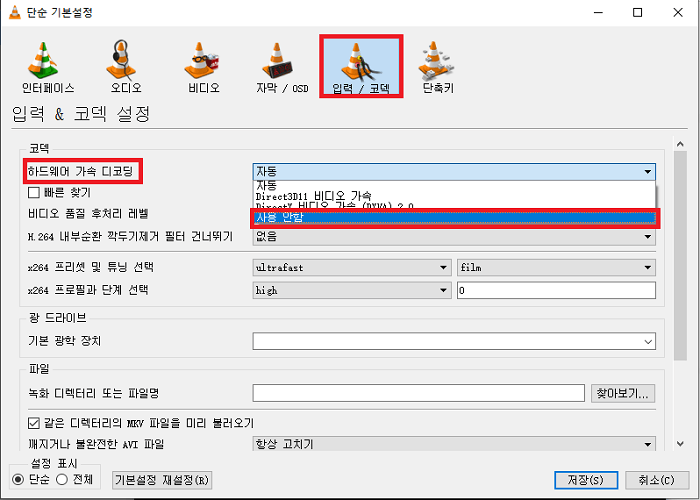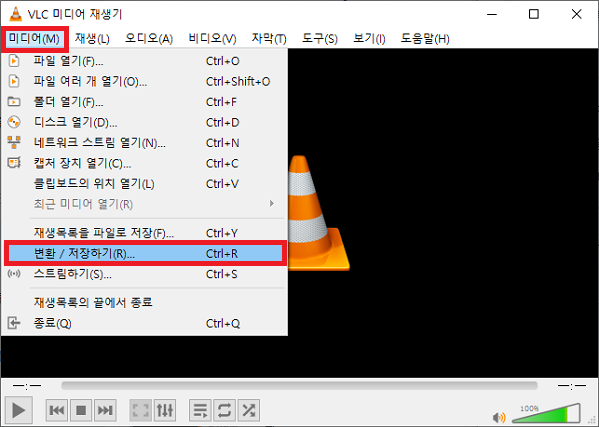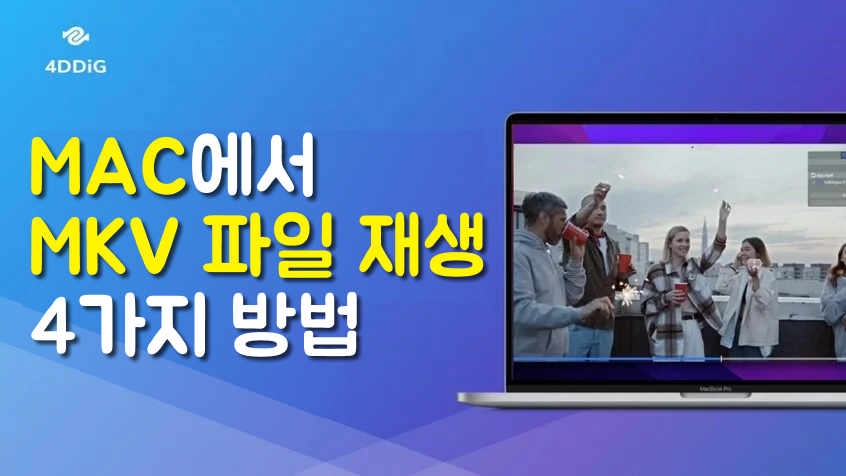VLC 미디어 플레이어에서 MKV가 재생되지 않을 때 해결 방법
VLC를 사용하다 보면 vlc Media player mkv 재생 안됨 문제가 발생하곤 합니다. 하지만, 왜 재생이 안 되는지, 어떻게 해야 좋을지를 모르시는 분들도 많이 계실 텐데요.
이번 글에서는, vlc player mkv 끊김의 원인과 효과적인 해결 방법을 7가지 소개해 드리겠습니다. 이런 경우에 곤란하지 않도록 만약 MKV 파일을 재생할 수 없게 됐을 때를 위해 머리에 새겨두면 좋을 것입니다.
VLC에서 MKV가 재생되지 않는 주된 이유
VLC에서 MKV가 재생되지 않는 이유는 VLC 미디어 플레이어가 업데이트되지 않았거나, 코덱이 부적절하거나 부족하거나, 동영상 파일이 손상된 경우들을 고려해 볼 수 있습니다. 하지만, 원인을 제대로 특정할 수 없는 경우도 있을 텐데요. 어느 쪽이든, VLC에서 MKV가 재생되지 않는다면, 어떤 오류가 발생했을 가능성이 있습니다.
VLC가 MKV를 재생하지 못하는 오류를 해결하는 효과적인 해결법 7가지
지금까지 재생이 문제없이 됐는데 갑자기 VLC가 MKV를 재생하지 못할 때에는 어떤 오류가 발생했다는 것은 틀림없을 것입니다. 그럴 때는, 원인은 정확하지 않아도, 어떤 대처가 필요해지죠. 그 때문에, 해결책을 하나씩 시도해 보는 것도 좋을 것입니다. 여기서는, VLC가 MKV를 재생하지 못하는 오류를 해결하는 효과적인 해결법에 관해 설명해 드리겠습니다.
해결법 1 : VLC 미디어 플레이어를 재실행하기
해결법으로서 가장 간단한 것은, VLC 미디어 플레이어를 재실행하는 것입니다. 열려있는 VLC 미디어 플레이어를 일단 종료하고, 다시 한번 열어보세요. 사소한 오류의 경우에는 그것만으로도 해결되는 경우가 있습니다.
해결법 2 : VLC 미디어 플레이어의 입력/코덱 설정 변경
VLC 미디어 플레이어의 입력/코덱 설정이 적절하지 않은 경우에도, 재생되지 않을 때가 있습니다. 그런 경우에는, 설정 변경을 해야 합니다. 순서는 아래와 같습니다.
VLC 미디어 플레이어 실행합니다
실행되면 도구에서 “기본 설정”을 선택하고 클릭하세요.
-
“입력/코덱” 탭으로 전환하고 좌측 하단의 “전체”를 클릭합니다

-
“입력/코덱”의 “파일 캐쉬”의 값을 1000으로 합니다

설정을 저장합니다
순서대로 설정을 바꾸고 난 뒤, 동영상 재생을 시도해 보세요. 만약 문제없이 재생된다면, 설정에 원인이 있었다는 뜻입니다.
해결법 3 : 손상된 MKV 동영상 복구하기 - 4DDiG File Repair
동영상이 손상되면 재생이 불가하므로, 그런 경우에는 전용 동영상 복구를 위한 프로그램을 활용하면 됩니다. 추천해 드리는 것은 4DDiG File Repair이고 원클릭으로 동영상 및 음악 파일의 손상을 복구할 수 있는 것이 특징입니다.
또한, 흑백 동영상을 컬러로 바꿀 수도 있습니다. 또한, 여러 가지 종류의 파일에 지원하는 것도 포인트라고 할 수 있죠. 4DDiG File Repair를 사용하면 손상된 동영상 파일에 관해서도 복구가 가능하니, 만약 동영상 파일이 손상되었다면 꼭 사용해 보세요.
-
4DDiG File Repair를 실행합니다. 프로그램 인터페이스에서 “손상된 파일 복구” 탭의 “동영상 복구”를 선택합니다.

-
“동영상 추가” 버튼을 클릭하고 손상된 mkv 동영상을 추가합니다. “복구” 버튼을 클릭하면, 프로그램이 자동으로 동영상을 복구할 것입니다.

-
동영상 복구가 완료되면, 복구된 동영상을 미리보기 한 뒤 지정한 위치에 저장 가능합니다.

위에 나온 조작으로도 동영상 복구에 실패하셨다면, “고급 복구” 기능을 선택해서 더욱 정밀한 복구를 실행할 수도 있습니다.
해결법 4 : VLC 환경 설정을 재설정하기
VLC의 환경 설정을 재설정하는 것도 하나의 방법입니다. VLC의 환경 설정을 재설정하는 것은 어렵지 않고 만약 “오디오 사용”에 체크가 되어 있었다면, 그대로도 문제없습니다. 재설정하고 나면, 다시 한번 동영상을 재생해 보세요.
VLC 플레이어 열기
도구의 메뉴에서 기본 설정 선택하기
-
화면 상단의 오디오를 선택하고 “오디오 활성화”에 체크하기

해결법 5 : VLC 미디어 플레이어를 재설치하기
VLC 미디어 플레이어를 일단 삭제하고 다시 한번 설치해 보는 것도 효과가 있습니다. VLC 미디어 플레이어의 오류가 원인이어서 재생이 불가능하다면, 이 방법으로도 문제없이 재생이 가능해 질 것입니다. 때문에, 원인을 모르시겠다면, 한번 재설치해 보세요.
해결법 6 : 오디오와 비디오 출력 설정을 켜기
VLC 미디어 플레이어가 MKV 파일을 재생하지 못할 때에는, 오디오 및 비디오 출력의 설정을 켜보시면 됩니다.
도구 > 환경 설정의 페이지에서 비디오를 클릭하기
-
“비디오 활성화” 옵션을 켜기

옵션을 켜고 나면, 반드시 저장을 해두세요. 오디오 출력 설정은, 환경에서 “오디오 켜기”를 선택합니다.
해결법 7 : 하드웨어 디코딩 기능을 끄기
하드웨어 디코딩 기능은, 켜져 있으면 동영상이 왜곡되거나 중간에 끊기는 경우가 있으니 꺼둘 필요가 있습니다. 순서는 아래와 같습니다.
환경 설정 열기
입력/코덱 열기
-
하드웨어 가속 디코딩을 선택해서 사용 안함 상태로 설정하기

해결법 8 : VLC에서 MKV용 코덱 설치하기
어쩌면, VLC용의 MKV 코덱이 설치되지 않은 것이 재생이 불가능한 원인일지도 모릅니다. 그럴 때는 VLC에서 MKV용 코덱을 설치해 두면 됩니다. 설치 후, 다시 재생을 시도해 보세요.
자주 묻는 질문
여기서는 VLC 미디어 플레이어가 MKV 파일을 재생할 수 없는 문제에 관해 자주 묻는 질문을 골라보았습니다.
질문 1 : MKV 파일을 재생할 수 있는 프로그램은?
MKV 파일을 재생할 수 있는 프로그램으로는 VLC 외에도 Player Fab Free Video 플레이어 및 Player Xtreme Media Player, BS Player 등이 있습니다. 각각 지원하는 장치가 있으니, 사용하는 장치에 맞게 프로그램을 선택해 보세요.
질문 2 : VLC가 MKV 파일을 재생하지 못할 경우, 어떤 현상이 발생하나요?
화면이 까맣거나, 소리가 없어지는 등의 현상이 나타납니다. 혹은 재생 중인 동영상이 중간에 끊기기도 하죠.
마지막으로
VLC 미디어 플레이어가 MKV 파일을 재생할 수 없을 때는 원인이 분명치 않아도 몇 가지 해결 방법이 있으니 시도해 보는 것이 좋습니다. 가령 재생이 불가능한 상황이라도, 하나씩 해결법을 시도해 보면, 괜찮아질 가능성이 높습니다.
단, 동영상이 손상된 것이 원인이라면, 전용 복구 소프트웨어 4DDiG File Repair를 사용하실 것을 추천해 드립니다. 원 클릭으로 빠르게 복구가 가능한 데다가, 복수의 파일을 일괄로 복구 가능하므로, 시간을 들일 필요 없이 필요한 동영상 파일을 재생시킬 수 있죠.