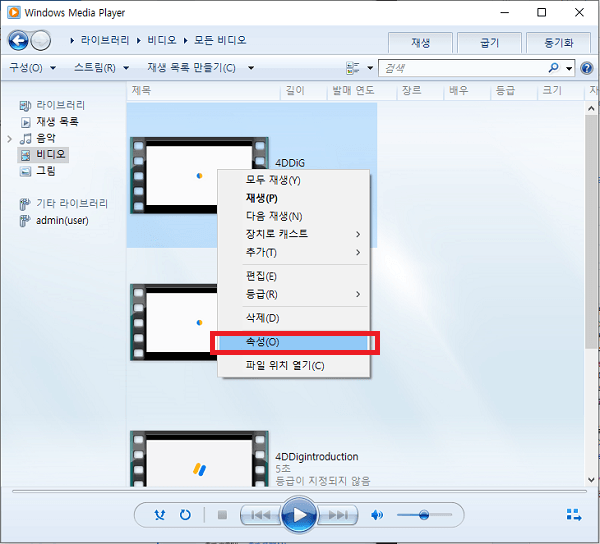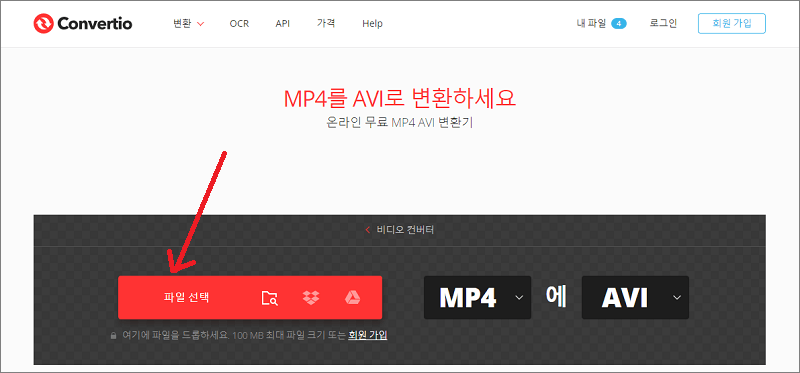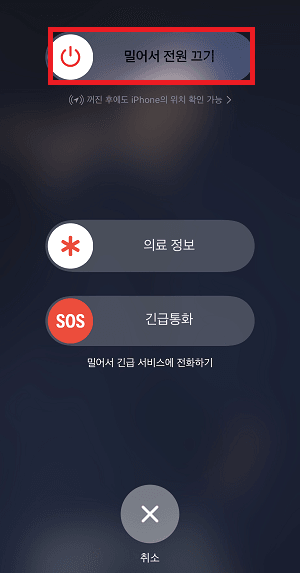VLC 미디어 플레이어를 사용하여 손상된 MP4 동영상 파일을 복구하기
동영상 파일이 손상되어 재생되지 않아 곤란한 경험은 없으신가요? 이번에는 VLC에서 고장난 동영상 파일을 VLC를 사용하여 손상된 MP4 파일을 복구하는 방법과 그래도 VLC로 복구에 실패한 경우에는 MP4등의 동영상 파일을 복구하는 방법을 설명해 드리겠습니다.
파트 1 : VLC 미디어 플레이어에 대해
1. VLC 미디어 플레이어의 개요
VLC 미디어 플레이어는 윈도우, MacOS, 안드로이드, iOS 등 여러가지 플랫폼에서 사용할 수 있는 무료 미디어 플레이어입니다. 대응하는 코덱이 많으므로 재생할 수 있는 동영상의 종류도 많고 편리합니다.
인터넷에서 받은 동영상 및 다른 나라 사람으로부터 받은 동영상이 재생되지 않는 경우에는 VLC를 사용하면 재생할 수 있다는 경우는 자주 있는 이야기일지도 모릅니다.
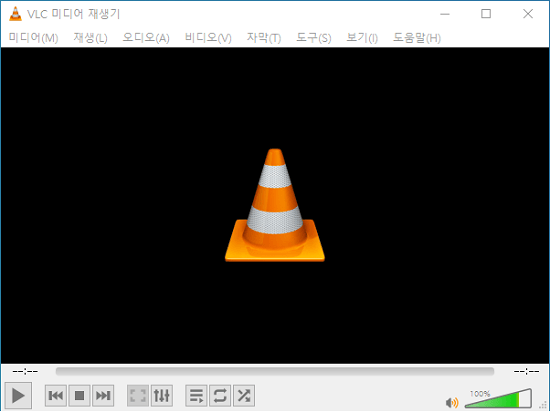
VLC 미디어 플레이어의 장단점
- 장점
- 단점
-
- 무료로 사용 가능
- 거의 모든 동영상 및 오디오 파일 형식에 대응
- 코덱을 설치하지 않고 동영상 재생
-
- 컴퓨터 초보자에게는 불편
- 다른 복구 소프트웨어보다 처리속도가 늦음
- 동영상 편집 기능이 없음
파트 2 : VLC 미디어 플레이어로 손상된 MP4 파일 복구하는 방법
MP4 파일을 다운로드했는데 회선이 도중에 끊기는 등의 원인으로 파일이 불완전해서 동영상이 재생되지 않는 경우도 있습니다. 그럴 때는 우선 시도해보면 좋은 것이 VLC를 이용한 파일 복구입니다. 이것은 VLC의 파일 변환/저장 기능을 사용합니다.
우선 미디어 탭의 “변환/저장하기”를 선택합니다.

파일 선택에서 추가를 누르고, 복구하고 싶은 동영상 파일을 선택하고, 아래의 “변환/저장하기”를 누릅니다.

-
변환의 설정에 관한 화면으로 이동합니다. 이때, 동영상 형식을 아시는 경우에는 프로필 항목을 선택하고, 적절한 것을 선택하세요.
출력용 URL의 란에서 [찾기]를 선택하고, 복구 후에 저장할 파일 이름을 지정합니다. 모든 입력이 완료되면 [시작]을 선택하세요. 변환이 시작될 것입니다.

- 변환이 완료되면, 동영상이 지정한 폴더에 저장될 것입니다. 이 동영상이 재생가능 하다면 복구가 완료되었다고 생각해도 좋을 것입니다.
파트 3 : VLC 미디어 플레이어에서 깨진 MP4 복구가 불가능한 경우
VLC 미디어 플레이어에서 제대로 복구되지 않을 때는 4DDiG File Repair 프로그램을 꼭 사용해보세요. 이 4DDiG 동영상 복구 프로그램에서는 여러가지 동영상 파일 형식을 지원합니다. 꼭 이번 기회에 사용해보세요.
4DDiG File Repair를 설치하고 실행합니다. 프로그램 인터페이스에서 “손상된 파일 복구” 탭의 “동영상 복구”를 선택합니다.

-
“동영상 추가” 버튼을 클릭하고 손상된 MP4 동영상을 추가합니다. “모두 복구” 버튼을 클릭하면 프로그램이 자동으로 MP4 동영상을 복구할 것입니다.

-
동영상 복구가 완료되면 복구된 MP4 동영상을 미리보기하고 지정한 위치에 저장할 수 있습니다.

위에 나온 단계법으로도 복구에 실패한 경우에는, “고급 복구” 기능을 선택하면 더욱 심층적인 복구를 수행할 수 있습니다.
파트 5 : 마무리
VLC 미디어 플레이어를 사용해서 손상된 동영상 파일을 복구하는 방법은, 널리 알려져있지만 그래도 복구되지 않는 경우에는 4DDiG File Repair 프로그램을 이용해보시면 좋을 것입니다.
비슷한 파일을 참고해서 최대한의 복구를 시도해볼 수 있습니다. 특히, 도중에 끊기는 동영상과 왜곡되거나 지직거리는 동영상의 경우에도 대응하고 있습니다. 조작도 직관적이고 간단하죠. 고가의 전문 프로그램을 시도해보시기 전에 4DDiG 동영상 복구 프로그램으로 대응되는지를 확인해보세요.