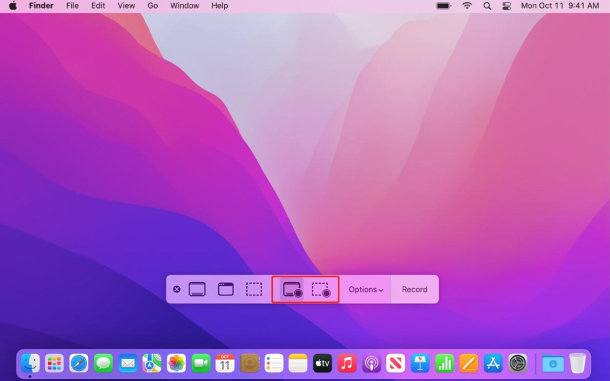OBS로 녹화한 MP4 동영상이 재생되지 않거나 소리가 나지 않을 때 해결법
OBS는 동영상 녹화나 배포 등의 정석인 무료 소프트웨어입니다. 사용하시는 분들도 많이 계실 텐데요. OBS는 정석인 만큼 기능도 많고 사용하기 쉬운 프로그램이지만, 가끔 녹화한 MP4 동영상을 재생하려고 해도 안 되거나 소리가 나오지 않는 상태가 되기도 합니다.
그래서 이번 글에서는 OBS 동영상 재생으로 곤란하신 분들을 위해 OBS 녹화 영상 재생이 안 될 때의 증상과 그 해결법에 대해 구체적으로 설명해 드리겠습니다. 이번 글이 여러분께 도움이 되길 바랍니다.
파트 1: OBS 동영상이란?
OBS (Open Broadcaster Software)는 동영상의 녹화 및 라이브 재생에 사용되는 무료 소프트웨어입니다. 유튜브 및 트위터 라이브 방송으로 송출되는 동영상을 동시에 녹화하거나, 게임 실황과 웹 미팅, 스마트폰 화면 녹화 등 다양한 기능이 있죠. 완전 무료이므로, 무료 판에 있을 법한 기능 제한과 시간제한 등은 없습니다.
그 OBS를 사용해서 만들어진 동영상이 OBS 동영상입니다. OBS 동영상 작성에는 설정 및 기능이 많으므로 익숙해질 때까지 시행착오의 기간이 필요해지지만, 사용 인구가 많아 학습 자료는 많이 존재합니다. 초보자분들도 웹 등을 참고해서 안심하고 사용법을 배울 수 있습니다.
파트 2: OBS 화면 녹화 영상이 재생되지 않을 때의 증상
OBS로 녹화한 동영상을 재생하려고 했을 때 일어나는 오류는 몇 가지 종류가 있습니다. 이 파트에서는 그 오류들을 소개해 드리겠습니다. 해당하는 것이 있다면, 해결법 파트도 읽어 보세요.
증상 1 : 화면이 안 나옴
재생 버튼을 눌러도 소리만 나오고 동영상이 까맣게 아무것도 안 나오는 상태입니다. 음성이 나온다는 것은 녹화 시의 OBS 녹화 설정에 문제가 있는 것 지도 모릅니다.
증상 2 : OBS 소리 안 나옴
재생 버튼을 눌렀을 때 영상을 표시되지만 OBS 녹화 소리가 나오지 않는 경우가 있습니다. 녹화 시 설정 및 플레이어에서 음소거 등의 설정이 되어 있지는 않은지를 확인해 보세요.
이 외에도 OBS 소리 깨짐의 경우 확인할 수 있는 것으로는 스피커가 음성 출력 장치로 되어 있는지, 케이블이 제대로 꽂혀 있는지, 드라이버는 최신인지 등이 있습니다.
증상 3: 재생이 끊김
녹화 시 원활하게 움직이던 동영상을 재생하려고 했을 때 동영상이 표시되고 음성도 나오는데 움직임이 버벅거리고 끊기면서 재생되는 OBS 녹화 끊김이라는 경우도 있습니다.
하드의 상태가 플레이어의 추천 조건을 채우지 못 하거나, 동영상 파일 형식이 무겁거나 하는 등 이 원인들도 여러 가지를 생각해 볼 수 있습니다. 또한 동영상 파일이 손상된 경우에는 복구 프로그램을 사용할 필요가 있죠. 프로그램을 사용하는 순서에 관해서는 파트 3을 봐주세요.
파트 3 : OBS 녹화한 동영상이 재생되지 않거나 소리가 나오지 않을 때의 해결법
OBS 녹화한 동영상이 기대한 대로 재생되지 않은 경우에 시도해 볼 수 있는 해결법을 네 가지 설명해 드리겠습니다. 우선 OBS의 사용법과 동영상 파일의 취급법이 익숙하지 않으신 분들도, 최대한 알기 쉽도록 순서를 따라 설명해 드리겠습니다. 꼭 여러분께 맞는 방법을 찾아 보세요.
해결법 1 : 동영상 복구 프로그램으로 녹화한 재생 불가능한 MP4 동영상 복구하기 (4DDiG File Repair)
동영상 파일이 손상된 경우에는 재생에 오류가 일어나기 쉽게 됩니다. 전용 동영상 복구 프로그램을 사용해 보세요. 여기서는 4DDiG File Repair의 사용 절차를 소개해 드리겠습니다. 4DDiG File Repair는 직관적이고 사용이 쉽고, 세 가지 간단한 단계로 고품질 복구가 가능합니다.
또한 동영상의 화질 개선과 흑백 동영상 채색, 음성 파일 복구 등 기능도 가지고 있어서 특히 OBS 녹화 화질을 높이고 싶을 때나 OBS 소리 깨짐 문제가 있을 때 사용하면 편리합니다. 지원하는 파일 형식이 굉장히 많은 것도 특징 중 하나이죠.
4DDiG File Repair를 실행합니다. 프로그램 인터페이스에서 "손상된 파일 복구" 탭의 "동영상 복구"를 선택합니다.

"동영상 추가" 버튼을 클릭하고 손상된 동영상을 추가합니다. "모두 복구" 버튼을 클릭하면 프로그램이 자동으로 동영상을 복구할 것입니다.

동영상 복구가 완료되면 복구된 동영상을 미리보기하고 지정한 위치에 저장할 수 있습니다.

위에 나온 방법으로도 복구에 실패하셨다면, "고급 복구" 기능을 선택하여 더욱 심층적인 복구를 실행해 보세요.
해결법 2 : 다른 동영상 재생 소프트웨어 이용하기
플레이어에 문제가 있는 경우 다른 동영상 재생 소프트웨어를 사용해 보세요. 동영상 재생 소프트웨어에는 다음과 같은 것들이 있습니다. 이들을 사용하여 문제가 해결되는지 확인해 보세요.
윈도우 미디어 플레이어:윈도우 부속 플레이어입니다.
Power DVD: 유료이지만 많은 기능이 있습니다.
MPC-BE: 무료고 가벼운 플레이어입니다. 심플하고 사용이 쉽습니다.
VLC 미디어 플레이어: 이 프로그램도 무료이고 사용이 쉬운 플레이어입니다.
해결법 3 : OBS를 최신 버전으로 업그레이드하기
OBS 녹화 시에 사용한 OBS 버전이 오래되면 오류의 원인이 되는 경우가 있습니다. 순서는 아래에 설명해 드렸으니, 최신 버전으로 업그레이드해 보세요.
OBS의 "도움말" > "업데이트 확인"을 선택합니다.

새로운 업데이트가 이용 가능하다면 다음 대화 상자가 나올 것이고 "지금 판올림하기"를 선택합니다.

잠시 기다리면 업데이트가 완료됩니다. "Launch OBS"를 클릭해서 OBS를 실행해 주세요.
해결법 4 : OBS 본체의 설정 조정하기
OBS에는 동영상 및 소리 등에 대한 많은 설정 항목이 있습니다. 설정 화면을 확인해 보세요. 확인 사항의 예를 알려 드리겠습니다.
녹화 포맷이 mp4로 되어 있는지
"파일" > "설정" > "출력"에서 확인할 수 있습니다.
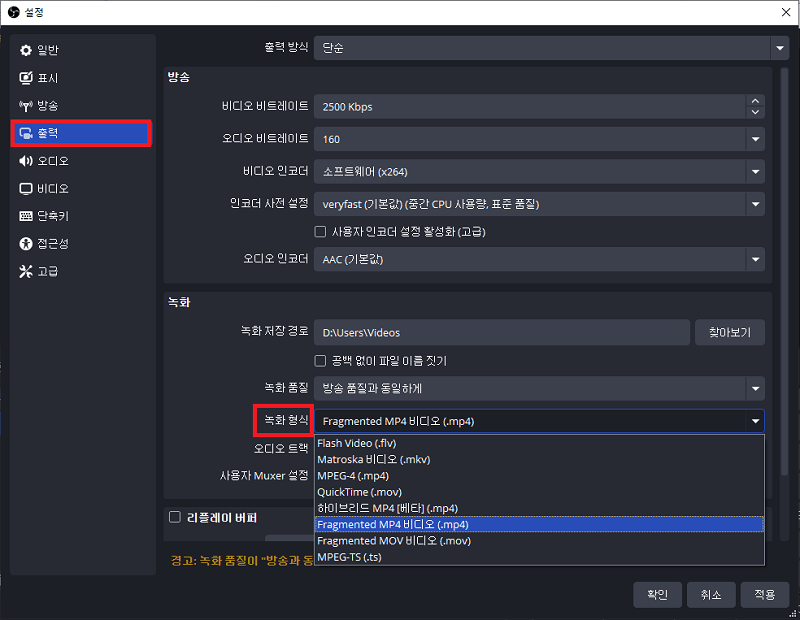
영상 비트레이트가 적절한지
마찬가지로 "파일" > "설정" > "출력"에서 확인 가능합니다.
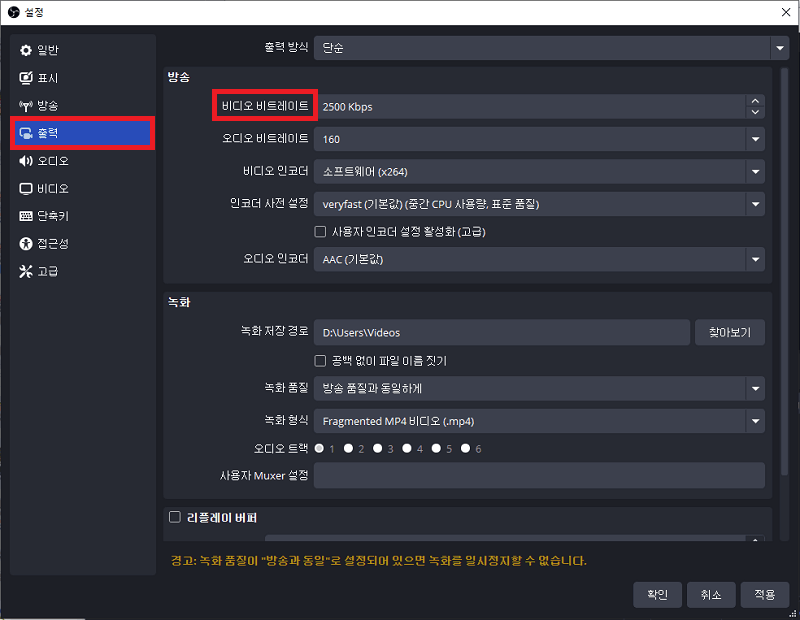
여기 비디오 비트레이트의 값이 너무 크면 동영상 재생 끊김 현상이 발생할 수 있습니다.
마무리
어떠셨나요? 이번 글에서는 OBS 녹화한 MP4 동영상에서 화면이 표시되지 않거나 소리가 나오지 않거나, 뚝뚝 끊기는 문제에 대해 원인과 해결법을 설명해 드렸습니다. 녹화 시 OBS 고화질 녹화 설정을 적절하게 해도 동영상 파일이 손상되는 등 해결할 수 없는 경우가 있다는 것도 아셨을 텐데요.
동영상 복구에는 4DDiG File Repair를 추천합니다. 사용 방법은 매우 간단하며 직관적으로 이해할 수 있습니다. 또한 최신 AI 모델을 사용하여 출력 품질도 좋고, 사용자 만족도가 높은 소프트웨어이므로 꼭 한 번 사용해 보세요.