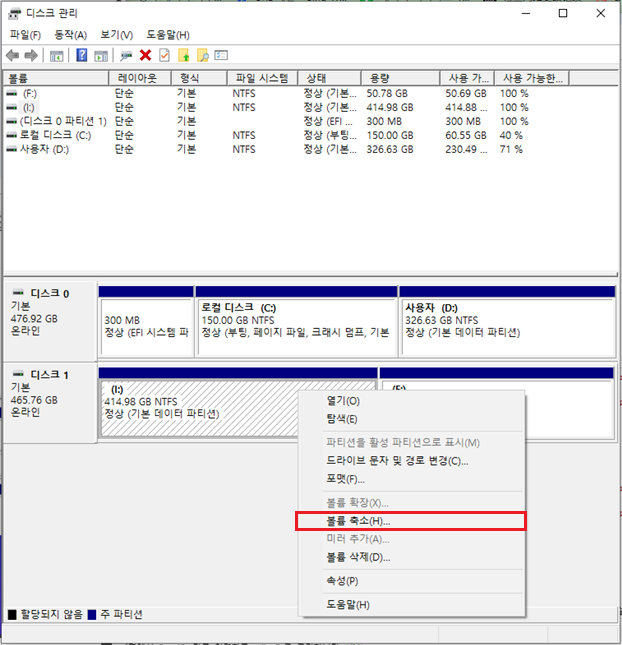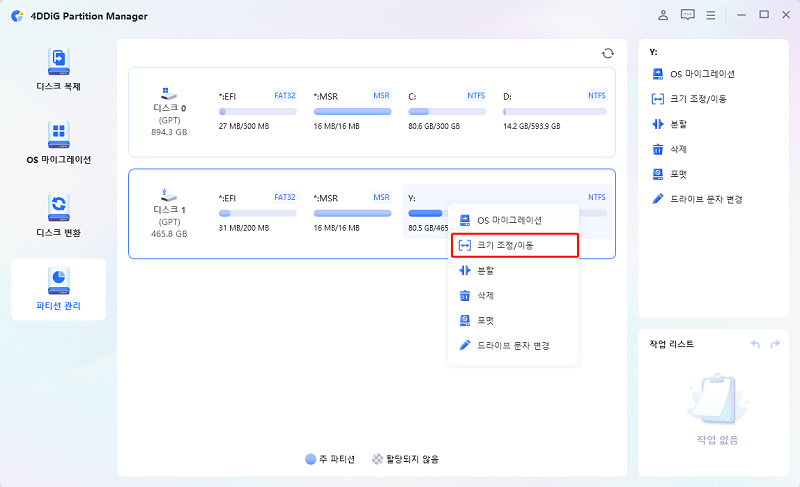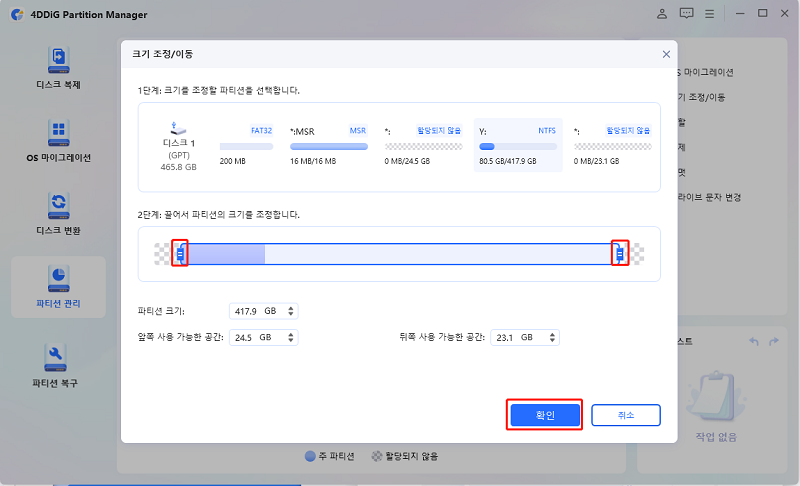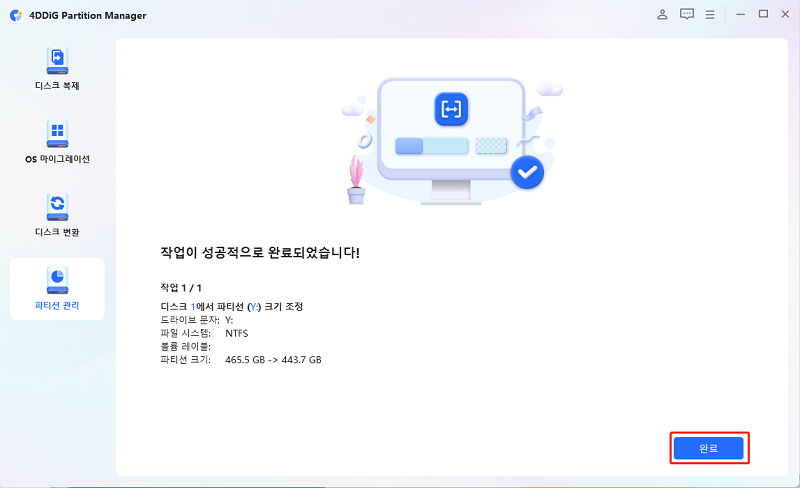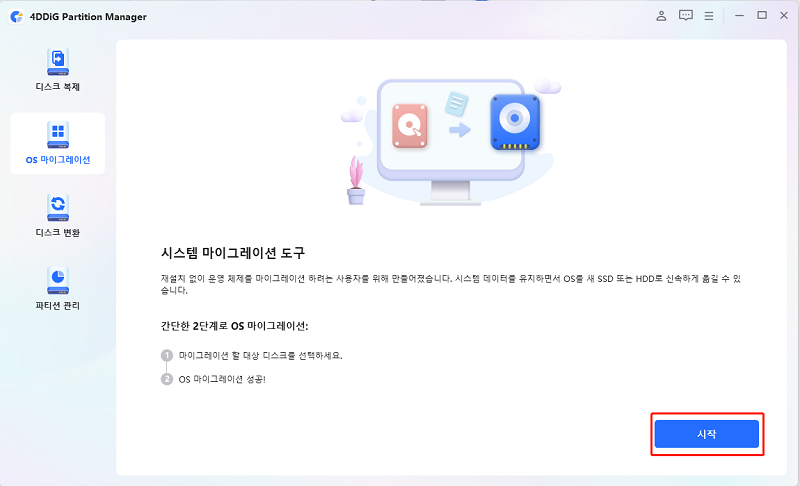D 드라이브의 빈 용량은 많지만, C 드라이브는 적어요…
이럴 때에는, 파티션의 크기를 변경하는 것으로, HDD 및 SSD 내의 빈 용량을 효율적으로 사용할 수 있습니다.
이 글에서는, Windows 11 혹은 Windows 10에서 파티션 크기를 변경하는 이유와 방법을 알기 쉽게 설명해 드리겠습니다.
파트 1 : HDD 및 SSD의 파티션 크기를 변경하는 이유
HDD 및 SSD의 파티션 크기를 변경하는 것으로, 빈 용량을 효율적으로 사용할 수 있게 됩니다.
예를 들어, C 드라이브는 시스템 관련, D 드라이브는 영상 등의 데이터 저장용으로 되어있고, C 드라이브에 데이터를 좀 더 저장하고 싶다고 생각하는 경우.
이렇듯, 자신의 용도에 맞춰 파티션 크기를 조정하는 것으로 빈 용량을 효율적으로 사용할 수 있습니다.
단, 극단적으로 한 쪽의 용량을 줄이거나 하면, 이후 필요해진 경우에는 다시 파티션 크기 조절할 필요가 생겨버립니다.
따라서, 이후 계획을 잘 세운 후 계획적으로 디스크 파티션 크기를 변경하도록 합시다.
파트 2 : HDD 및 SSD의 파티션 크기를 변경하는 방법
여기서부터는, HDD 및 SSD의 파티션 크기를 변경하는 두가지 방법을, 알기 쉽게 설명해 드리겠습니다.
방법 1. 디스크 관리에서 파티션 크기를 조정하기
Windows 11/10의 기존 기능인 “디스크 관리”를 이용하는 것으로, HDD 및 SSD의 파티션 분할 및 크기 조정이 가능합니다.
※ 여기서는 Windows 10에서의 조작 방법을 보여드리겠습니다.
- 키보드에서 윈도우 키와 “X”키를 동시에 누릅니다.
- 메뉴 일람이 표시되면, “디스크 관리”를 클릭합니다.
-
축소하고 싶은 파티션을 우 클릭하고, “볼륨 축소”를 클릭합니다. 표시된 화면에 축소 후의 용량을 입력한 뒤, “축소”를 클릭합니다. 조금 기다리면 파티션 축소이 완료될 겁니다.

원래 파티션에서 축소 후의 용량을 당겨온 차이만큼, 할당된 파티션이 됩니다.
-
확장하고 싶은 파티션을 우 클릭하고 “볼륨 확장”을 클릭한 뒤, 할당된 부분의 공간을 입력하면 파티션 확장이 완료됩니다.
4 단계에서 할당된 파티션과 합치기 때문에 파티션 볼륨이 확장됩니다.
방법 2, 4DDiG Partition Manager로 파티션 크기 변경하기
파티션 관리 전용 소프트웨어인 4DDiG Partition Manager를 이용하면, 보다 간단하게 HDD 및 SSD의 각 파티션 용량 조정이 가능합니다.
4DDiG Partition Manager를 이용할 때의 장점은 주로 아래의 세가지입니다.
- 조작하기 쉽고, 몇가지 단계의 순서만으로 끝이 납니다.
- 파티션 크기 변경 뿐만이 아니고, 파티션 분할, 확장, 축소, 생성 또는 파티션 삭제, 포맷도 지원합니다.
- 운영체제 마이그레이션 기능도 탑재하고 있습니다. 컴퓨터를 새로 사거나해서 OS를 옮기는 경우, 4DDiG Partition Manager를 사용하면 실패할 걱정은 없습니다.
파티션 관리에 대해, 이후 계획이 없다고 해도 4DDiG Partition Manager를 사용하면 간단하게 각 파티션의 용량 조정이 가능합니다. 강력히 추천드리니 꼭 사용해보세요.
-
4DDiG Partition Manager를 다운로드하고 실행합니다.
무료 다운로드PC용안전한 다운로드
왼쪽의 “파티션 관리“를 선택합니다. 다음으로, 크기를 변경할 파티션을 우 클릭하고, ”크기 조정/이동“을 선택합니다.선택한 파티션의 경계선을 드래그 앤 드롭해서 크기를 변경합니다. 혹은, 지정한 파티션 크기를 GB 단위로 입력할 수도 있습니다. 파티션 크기가 설정되면, 변경 결과를 미리보기 할 수 있습니다. 문제가 없으면 “확인”을 클릭합니다.

선택한 파티션의 경계선을 드래그 앤 드롭해서 크기를 변경합니다. 혹은, 지정한 파티션 크기를 GB 단위로 입력할 수도 있습니다. 파티션 크기가 설정되면, 변경 결과를 미리보기 할 수 있습니다. 문제가 없으면 “확인”을 클릭합니다.

조금 기다리시고, 파티션 크기가 원하는 대로 조정될 때 까지 ”완료”를 클릭합니다.

더 자세하게는 4DDiG Partition Manager를 사용하여 파티션을 크기 변경/이동하는 순서으로 이동하고 참고해주세요.
정리
여기까지, Windows 11 및 Windows 10에서 HDD 및 SSD의 파티션 크기를 변경하는 이유와 방법을 소개해 드렸습니다.
디스크 파티션 크기 변경하는 것으로, 빈 용량이 부족하다고 생각했던 경우도 해결될 가능성이 있습니다.
안전한 다운로드