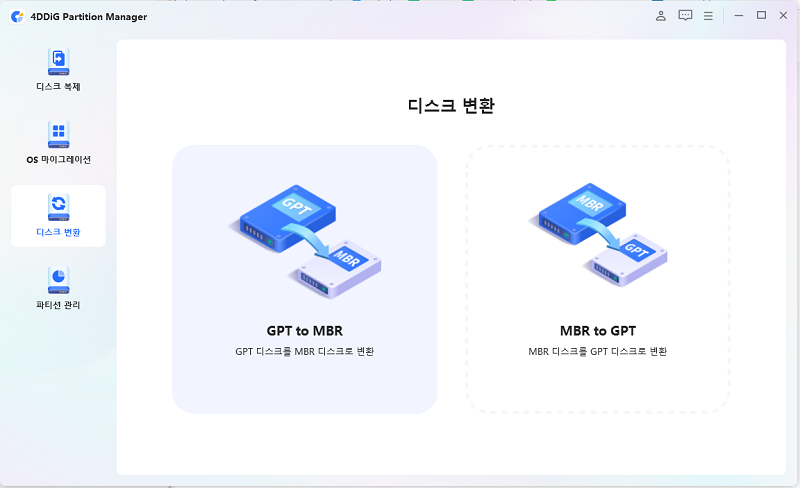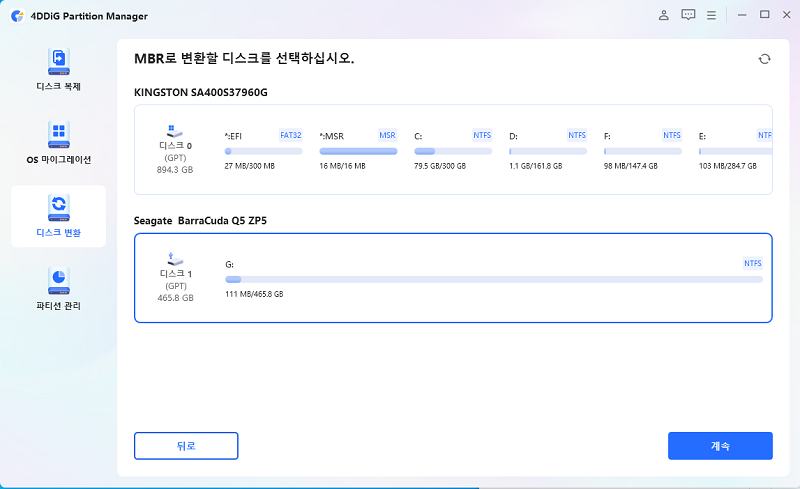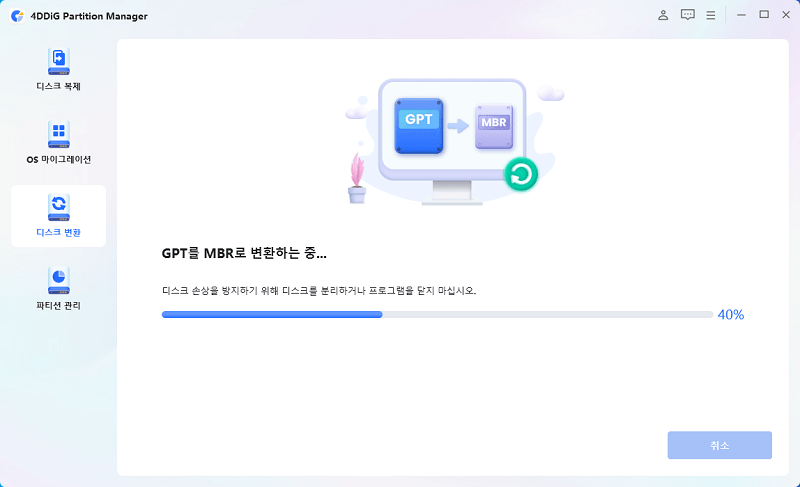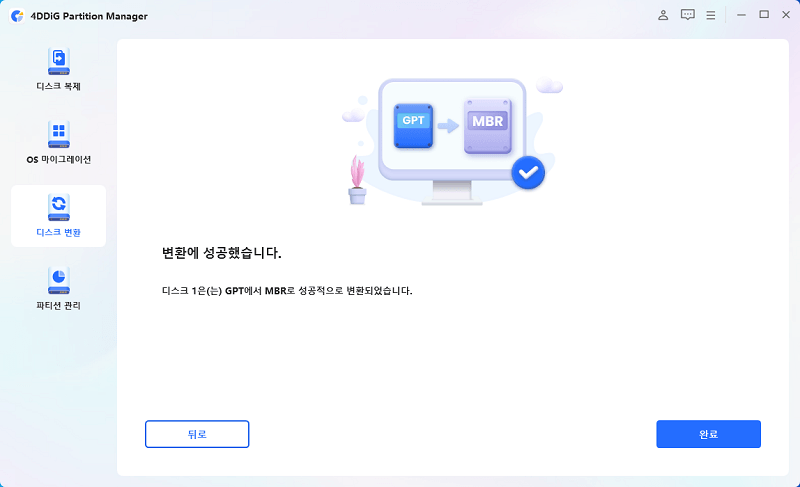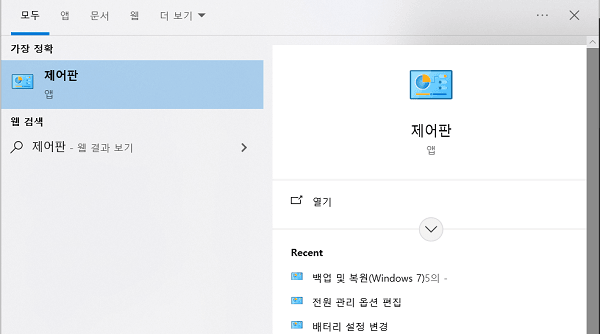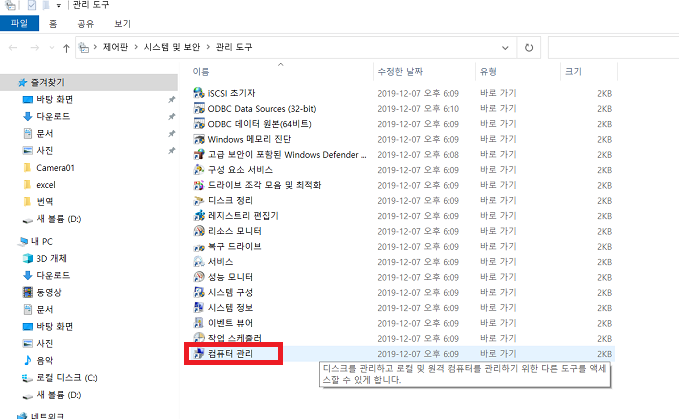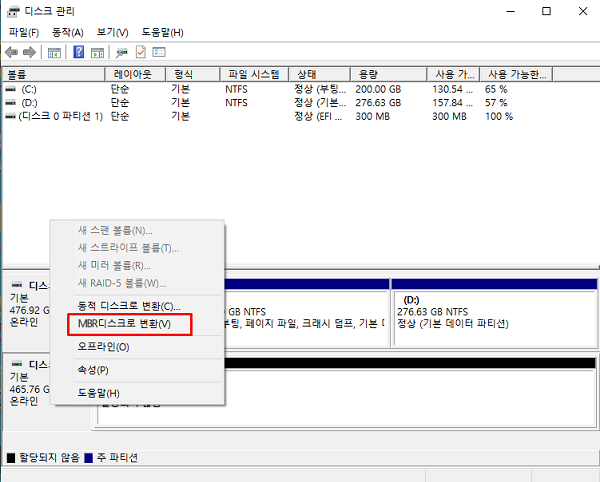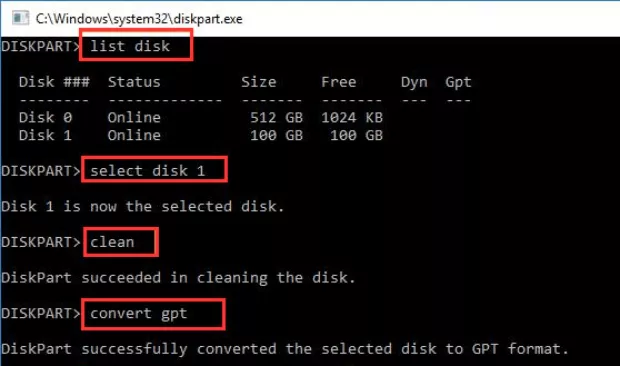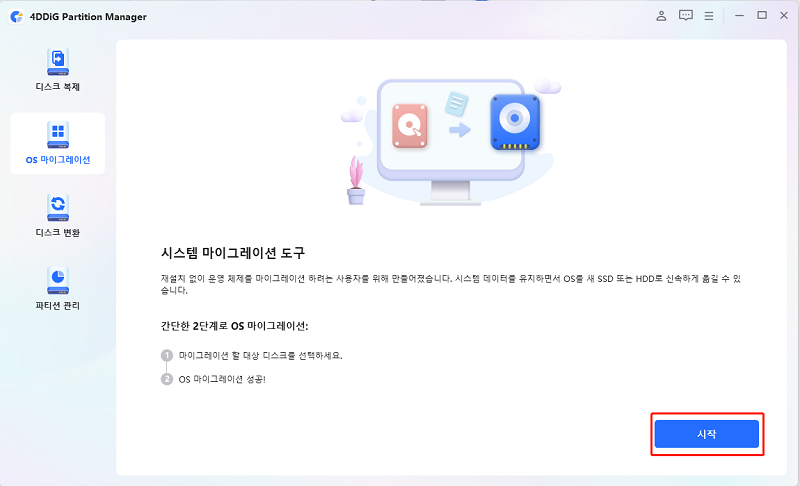GPT (GUID Partition Table) 디스크를 MBR (Master Boot Record) 디스크로 변환하셔야 하나요? 예전부터 있는 MBR과 비교해서 GPT는 비교적 새로운 형식이죠.
GPT가 더 새로운 형식이고 기능도 풍부해서, MBR을 GPT로 변환하는 경우가 많지만, GPT 디스크를 MBR 디스크로 변환할 필요가 있을 경우도 있습니다. 이번 글에서는 GPT과 MBR의 차이와, 구체적인 변환 방법에 대해 설명드리겠습니다.
파트 1 : GPT를 MBR로 변환하기 전 고려할 사항
GPT를 MBR로 변환하기 전에 몇가지 전제 지식에 대해 이해해 두는 것이 좋습니다.
GPT 디스크와 MBR 디스크의 차이?
아래는 GPT 디스크와 MBR의 차이에 대한 설명입니다.
- GPT: 최대 128 파티션을 지원하고, 파티션으 크기 제한도 여유롭습니다. 또한, GPT는 주 파티션 및 확장 파티션의 개념을 가지고 있지 않아서 모든 파티션이 주요 파티션으로 취급됩니다.
- MBR: 최대 4개의 주요 파티션 혹은 3개의 주요 파티션과 1개의 확장 파티션(확장 파티션 내에 소프트웨어 파티션 작성 가능)을 지원합니다. MBR는 오래된 형식이므로, 파티션 크기 제한이 있고 2TB가 넘는 파티션에는 적합하지 않습니다.
GPT 디스크를 MBR 디스크로 변환할 때의 장점은?
GPT 디스크에서 MBR 디스크로 변환하는 것에는 몇가지의 장점이 있습니다. 아래에 몇가지를 들어보았습니다.
- 호환성 : MBR 디스크는, 오래된 BIOS 부팅 형식에 대응하는 호환성을 가지고 있고, 일부 오래된 컴퓨터 및 오래된 운영 체제 (특히 32 비트의 Windows 등) 와의 호환성을 확보하기위해서 변환할 수 있습니다. 일부 오래된 시스템에서는 GPT 디스크가 제대로 인식되지 않을 수도 있습니다.
- 운영 체제 제한 : 운영 체제 제한 : 일부 운영체제는, GPT 디스크를 지원하지 않거나 제한이 있는 경우가 있습니다. 이로 인해, MBR 디스크로 변환해서 특정 운영 체제를 사용할 수 있도록 할 필요가 있을 수도 있습니다.
파트 2 : 무료 소프트웨어로 GPT를 MBR로 변환하는 방법 (데이터 손실 없이)
여기서 무료 소프트웨어를 이용해서 무료로 GPT에서 MBR로 변환하는 방법을 소개해 드리겠습니다.
4DDiG Partition Manager
여기서는 추천드리는 프로그램인 4DDiG Partition Manager에 대해 소개해 드리겠습니다. 이 소프트웨어는 무료이고, 디스크 파티션에 관한 여러가지 관리가 가능한 프로그램입니다. 아래의 파트에서 소개해 드릴 방법으로는, 변환 과정에서 데이터가 사라져 버리지만, 이 프로그램을 이용하면 데이터는 보존한 채로 GPT에서 MBR로의 변환이 가능합니다.
또한, 소프트웨어를 설치하고 나면 몇번의 클릭으로 변환을 시작할 수 있습니다. 이 손쉬운 전용 프로그램은 굉장히 추천할 만하죠.
-
4DDiG Partition Manager를 다운로드하고 실행합니다.
무료 다운로드윈도우용안전한 다운로드
-
왼쪽에서 “디스크 변환”을 선택하고 “GPT를 MBR로 변환”을 클릭해서 진행합니다.

-
변환할 디스크를 선택하고 “계속”을 클릭합니다.
선택한 디스크가 시스템 디스크일 경우 : 프로그램이 자동으로 PE 구성 요소를 다운로드하고, PE 환경으로 진입합니다.
선택한 디스크가 외부 디스크일 경우 : 재실행해서 PE 환경으로 진입할 필요없이, 프로그램에 의해 자동으로 변환됩니다.
4DDiG Partition Manager가 GPT를 MBR로 변환할 것입니다. 디스크 변환의 속도는 디스크 상의 파티션 수에 따라 달라집니다.

-
잠시만 기다리면 GPT MBR 변환이 성공적으로 완료됩니다.

파트 3 : 디스크 관리로 GPT를 MBR로 변환하는 방법
여기서부터 파트 3, 파트 4에서는, Windows 운영 체제 내장 프로그램을 사용한 변환 방법에 대해 소개해 드리겠습니다. 우선은 “디스크 관리”를 이용하는 방법입니다. 이 과정은 데이터 손실의 위험이 있으니, 신중하게 진행하세요.
순서 1 : 데이터 백업
중요한 데이터를 외부 저장소에 백업하세요.
순서 2 : 디스크 변환
“시작” 메뉴에서 “제어판”을 선택합니다.

“시스템 및 보안”을 선택하고, “관리 도구” 에서 “컴퓨터 관리”를 선택합니다.

왼쪽 메뉴에서 “디스크 관리”를 선택합니다.
GPT 디스크를 우 클릭하고, 변환 디스크를 “MBR 디스크로 변환”으로 설정하고 초기화를 실행합니다.

순서 3 : 디스크의 파티션 분할 및 재포맷
변환이 완료되면, 새롭게 작성된 MBR 디스크에 적절한 파티션을 작성하고, 필요한 데이터를 배치합니다.
파트 4 : “Diskpart” 명령으로 GPT 디스크를 MBR로 변환하기
Windows의 “Diskpart” 명령을 사용해서 GPT 디스크를 MBR 디스크로 변환하는 순서를 아래에 적어두었습니다. 이 순서는 데이터 손실의 위험이 있으니, 신중히 실행하셔야 합니다. 중요한 데이터를 백업해두는 것을 잊지마세요.
명령 프롬프트에서 Diskpart라고 입력하고 Enter 키를 누릅니다. 관리자 권한이 필요합니다.
List disk라고 입력하고 Enter 키를 누른 뒤, 변환 할 GPT 디스크의 번호를 특정합니다. 디스크를 식별하세요.
Select disk X라고 입력하고 Enter 키를 누릅니다. 여기서 X는 GPT 디스크의 번호이빈다.
Clean 명령을 실행해서 디스크를 정리합니다.
Conver mbr라고 입력한 뒤 Enter 키를 누릅니다. 디스크가 MBR로 변환됩니다.
Exit라고 입력한 뒤 Enter 키를 눌러서 Diskpart를 종료합니다.

마무리
예전부터 있었던 MBR과 비교해서 GPT는 비교적 새로운 형식입니다. GPT가 더 새로운 형식이고 기능도 풍부해서 MBR을 GPT로 변환하는 경우가 더 많지만 GPT 디스크를 MBR 디스크로 변환할 필요가 있는 경우도 있습니다.
이번 글에서는 GPT와 MBR의 차이와 구체적인 변환 방법에 대해 설명드렸습니다. 소개해 드린 4DDiG Partition Manager를 이용하면, WIndows 내장 프로그램을 이용하는 경우와 비교했을 때 데이터 손실이 없고 그래픽이 있는 화면을 통해 몇번의 클릭으로 GPT에서 MBR로 변환이 가능합니다. 이 프로그램은 안전하고 굉장히 간편해서 추천드립니다.
안전한 다운로드