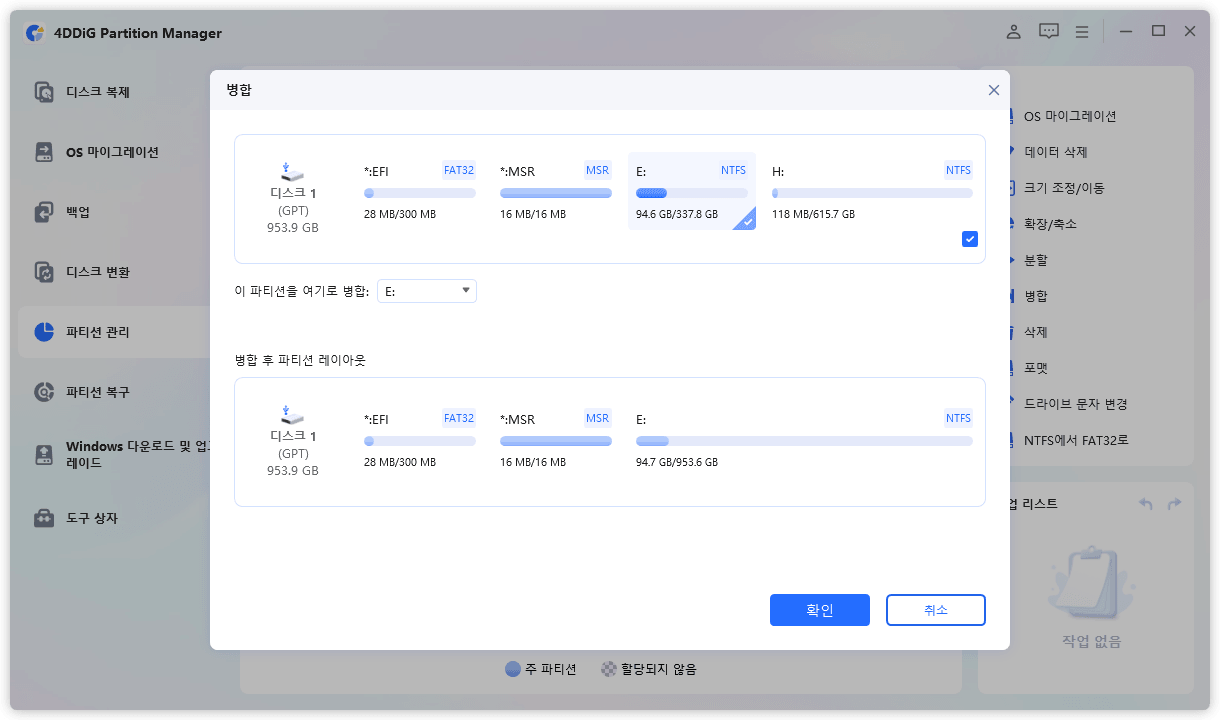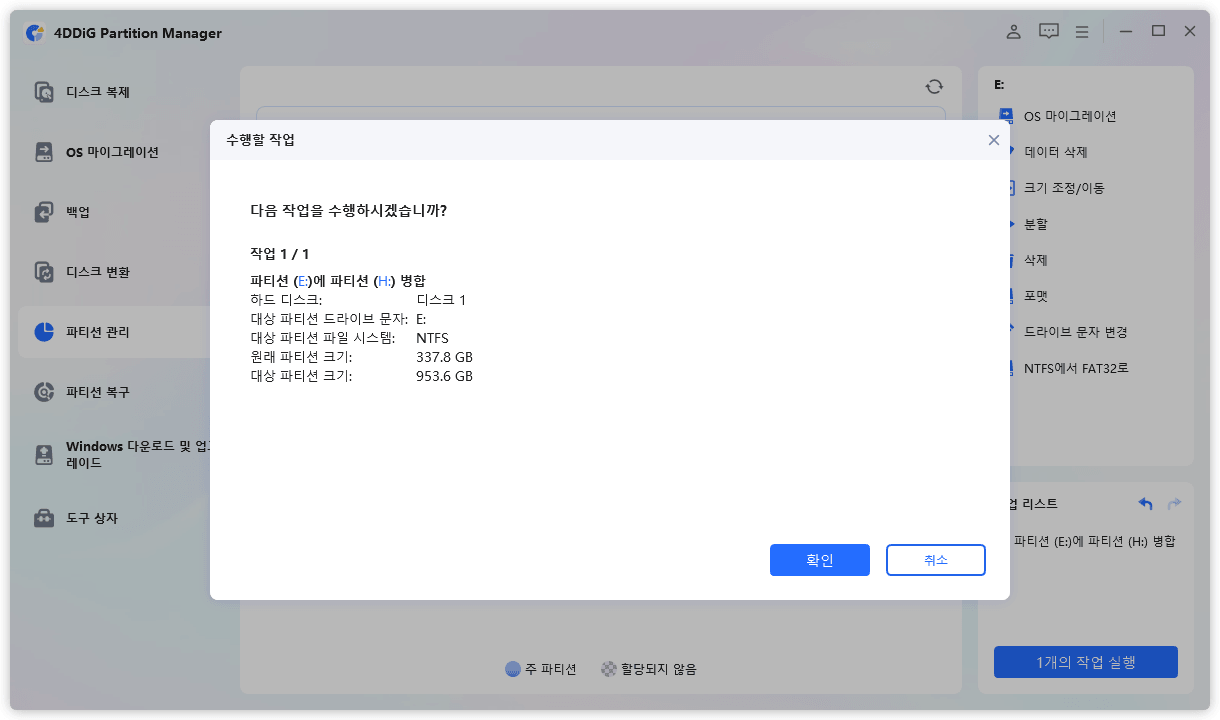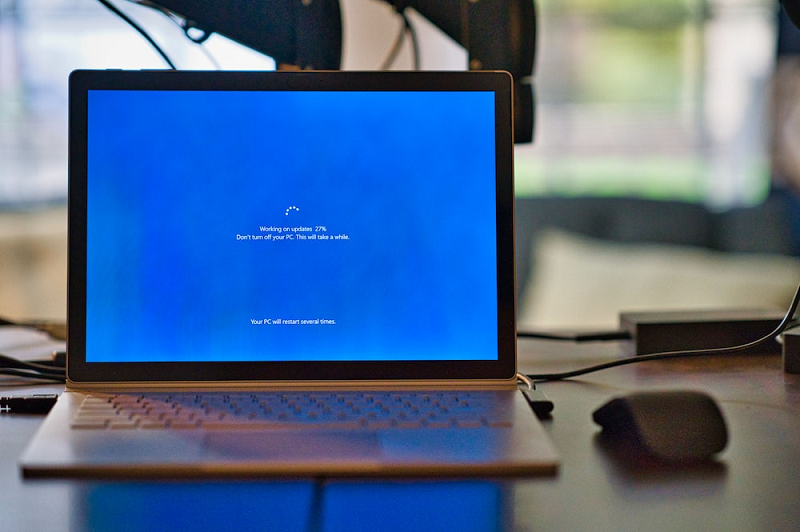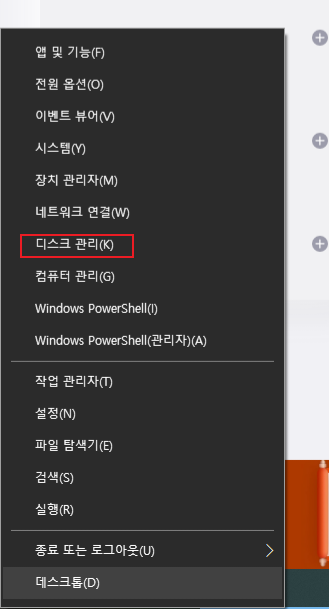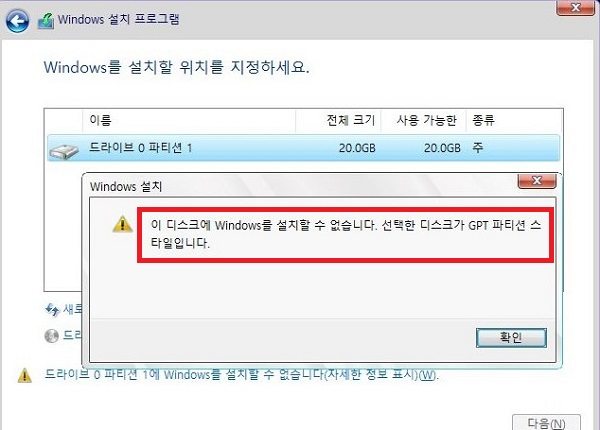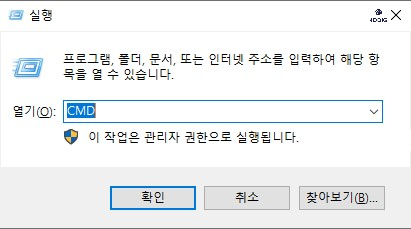Windows 기기에서 디스크 공간 관리는 특히 많은 파티션이 있을 때 복잡할 수 있습니다.
이 포괄적인 튜토리얼은 파티션 합치기 및 저장소 최적화를 통해 더 효율적인 사용을 돕기 위한 것입니다.
“윈도우 10 파티션 합치기" 튜토리얼은 Windows에서 SSD 파티션을 쉽게 병합할 수 있도록 안내합니다. 전문적인 지식 수준에 관계없이, 이 글에서는 데이터나 시스템에 손상을 주지 않고 효과적으로 파티션을 병합할 수 있는 자세한 설명을 제공합니다.
디스크 관리 기능을 개선하고 데이터 손실 없이 Windows 10에서 파티션 합치기하는 방법을 최대한 활용하는 법을 알아보겠습니다. 함께 시작해보세요!

파트 1 : 윈도우 파티션 합치기 좋은 점
먼저, 파티션을 합치기하면 더 정돈되고 효율적인 디스크 레이아웃을 만들 수 있습니다. 이는 분열된 저장 공간을 효과적으로 통합하여 시스템 성능과 효율성을 향상시키고, 디스크 공간을 더 효과적으로 정리하고 활용할 수 있게 해줍니다.
이 방법의 주요 장점은 더 빠른 파일 액세스와 향상된 시스템 성능입니다. 파티션 병합은 또한 공간을 크기 조정 및 재할당하려는 분들에게도 유용하며, 저장소 요구사항을 개선하기 위한 유연성을 제공합니다.
특정 프로그램을 위해 더 큰 파티션을 만들거나, 전반적으로 시스템 최적화를 원하신다면, Windows 10/11에서 파티션 합치기 방법을 아는 것은 필수입니다.
파트 2 : 윈도우에서 파티션 합치기 방법
방법 1 : 4DDiG Partition Manager를 사용한 파티션 합치기
데이터 손실없이 윈도우 10/11에서 파티션을 합치기 위한 효율적인 해답을 찾고 계시다면, 4DDiG Partition Manager가 열쇠가 될 것입니다.
다음과 같은 중요한 특징이 있습니다 :
- 파티션을 안전하고 데이터의 손상없이 병합합니다.
- 친절한 인터페이스를 가지고 있습니다.직관적인 디자인으로 간단한 탐색이 가능하죠.
- 작업이 빠르고 몇번의 클릭만 하면 데이터 손실없이 파티션을 효율적으로 병합합니다.
- 파티션 병합 외에도 파티션을 크기 조정/분리/생성/삭제/포맷해서 디스크 공간을 최적화합니다.
아래의 단계를 따라 파티션 합치기 해보세요 :
-
4DDiG Partition Manager를 다운로드 후 설치합니다. 용량을 높이고 싶은 대상 파티션을 클릭한 뒤 “병합”을 클릭하세요.
무료 다운로드안전한 다운로드

-
원하는 파티션이나 인접한 미할당 공간을 선택해서 디스크 레이아웃을 미리보기하세요. 레이아웃이 만족스러우시다면, 확인을 눌러 진행하세요.

-
대기 중인 작업이 작업 목록에 추가될 것입니다. 화면 우측 하단에 있는 “작업 실행” 버튼을 클릭하고 확인을 선택해서 진행하세요.

-
디스크 파티션 합치기는 특히 큰 파티션의 경우, 시간이 소요되는 작업입니다.데이터의 안전을 확보하려면, 병합 작업이 완료되기 전에는 프로그램을 닫지 마세요.

4DDiG Partition Manager의 간편성을 만끽해보시고 필수 데이터의 희생없이 안전하고 효과적으로 파터션을 병합해보세요.
방법 2 : 디스크 관리자를 통해 파티션 합치기
내장 툴을 사용하시겠다면 디스크 관리자를 이용해서 파티션 합치기를 하시면 간단합니다. 방법은 아래와 같습니다 :
-
디스크 관리자로 가려면 시작 버튼을 우 클릭하고 “디스크 관리”를 선택합니다.

-
파티션을 확장하려면, 우 클릭한 뒤 “볼륨 삭제”를 선택합니다.

-
옆에 있는 파티션을 우 클릭하고 “볼륨 확장”을 선택합니다.

-
파티션을 병합하려면, 마법사로 가세요.

윈도우 파티션 합치기에 관해 자주 묻는 질문들
1. 파티션 합치기하면 데이터가 손실되나요?
일반적으로 파티션 합치기는 데이터 손실을 초래할 수 있습니다. 따라서 중요한 데이터를 백업하는 것이 필수적입니다. 그러나 포디딕 파티셔 매니저와 같은 전문 소프트웨어는 데이터를 보호하면서 파티션을 병합할 수 있습니다.
2. 파티션 합치기하면 시스템 성능이 향상되나요?
네, 파티션 합치기하면 더 효율적인 디스크 레이아웃을 만들어 시스템 성능이 향상될 수 있습니다. 특히, 디스크 공간이 더 잘 정리되고 파일 액세스 속도가 빨라질 수 있습니다.
3. 파티션 합치기 후 공간을 다시 분할할 수 있나요?
네, 병합 후에도 필요한 경우 다시 파티션을 분할할 수 있습니다. 이를 위해서는 디스크 관리 도구나 전문 파티션 관리 소프트웨어를 사용할 수 있습니다.
마무리
Windows 10에서 파티션 합치기 하려면 내장 디스크 관리자를 사용하거나, 4DDiG Partition Manager와 같은 더 안전하고 직관적인 솔루션을 선택할 수 있습니다. 디스크 공간 병합의 중요성을 이해하고, 정밀도와 효율성에 중점을 두면 파티션 병합을 완벽하게 수행할 수 있습니다.
데이터 손실 없이 Windows에서 파티션을 병합하려면 4DDiG Partition Manager의 신뢰할 수 있는 기능을 활용해 보세요. 이 도구는 부드럽고 안전한 병합 작업을 보장합니다.
이 단계별 가이드를 따라 Windows 10 시스템을 손쉽게 최적화하고, 저장 공간을 최대한 활용해 보세요.