HDD로부터 파티션이 손실되면 HDD 내의 데이터에 접근할 수 없게 됩니다. 파티션을 스스로 작성해서 관리하는 사람에게 있어서도, 그렇지 않은 사람에게 있어서도 대처법을 알아둘 필요가 있습니다. 파티션이 삭제 돼버린 경우 파티션과 그 안에 데이터를 복구하려면 어떻게 해야 할까요?
여기서는 파티션에 관한 설명과 확인 방법 및 복구 소프트웨어를 소개해 드리겠습니다.
파트 1 : 손실된 파티션에 관하여
파티션(partition)이란 구역과 경계 및 분할을 나타내는 단어로 HDD와 USD, SD카드 등의 저장 기기에 있어서도 내부의 경계를 짓는 것을 나타냅니다. 저장 기기를 파티션으로 분할하면 파티션 하나하나가 마치 한 대의 독립적인 저장 기기처럼 취급됩니다. 그렇기 때문에, 다른 OS와 용도에 대응해서 저장 기기를 분리해서 사용하고 싶은 경우 파티션을 사용하면 한 대의 HDD로도 충분합니다.
Windows라면 「디스크 관리」로 파티션의 관리와 확인이 가능합니다. 파티션은 여러 가지 이유로 손실되는 경우가 있기 때문에 확인 방법을 알아둡시다.
Windows의 시작 버튼을 우 클릭해서 「디스크 관리」를 클릭 합니다.
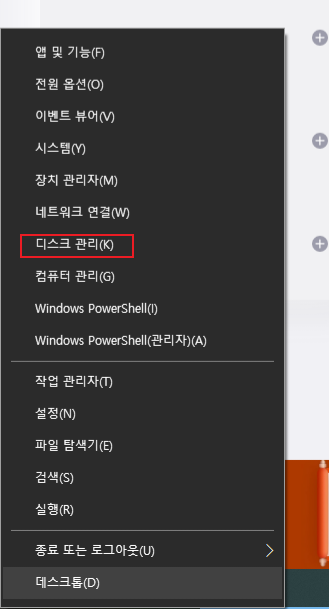
혹은, 「Windows키」+「R」로 표시된 화면에 「diskmgmt.msc」라고 입력하고 「OK」를 누릅니다.
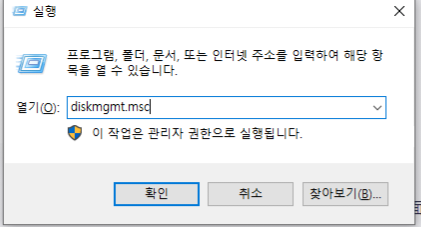
「디스크 관리」 화면이 표시됩니다.
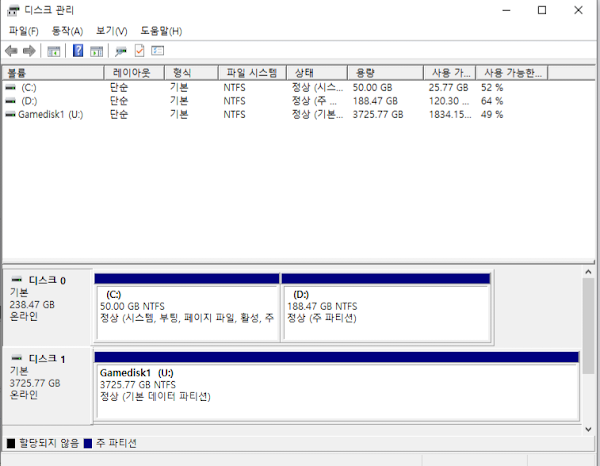
위에 언급된 것과 같은 화면은 파티션이 정상입니다. 만에 하나, 디스크란에 용량이 표시되지 않은 경우는 「물리적인 오류」가 있을 가능성이 높기 때문에 스스로 복구하는 것은 어렵습니다.
만에 하나 용량은 표시되어 있는데 파티션이 없을 경우는 「논리 오류」이기 때문에 스스로 복구할 수 있을 가능성이 높습니다.

여기서는 손실된 파티션을 「명령 프롬프트」로 되돌리는 방법을 소개해 드리겠습니다.
- 작업 바의 검색 박스에 「명령 프롬프트」라고 입력하고 「관리자로서 실행」을 클릭해서 관리자 권한의 명령 프롬프트를 실행시킵니다.
- 「diskpart」라고 입력해서 「Enter」키를 누릅니다.
- 마찬가지로, 아래 연급된 명령을 입력하고 엔터를 순서대로 눌러서 사라진 파티션을 복구 합니다.
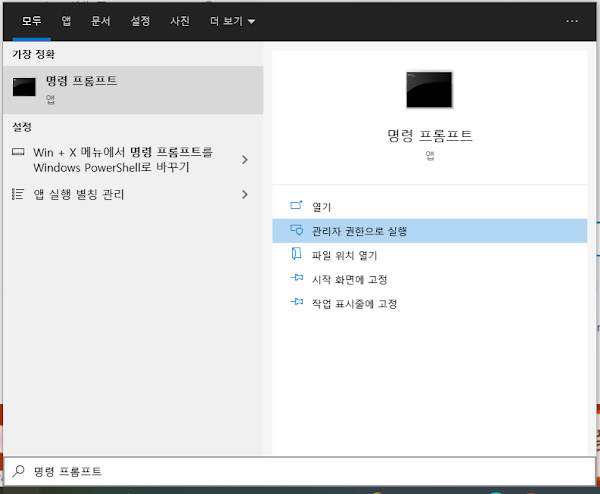
list disk
select disk 〇(〇는 디스크 번호)
list volume
select volume △(△는, 손실된 파티션을 번호)
assign letter= □( 다른 것과 중복되지 않는 드라이브 문자 □를 다시 할당)
하지만 이 방법은 파티션 손실의 원인이 드라이브 문자의 손실일 경우에만 해당되기 때문에 다소 한정적으로 적용됩니다. 다음으로 소개해 드릴 복구 소프트웨어를 사용하면 파티션 복구 성공률이 한층 더 높아질 것입니다.
파트 2 : HDD가 손실된 파티션을 복구할 수 있는 소프트웨어
데이터 복구 소프트웨어 「4DDiG」를 사용하면 손실된 파티션 데이터를 무사히 복구시킬 수 있습니다.
Tenorshare 4DDiG란, 실수로 삭제한 데이터부터 시스템 충돌, 포맷, 데이터 손상, 악성 바이러스 등으로 손실된 데이터까지 복구할 수 있는 무료 어플리케이션입니다. 사전에 무언가의 설정이 필요하거나 전문 지식이 요구되지도 않고 간단한 조작으로 파일을 복구시킬 수 있습니다. 여기서는 4DDiG를 사용한 HDD가 손실된 파티션의 복구 방법에 대해 설명해 드리겠습니다.
- 4DDiG를 실행하고 손실된 파티션을 원래 저장 위치 HDD를 선택합니다. 오른쪽 아래에 있는 「스타트」를 클릭하면 저장 위치가 스캔 됩니다.
- 스캔한 폴더와 파일이 표시될 것이고 거기서부터 복구하고 싶은 파일을 선택합니다. 오른쪽 상단의 「필터」와 검색창을 이용해서 파일의 종류와 파일 이름으로부터 검색 역시 가능합니다. 파일을 선택하면 아래의 「복구」를 클릭 합니다.
- HDD 내의 모든 데이터가 표시되면 거기서부터 복구하고 싶은 데이터를 선택해 나갑시다. 복구하고 싶은 데이터의 선택이 끝나면 화면에 오른쪽 아래에 있는 「복구」를 클릭 합니다. 복구할 데이터의 저장 위치를 선택하고 「OK」를 클릭해서 실행합니다.
안전 다운로드
안전 다운로드
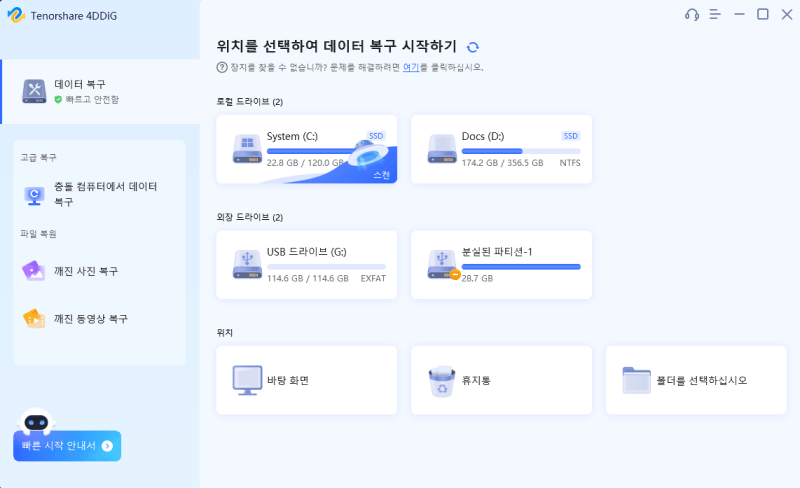
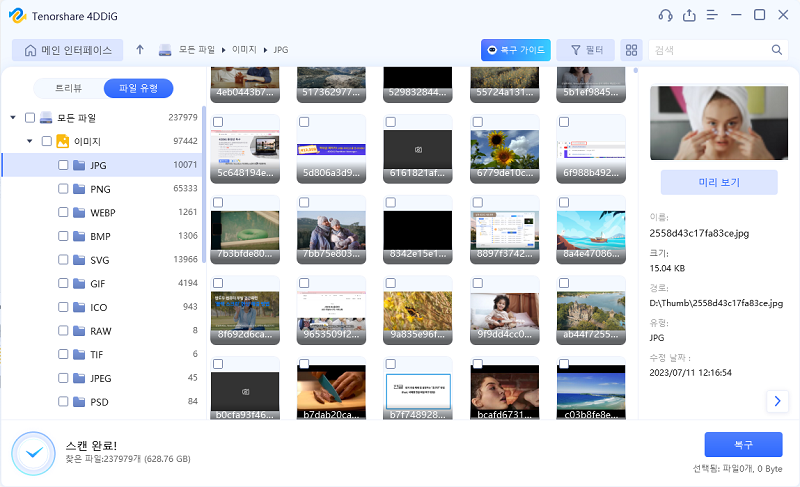
파트 3 : 정리
파티션에 대한 설명과 확인 방법 복구 소프트웨어에 대해서 소개해 드렸습니다. 파티션이 손실 돼 버리면 HDD가 PC에 인식되지 않게 되거나 정상적으로 작동이 되지 않게 됩니다. 복구 소프트웨어 4DDiG를 사용하면 간단하게 파티션 정보와 그 안의 데이터를 복구시킬 수 있습니다.
