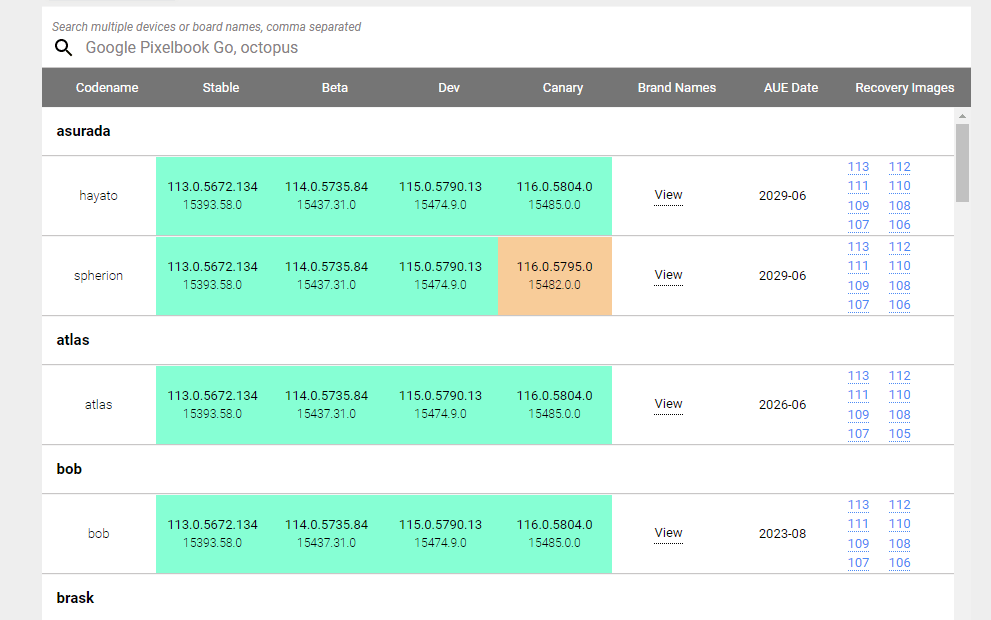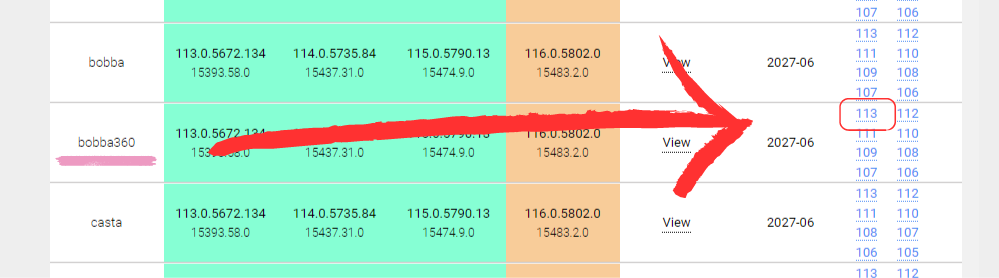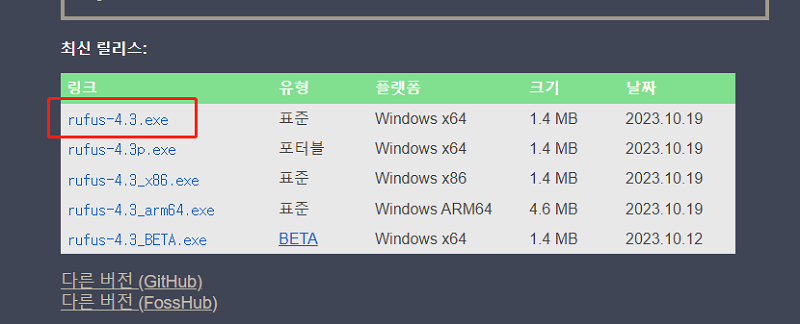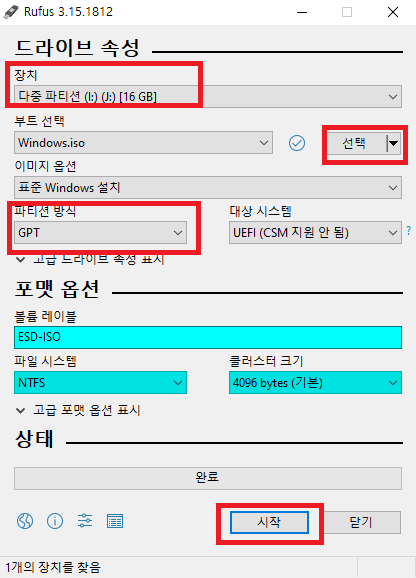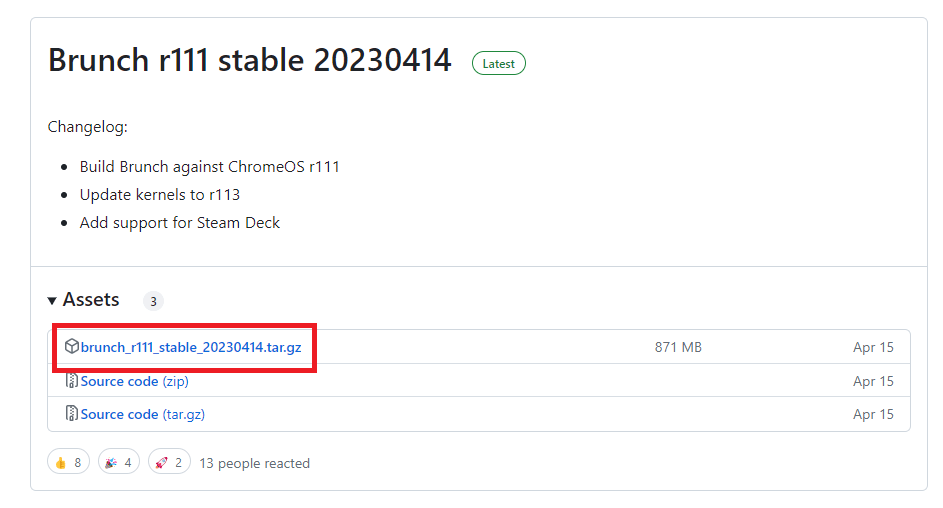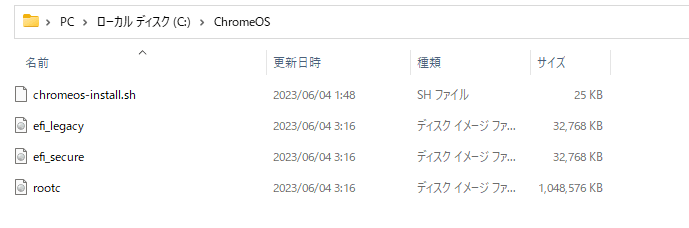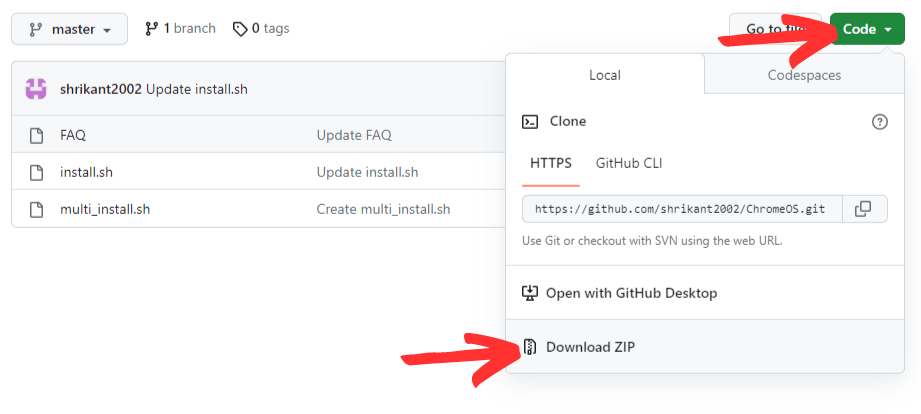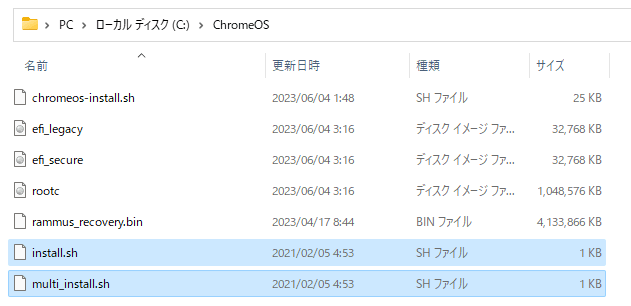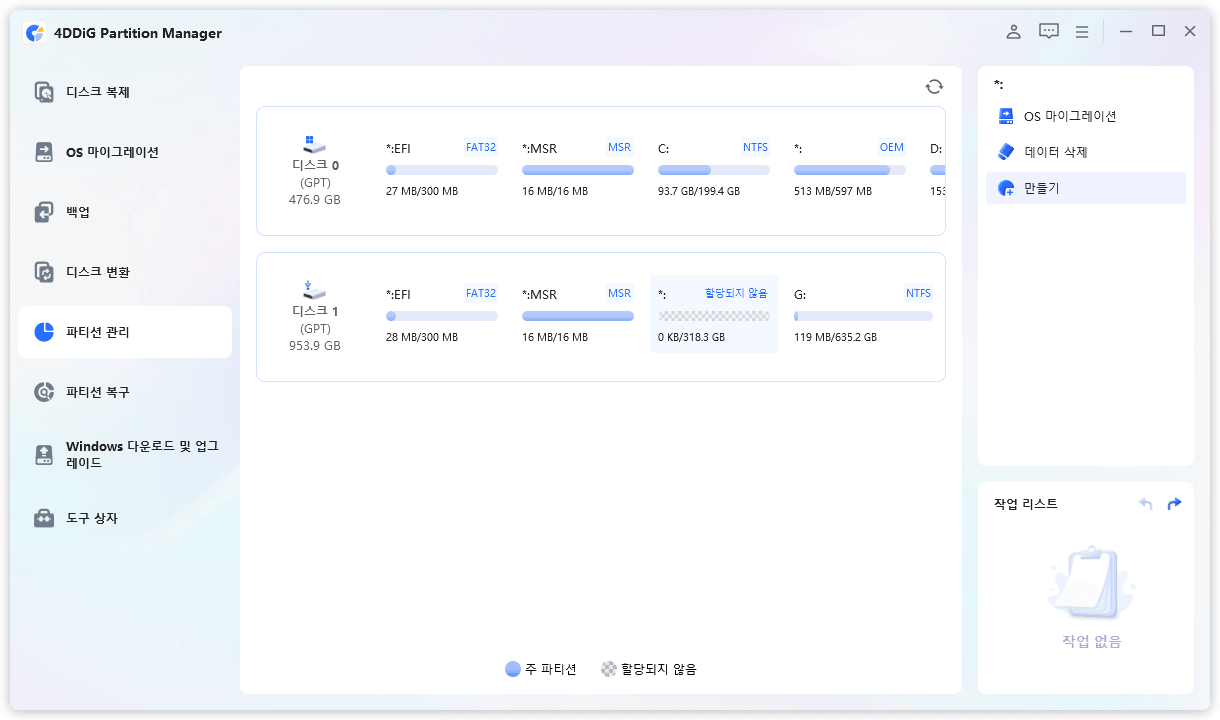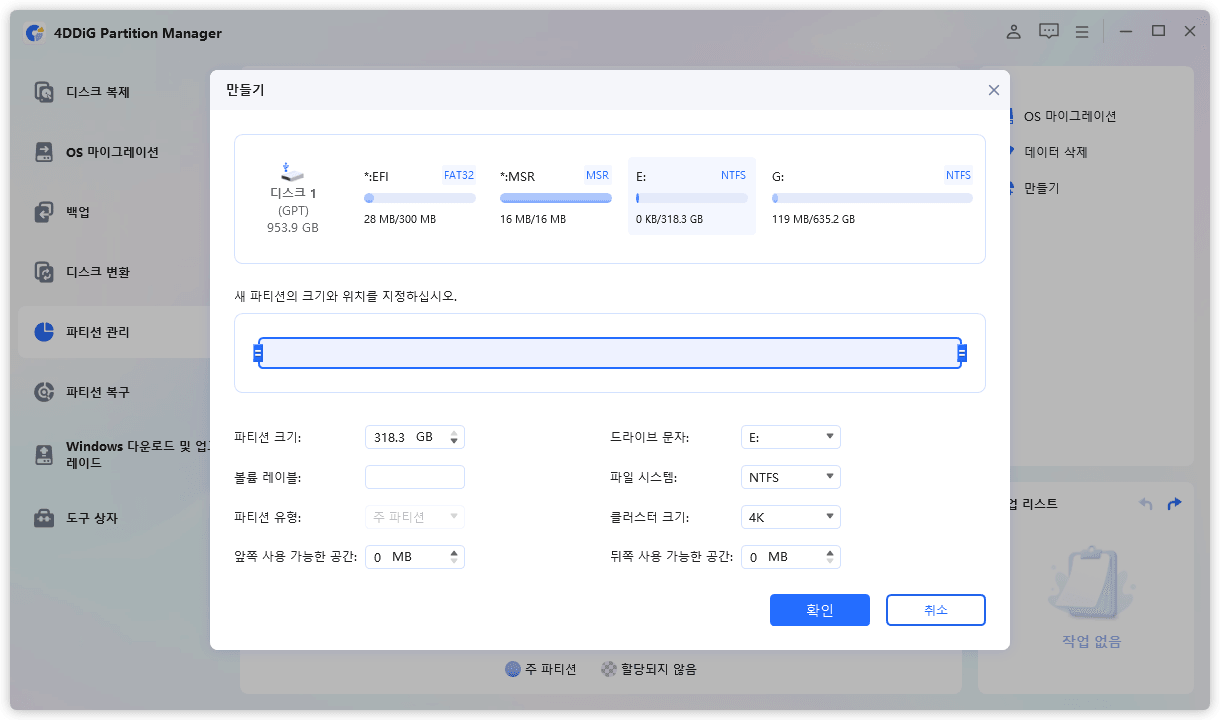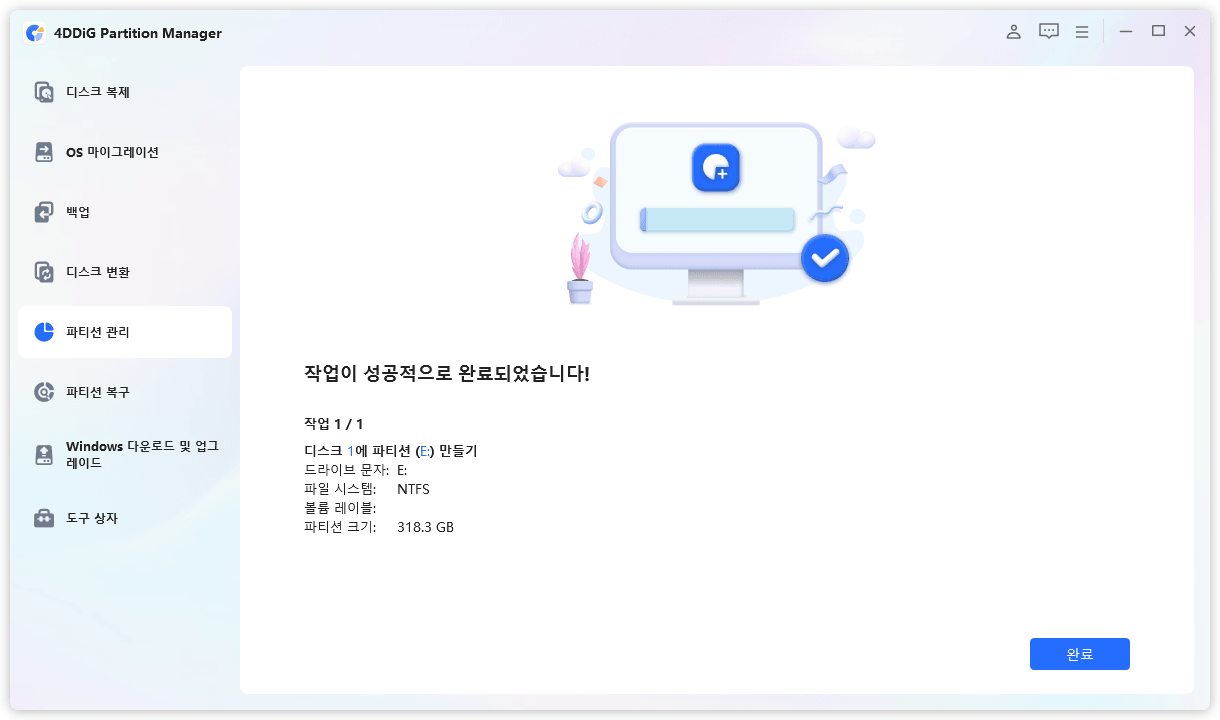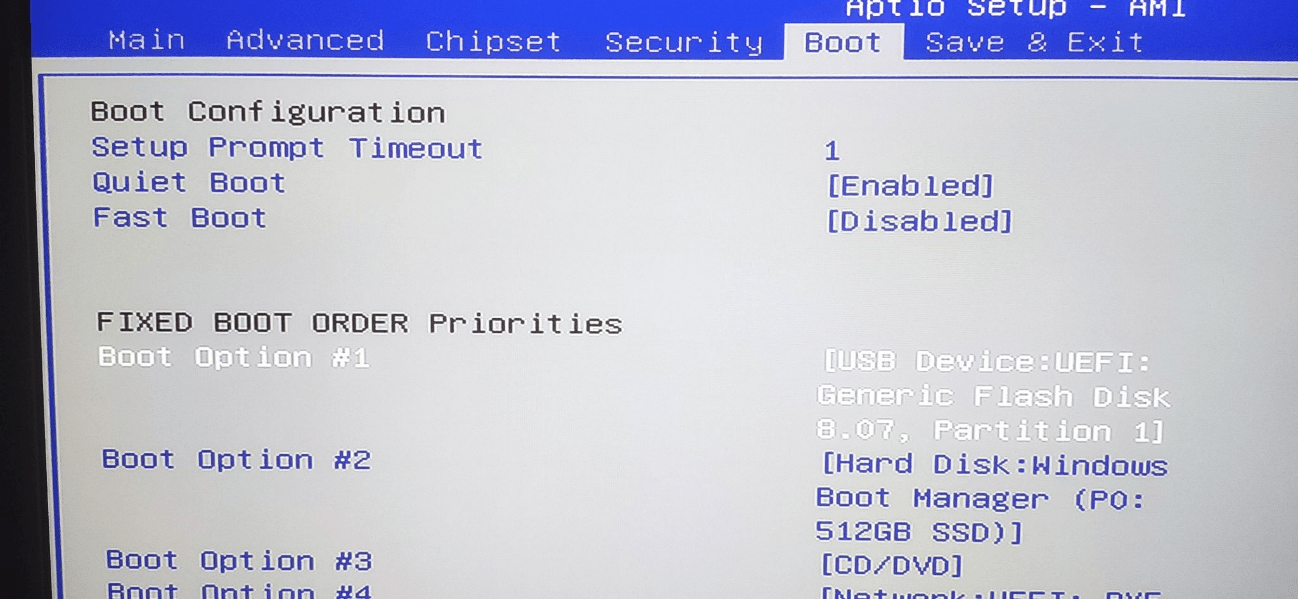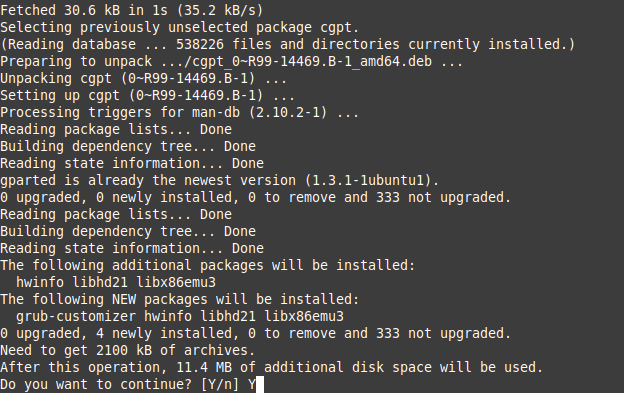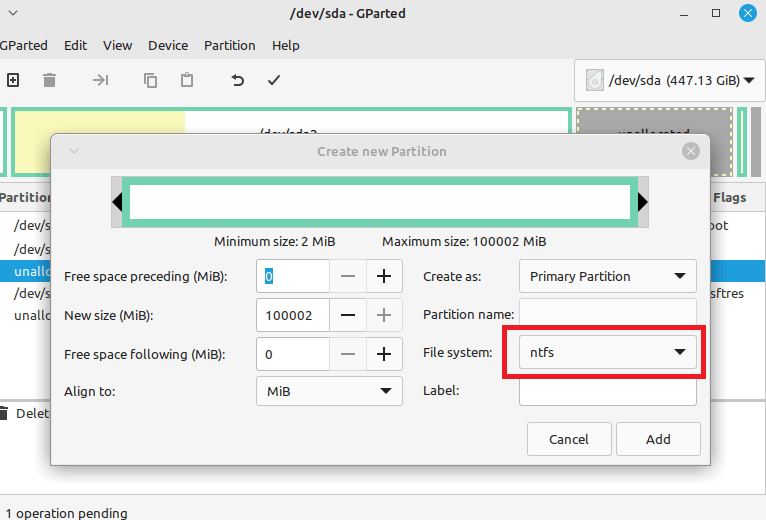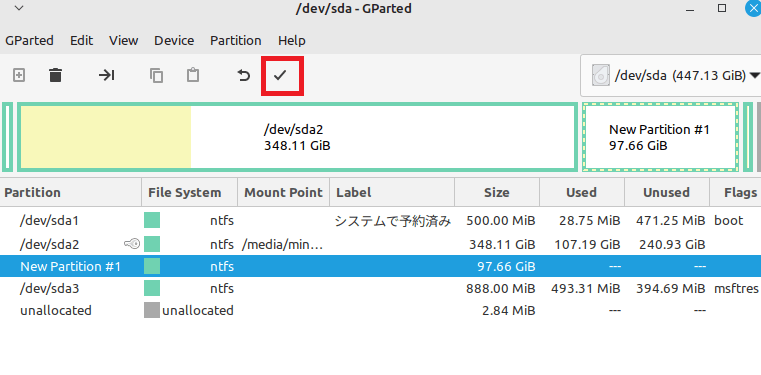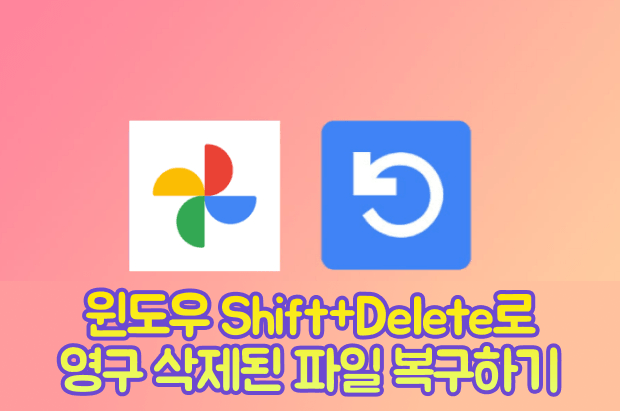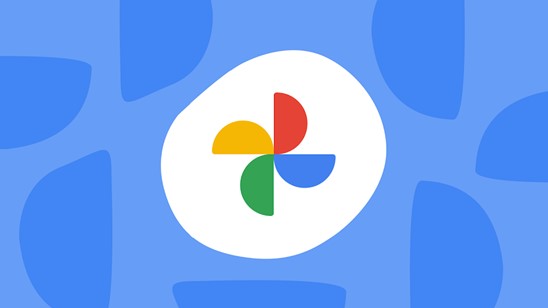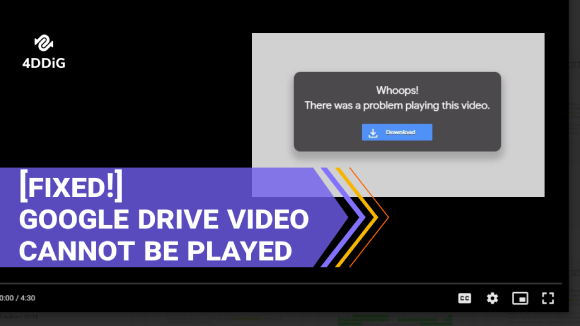문제
"Windows 작업이 무거워서 스트레스를 느낀다"
이와 같은 분들은 컴퓨터를 다시 설치하는 것을 고려해보는 것이 좋습니다. 그러나 Windows를 다시 설치하는 것은 번거롭고 설정도 복잡합니다. 따라서 Google이 개발한 가벼운 작동이 특징인 크롬 OS를 설치하는 것도 한 가지 선택지입니다.
Google이 개발한 크롬 OS는 가벼운 작동으로 주목받고 있는 운영 체제입니다. 빠르고 안정된 작동이 가능하며 Windows에 비해 부팅 시간이 짧고 보안 면에서도 우수합니다.
이 글에서는 Windows 컴퓨터에 크롬 OS를 설치하는 방법에 대해 자세히 소개합니다.
제1부: Chrome OS소개
Chrome OS란?
크롬 OS는 Google이 개발한 운영 체제로, 크롬북용으로 만들어졌습니다. Windows 및 macOS에 대안으로 주목받고 있습니다.크롬 OS의 특징은 다음과 같습니다.
크롬 OS의 특징
① 필요한 저장 용량이 적음
브라우저에서 앱을 실행하는 구조로 소프트웨어 설치가 필요하지 않습니다. 따라서 컴퓨터의 저장 용량이 작아도 작동합니다.
② 가벼운 작동
크롬 OS는 가볍게 작동하기 때문에 저사양 컴퓨터에서도 부드럽게 작동하는 특징이 있습니다.
Windows 10 컴퓨터에서는 Windows 11 요구 사양을 충족하지 못해 업그레이드할 수 없는 스펙이라도 크롬 OS에서는 작동할 수 있는 가능성이 있습니다. Windows 10 컴퓨터의 용도를 찾고 있는 경우, 크롬 OS 설치도 하나의 방법입니다.
③ 높은 보안 성능
크롬 OS는 보안 대책이 필요하지 않다고까지 말되는 우수한 보안 성능을 자랑합니다. 이 비밀은 앱 및 기타 프로세스가 시스템과 격리된 가상 환경인 샌드박스에서 실행되기 때문입니다.
예를 들어 감염된 페이지를 열어도 시스템이 바이러스의 영향을 받지 않습니다.
④ Google Play의 앱 사용 가능
"컴퓨터에서 Android 스마트폰과 같은 앱을 사용해 보고 싶다!"라는 분들도 있을 것입니다. Chrome OS는 Google이 개발한 것이기 때문에 Google Play를 지원합니다. Android 스마트폰과 마찬가지로 약 100만 개의 앱을 사용할 수 있습니다.
Chrome OS 설치 요구 사항
크롬 OS를 설치할 수 있는 컴퓨터의 요구 사항은 4세대 이상의 Core i 시리즈 또는 AMD Ryzen 시리즈입니다. 또한 Intel Atom, Celeron, Pentium 등 Braswell 이후도 가능합니다. 또한 USB 드라이브 16GB 이상이 필요하므로 미리 준비하십시오.
제2부: Windows에서 Chrome OS 설치하는 방법
Windows에 Chrome OS를 설치하는 방법에는 4가지 단계가 있습니다.
스텝 1: Chrome OS의 ISO 파일 다운로드
크롬 OS의 ISO 파일을 다운로드하려면 「Serving Builds」로 이동합니다.
아래와 같은 화면이 표시되면 설치할 컴퓨터와 동일한 CPU의 크롬북 모델을 찾아 해당 ISO 파일을 다운로드합니다.

크롬북 모델을 찾는 방법은 설치할 컴퓨터의 CPU 이름에 "Chromebook"을 추가하여 검색하십시오. 또는 "The Chromium Projects"에서 모델 이름에서 Code name을 찾을 수 있습니다.
예를 들어 "Intel Celeron n5100"의 크롬북은 "Acer Chromebook Spin 511"이 해당됩니다. 모델을 기반으로 Code name을 찾으면 "bobba360"입니다. 따라서 "Intel Celeron n5100" 컴퓨터의 경우 bobba360의 ISO 파일을 설치합니다.

ISO 파일은 최신 파일 중 용량이 큰 것을 설치하십시오.
스텝 2: 부팅 USB를 만들기
-
먼저"Linux Mint"의 공식 웹 사이트로 이동하여 Linux Mint를 다운로드합니다. 어떤 버전이든 상관없지만 이번에는 가장 가벼운 Xfce Edition을 선택합니다.
다운로드 미러를 선택하고 다운로드합니다.
부팅 USB를 만들기 위해"Rufus"가 필요하므로 공식 웹 사이트에서 다운로드하고 설치하십시오.

-
Rufus를 실행한 후 다음 절차를 따릅니다.
- "장치"에서 USB 드라이브를 선택합니다.
- "선택"을 클릭하여 Linux Mint의 ISO 파일을 선택합니다.
- 파티션 방식은 "GPT"를 선택합니다.
- 시작을 클릭합니다.

다음으로"GitHub Brunch"로 이동하여 최신 Brunch를 다운로드합니다.

다운로드한 "tar.gz"를 압축 해제하고 나오는 4개의 파일을 충분한 용량이 있는 드라이브에 새 폴더를 만들어 저장합니다. 이번에는 이해하기 쉽게 "ChromeOS"라는 폴더 이름을 사용했습니다.

그런 다음 스텝 1에서 다운로드한 Chrome OS의 ISO 파일을 압축 해제합니다. 하나의 파일이 나오며 이 파일을 "rammus_recovery.bin"로 이름을 바꾸어 방금 저장한 폴더에 저장합니다.
그리고 "GitHub shrikant2002/Chrome OS"로 이동하여 "code"에서 파일을 다운로드하십시오.

압축 해제 후 sh 파일을 마찬가지로 "ChromeOS" 폴더에 저장합니다.

스텝 3: 설치용의 파티션 생성
크롬 OS를 설치하려면 파티션의 빈 공간을 확보해야 합니다. 가능하면 30GB 이상을 확보하는 것이 좋습니다.
파티션 관리 소프트웨어 4DDiG Partition Manager를 사용하여 설치용 파티션 생성 단계를 안내합니다.
-
4DDiG Partition Manager를 다운로드하고 실행합니다.
무료 다운로드안전한 다운로드
왼쪽에서 "파티션 관리"를 선택합니다. 그런 다음 새로운 파티션을 만들려면 미할당 파티션을 마우스 오른쪽 버튼으로 클릭하고 "만들기"을 선택합니다.

파티션 크기, 드라이브 문자, 볼륨 레이블, 파일 시스템 (NTFS, exFAT, FAT16 또는 FAT32) 등을 설정하고 "확인"를 클릭합니다.

잠시 기다리면 새로운 파티션이 정상적으로 생성되면 "완료"를 클릭합니다.

스텝 4: Windows에 Chrome OS를 설치
- 만든 부팅 USB를 컴퓨터에 삽입합니다.
-
다음으로 컴퓨터를 다시 시작하고 "부팅" 메뉴를 엽니다. 부팅 장치의 우선 순위를 변경하여 USB 드라이브가 처음에 나오도록합니다.

Fast Boot・Secure Boot에 대해서는 "Disabled"를 선택하여 비활성화합니다.
- USB 드라이브로 부팅하면 다음 화면이 나타납니다. "Start Linux Mint 21.1 Xfce 64-bit"를 선택하여 부팅합니다.
- 만든 "ChromeOS" 폴더를 엽니다.
-
"ChromeOS" 폴더에서 마우스 오른쪽 버튼을 클릭하고 터미널을 열고 "sudo sh multi_install.sh"를 입력합니다.

중간에 "Y/n"의 입력을 요청 받으면 "Y"를 입력하고 "Enter"를 누릅니다.
-
확보한 미할당 파티션을 선택하고 좌상단의 "+"를 누르십시오

-
File System을 "ntfs"로 선택하고 "Add"를 클릭합니다. 그리고 "Checkmark" 아이콘을 클릭하고 "Apply"를 누릅니다.

- 기억한 Partition 이름을 입력하고 "Enter"를 누른 후 "yes"를 입력하고 "Enter"를 누릅니다.
- 설치가 완료되면 터미널을 위로 스크롤하여 "menuentry" 섹션이 있습니다. 이 섹션을 복사합니다.
- 다음으로 "C 드라이브"의 폴더 내에 새 문서를 만들고 복사한 내용을 붙여 넣습니다.
- 컴퓨터를 다시 시작한 후 부팅 장치의 우선 순위를 변경하여 Windows를 시작합니다.
-
"부팅 메뉴 관리"에서 "새 항목 추가"를 선택하고 다음과 같이 설정합니다.
- 유형: 서브메
- 제목: Chrome OS 커스텀
- 코드 편집: (7)에 코드를 붙여넣기.(코드는"img_part"에서 "}"까지입니다.)
-
부팅 메뉴에 Chrome OS가 있는지 확인하고 Grub2Win을 닫습니다.
재부팅하면 Grub2Win 부팅 메뉴에서 Windows 및 Chrome OS를 선택할 수 있습니다.
제3부: 요약
C크롬 OS는 가벼운 작동으로 오래된 컴퓨터를 다시 활용할 수 있습니다. Windows 10에서 Windows 11로 업데이트할 수 없어 사용 목적에 고민 중인 경우 꼭 시도해보세요.
또한 크롬 OS를 설치할 때는 기존 데이터와 구분하기 위해 파티션을 만들고 분할해야 합니다. 어려움을 느끼는 경우 "4DDiG Partition Manager"를 사용하는 것을 권장합니다.
안전한 다운로드