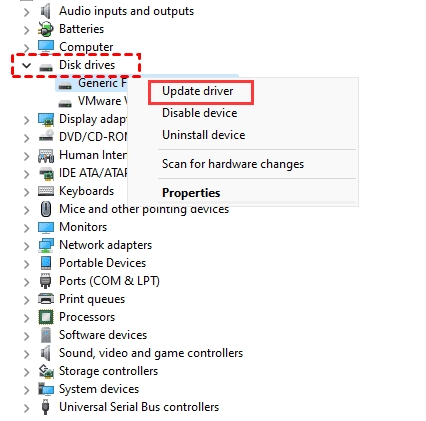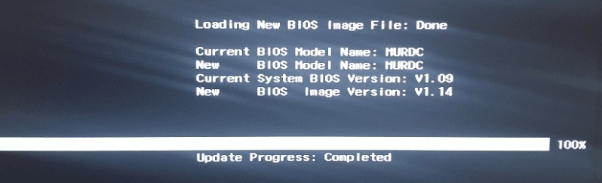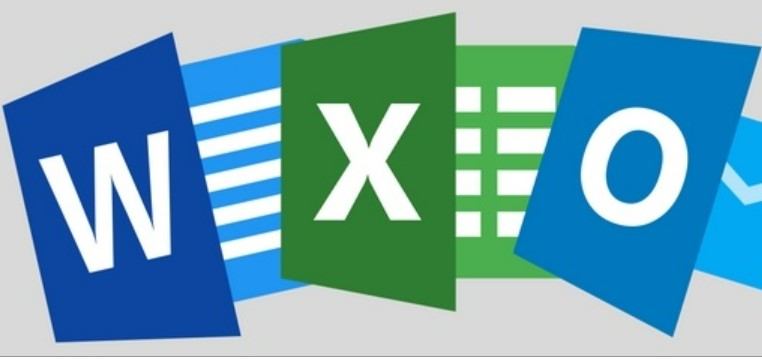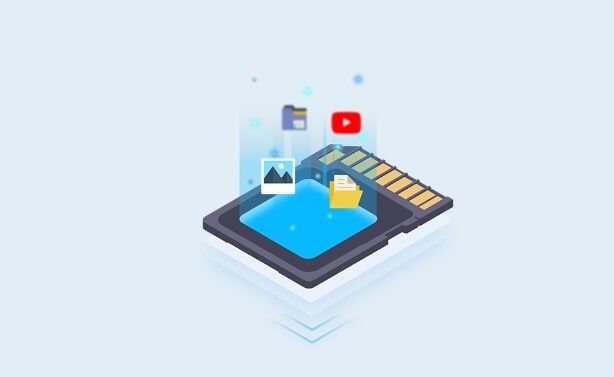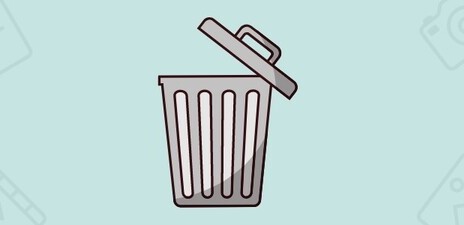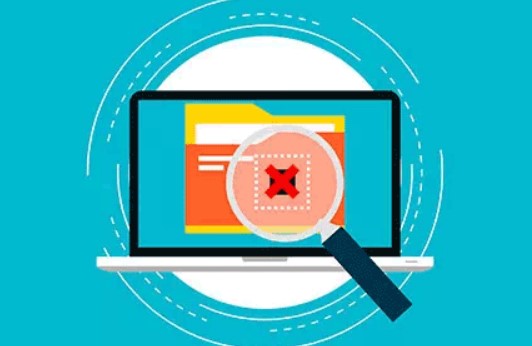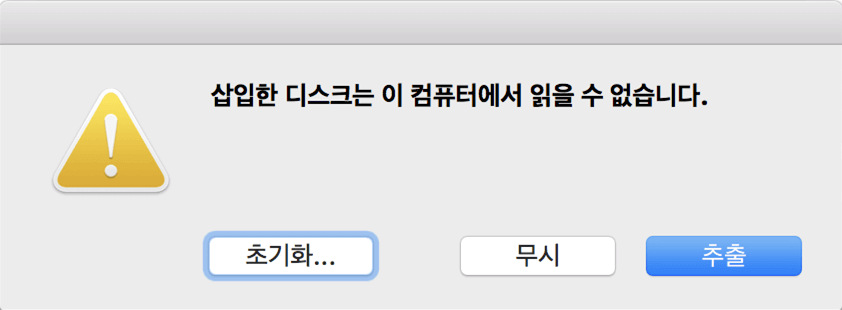컴퓨터의 전반적인 성능을 향상시키려면 새 Windows를 설치하는 것이 가장 중요합니다. 안타깝게도, 새 Windows를 설치한 후, "Windows 설치 시 SSD가 감지되지 않음" 문제가 발생할 수 있습니다. 이 성가신 문제가 발생하는 데에는 몇 가지 성가신 이유가 있을 수 있는데, 주요 원인 중 하나는 SSD가 FAT32 또는 NTFS 시스템과 같은 인기 있는 파일 형식을 좋아하지 않는다는 것입니다. 이 문제의 원인에 관계없이, "Windows 설치가 감지되지 않음" 문제를 해결할 수 있는 놀라운 해결 방법을 소개합니다.
파트 1: Windows 설치 시 SSD가 감지되지 않는 원인은 무엇인가요?
이 문제의 주요 원인은 다음과 같습니다.
- SSD를 전원 공급 장치, 마더보드 또는 컴퓨터에 제대로 연결하지 않았습니다.
- 손상되었거나 오래된 SSD 드라이버로 인해 문제가 발생할 수 있습니다.
- 컴퓨터의 BIOS 설정이 올바르게 구성되지 않아, 문제가 발생한 것입니다.
- 새 SSD가 파티션되거나 초기화되지 않은 경우에는, 새 SSD가 창에 나타나지 않을 수 있습니다.
- SSD에 할당된 드라이브가 없으면, 컴퓨터에 표시되지 않습니다.
파트 2: Windows 설치가 SSD를 감지하지 못하는 문제를 해결하는 방법은 무엇인가요?
"Windows 10을 설치하는 동안 SSD가 감지되지 않음" 문제의 잠재적 원인에 대해 알아본 후, 다음 해결 방법을 통해 원하지 않는 시나리오를 제거할 수 있습니다.
방법 1: 드라이브 초기화하기
새 SSD 드라이브를 초기화하지 않으면, 디스크 관리 유틸리티 및 파일 탐색기에서 볼 수 없습니다. 따라서, "Windows 10을 설치하는 동안 SSD가 감지되지 않음" 문제를 해결하려면 SSD 드라이브를 초기화해야 합니다.
-
디스크 관리를 선택하고 실행하기 전에 Win+X를 길게 누릅니다. SSD가 "초기화되지 않음"으로 표시되는지 확인한 다음 드라이브를 마우스 오른쪽 버튼으로 클릭한 후 초기화를 선택합니다.
-
SSD 드라이브를 마우스 오른쪽 버튼으로 누른 다음 드라이버 업데이트 버튼을 선택하고 계속 진행합니다.

-
SSD에서 파티션 스타일을 선택하고 확인 아이콘을 눌러 SSS 초기화를 시작합니다. SSD를 초기화한 후에는, 새 파티션을 포맷해야 합니다. SSD에서 할당되지 않은 공간을 마우스 오른쪽 버튼으로 누른 후 새 단순 볼륨을 선택합니다. 그런 다음 화면의 안내에 따라 새 파티션을 포맷할 수 있습니다.

방법 2: 부팅 모드 변경하기
부팅 모드로 전환하는 것은 "Windows 설치 시 SSD가 감지되지 않음" 문제를 해결하는 적절한 방법입니다. 컴퓨터의 부팅 모드가 SSD 드라이브에 맞지 않는 경우에는 부팅 모드를 변경하는 것이 중요합니다.
-
시작하려면, 먼저 BIOS 설정 화면으로 이동해야 합니다.
-
BIOS 메뉴로 이동한 다음 부팅 탭으로 이동합니다. UEFI 아이콘을 선택하기 전에 UEFI/BIOS 부팅을 탭합니다. 화면을 종료하기 전에 Enter 및 F10 아이콘을 클릭하고 편집 내용을 저장합니다.

방법 3: SSD 연결 확인하기
SSD 연결을 확인하면, "Windows 설치 시 SSD가 감지되지 않음" 문제를 해결할 수 있습니다.
해당 컴퓨터가 SSD 장치를 인식하지 못해, 혼란을 일으킬 수 있습니다.
-
컴퓨터를 재시작한 다음 BIOS 키를 길게 누릅니다. BIOS 키를 길게 누르면 컴퓨터가 재시작된 후 화면 하단에 컴퓨터의 BIOS가 표시되는 것을 볼 수 있습니다.
-
컴퓨터의 BIOS 설정으로 이동하고 SSD가 인식되는지 확인합니다.
-
SATA 포트 옵션은 BiOS의 "스토리지 구성"에 있으며, 활성화되어 있는지 확인해야 합니다.
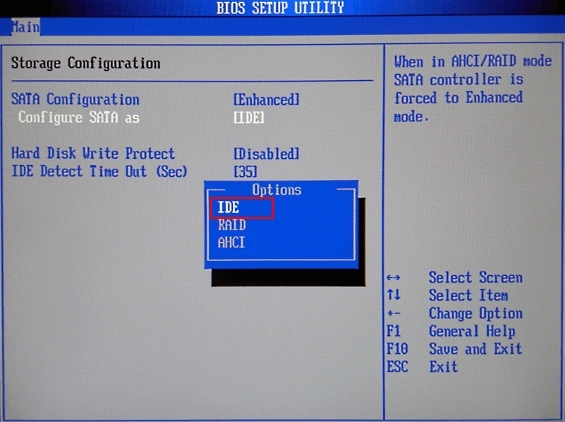
방법 4: 드라이버를 로드하고 스토리지 드라이버 가져오기
"Windows 설치 시 SSD가 감지되지 않음" 문제가 발생하고 드라이브를 찾을 수 없다는 팝업이 표시되는 경우에는, Windows 설치 프로세스를 통해 관련 드라이버를 로드해야 합니다.
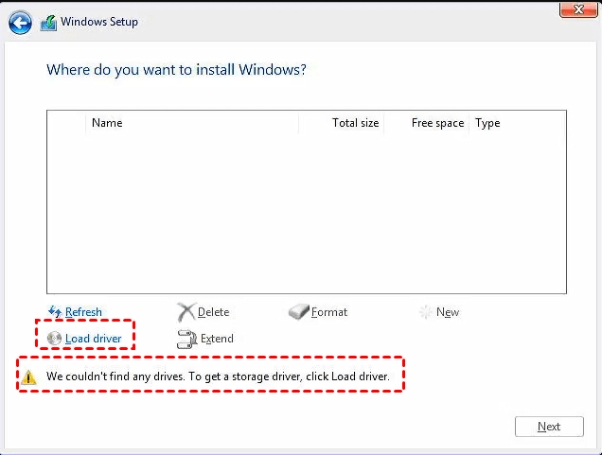
방법 5: SSD 드라이버 업데이트하기
오래된 SSD 드라이버를 사용하면 "Windows 설치에서 SSD가 감지되지 않음" 문제가 발생할 수도 있으므로, 적절한 방법으로 SSD 드라이버를 업데이트하면 문제를 해결할 수 있습니다.
-
""Windows+R을 동시에 누른 다음 실행 대화 상자를 시작합니다.
-
devmgmt.msc를 실행한 후 확인 버튼을 탭합니다.

-
디스크 드라이브를 두 번 클릭한 후 확장합니다.
-
SSD 드라이브를 마우스 오른쪽 버튼으로 클릭한 후 드라이버 업데이트를 선택합니다.
-
"업데이트된 드라이버 소프트웨어를 자동으로 검색하고 드라이버 업데이트"를 누른 후 화면의 지시에 따라 행동하세요.

방법 6: BIOS 업데이트하기
BIOS를 업데이트하고 ""Windows 설치 관리자가 SSD를 감지하지 못하는"" 문제를 해결할 수도 있습니다.
-
제조업체의 웹사이트로 이동하고 최신 BIOS(UEFI)를 다운로드하세요.
-
다운로드한 파일의 압축을 푼 다음 PC를 재시작한 후 키보드의 키 (일반적으로 F10 또는 F2, Del)를 눌러 BIOS(UEFI)로 들어가세요.
-
메뉴를 방문한 후 업데이트 화면을 찾아 업데이트 아이콘을 선택합니다.
-
업데이트 프로세스가 완료되면, 컴퓨터를 다시 시작하고 진행 상황을 확인해야 합니다.

파트 3: 손실된 SSD 데이터를 복구하는 방법
데이터 손실은 여러 가지 이유로 SSD 드라이브에서 발생할 수 있지만, 4DDiG Data Recovery 는 손실된 모든 데이터를 복구하는 데 도움을 줄 수 있습니다. 데이터 미리보기 외에도, 데이터 손실 없이 2000개 이상의 파일 유형을 복구할 수 있습니다.
- SSD 드라이브, SD 카드, 메모리 카드 등, 4DDiG는 소중한 데이터를 복구할 수 있도록 도와드립니다.
- 분실 또는 삭제된 사진, 문서, 동영상, 2,000개 이상의 파일을 복구합니다.
- 삭제되거나 분실된 문서, 사진, 동영상 등을 쉽게 검색할 수 있습니다.
4DDiG Data Recovery 소프트웨어를 통해 손실된 SSD 데이터를 복구하는 방법은 다음과 같습니다.
-
소프트웨어를 시작한 후, 데이터를 잃어버린 위치를 선택한 다음 스캔 버튼을 선택해야 합니다.

-
Tenorshare 4DDiG가 SSD를 스캔하고, 원하는 데이터를 찾으면, 언제든지 일시 중지할 수 있습니다.

-
손실된 데이터를 스캔한 후, 미리 보고 복구 버튼을 눌러 검색하세요.

결론적으로
이 가이드에서는 "Windows 설치 시 SSD가 감지되지 않음" 문제의 잠재적 원인을 나열하는 것 뿐만 아니라, 이 문제를 해결하는 다양한 방법에 대해 언급했습니다. 4DDiG Data Recovery 를 선택하는 것이 손실된 SSD 데이터에서 손실된 데이터를 검색하는 가장 좋은 방법이며, 가장 높은 복구 속도를 제공하고 2000개 이상의 파일 유형을 복구할 수 있습니다.