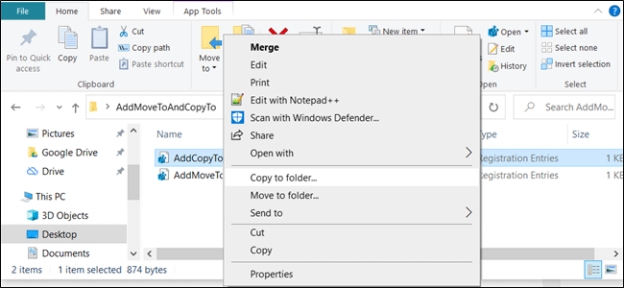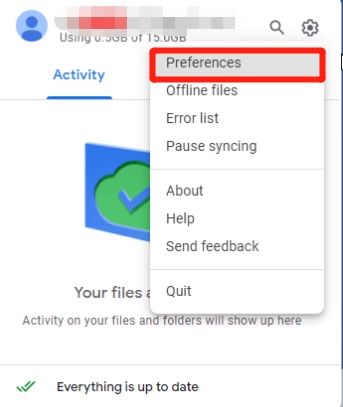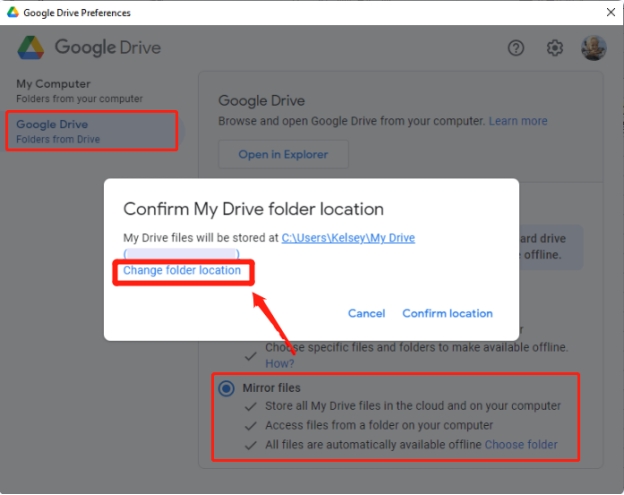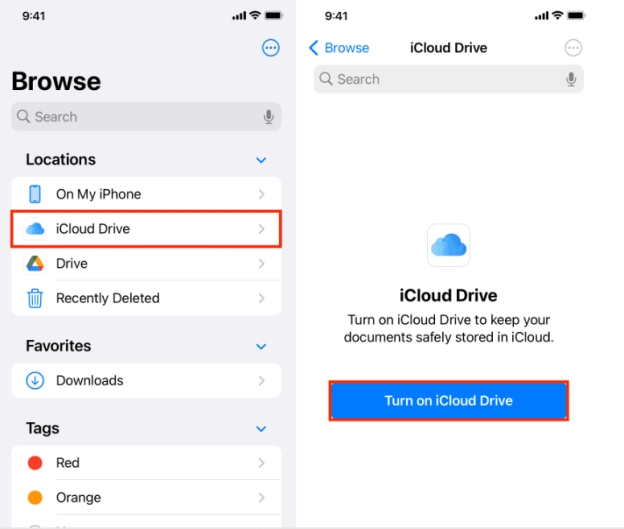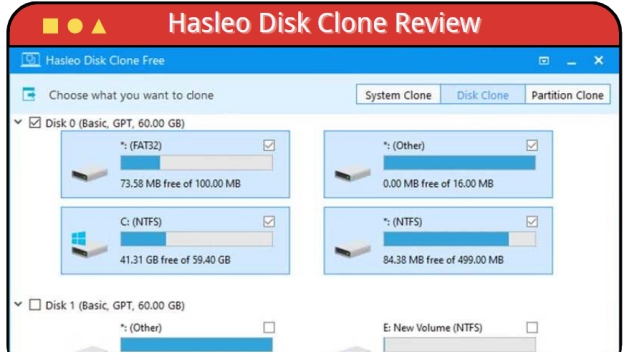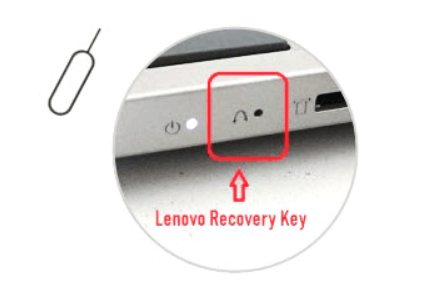usb 플래시 드라이브에 파일 전송하는 방법을 배우는 것은 간단할 수 있습니다. 초보자이시고 usb 플래시 드라이브로 파일을 전송하는 데 도움이 필요하신가요? 이 가이드는 바로 당신을 위한 것입니다. 컴퓨터, 안드로이드 모바일 장치, 또는 아이폰/아이패드를 사용하신다면, usb 드라이브로 파일이나 폴더를 빠르게 전송할 수 있습니다.
이 기사에서는 usb 플래시 드라이브에 파일을 전송하는 방법을 자세히 설명하는 실용적인 방법들을 소개합니다. 그럼 방법을 알아보겠습니다!
파트 1: 다양한 장치에서 usb 플래시 드라이브로 파일을 전송하는 방법은?
현대의 usb 플래시 드라이브는 동영상, HD 사진, 문서와 같은 큰 파일을 저장할 수 있는 충분한 공간을 가지고 있습니다. 아래의 효과적인 방법들을 사용하면 usb 플래시 드라이브에 파일을 빠르게 복사하는 방법을 배울 수 있습니다.
- 컴퓨터에서 usb 플래시 드라이브로 파일 전송하는 방법은?
- 안드로이드에서 usb 플래시 드라이브로 파일 전송하는 방법은?
- 아이패드/아이폰에서 usb 드라이브로 파일 전송하는 방법은?
컴퓨터에서 usb 플래시 드라이브로 파일 전송하는 방법은?
여러 가지 방법으로 컴퓨터를 사용하여 usb 플래시 드라이브에 파일을 복사하는 방법을 설명합니다. 따라야 할 방법은 다음과 같습니다:
방법 1: 드래그 앤 드롭
이 방법은 노트북에서 usb 플래시 드라이브로 파일을 전송하는 데 유용합니다. 컴퓨터에서 전송하려는 파일로 이동한 후, 선택하여 플래시 드라이브 위치로 드래그 앤 드롭하면 됩니다.
방법 2: 복사 및 붙여넣기
usb 플래시 드라이브로 파일을 복사하여 붙여넣는 방법을 모른다면, 다음 단계를 따라야 합니다:
-
usb 플래시 드라이브를 컴퓨터의 usb 포트에 연결합니다.
-
파일 탐색기를 열고, 전송하려는 파일을 오른쪽 클릭한 후 “복사” 또는 “폴더에 복사”를 선택합니다.
-
그런 다음 플래시 드라이브로 이동하여 빈 공간에서 오른쪽 클릭합니다.
-
목록에서 붙여넣기를 선택합니다.

방법 3: 단축키 사용
usb 드라이브로 파일을 복사하는 단축키는 다음과 같습니다:
-
먼저, 전송할 파일을 강조 표시하고 Ctrl + C 키를 누릅니다.
그런 다음, Ctrl + V 키를 눌러 파일을 붙여넣습니다.
방법 4: 명령 프롬프트 사용
이제 명령 프롬프트를 사용하여 컴퓨터에서 usb 플래시 드라이브로 파일을 전송할 수 있습니다.
-
컴퓨터에서 명령 프롬프트를 검색하고 관리자 권한으로 실행합니다.
-
복사할 파일이 있는 폴더로 이동합니다. 문서 폴더를 복사하려면 다음 명령어를 입력합니다: cd C:\Users\yourname\Documents
-
그 후, 복사 명령을 사용하여 파일을 컴퓨터에서 복사합니다. 다음 명령어를 사용합니다: copy source destination.
방법 5: 서드파티 도구 사용
사실, 파일을 usb 드라이브로 옮기는 가장 쉬운 방법은 전문 전송 소프트웨어인 4DDiG Partition Manager 를 이용하는 것입니다. 이 도구는 인기 있는 디스크 및 파티션 복제 기능을 포함한 종합 도구입니다. 특히, 디스크나 파티션의 데이터와 파일을 쉽게 usb 드라이브를 포함한 다른 디스크나 외장 하드 드라이브로 복제하고 복사하는 데 사용할 수 있습니다.
4DDiG Partition Manager를 사용하여 USB 플래시 드라이브로 파일 복사하는 방법
아래 단계별 가이드를 따라 한 드라이브에서 다른 드라이브로 데이터 전송하기 를 진행할 수 있습니다.
-
컴퓨터에 4DDiG Partition Manager를 다운로드하여 설치한 후 외부 디스크를 컴퓨터에 연결합니다. 그런 다음 프로그램을 시작하고 '디스크 복제'를 선택합니다.
무료 다운로드안전한 다운로드

-
원본 디스크에서 복제된 데이터를 저장할 목표 디스크를 선택한 다음 '계속' 버튼을 클릭합니다. (목표 디스크는 시스템에 연결하는 디스크의 기본값입니다).

-
복제하는 동안 목표 디스크의 모든 데이터가 덮어쓰므로 모든 조작이 올바른지 확인한 후 '네' 버튼을 클릭하십시오.

-
그런 다음 복제된 디스크의 예상 결과를 보여주는 미리 보기 화면이 표시됩니다. 예상 결과가 맞는지 확인한 후 '시작' 버튼을 클릭하여 복제 작업을 시작합니다.

-
이제 소스 디스크에서 목표 디스크로 데이터를 성공적으로 복제했습니다.

안드로이드에서 USB 플래시 드라이브로 파일 전송하는 방법
안드로이드에서 USB 플래시 드라이브로 파일을 전송해야 한다면, 다음 방법을 알아두셔야 합니다.
방법 1: USB OTG
첫 번째 방법은 USB OTG 케이블을 사용하는 것입니다. 이 케이블은 휴대폰에서 USB로 파일을 전송하는 데 도움을 줍니다. OTG 케이블의 한 쪽을 휴대폰에 연결하고 다른 쪽을 플래시 드라이브에 연결하기만 하면, 컴퓨터 없이도 쉽게 파일을 전송할 수 있습니다.

방법 2: 구글 드라이드를 통해 전송하기
Microsoft는 개인 또는 비즈니스 데이터를 클라우드에 저장할 수 있는 Google Drive 서비스를 제공합니다. 이 데이터는 전 세계 어디서든 접근할 수 있습니다. 이제 Google Drive의 파일을 USB 드라이브로 전송하는 방법을 알아보겠습니다.
-
USB 드라이브를 PC에 삽입하고 “Drive for Desktop” 앱을 엽니다.
-
소프트웨어의 오른쪽 상단 톱니바퀴 아이콘을 클릭하고 드롭다운 목록에서 “Preferences”를 선택합니다.

-
새 화면에서 왼쪽 메뉴에서 “Google Drive”를 클릭하고 “Mirror files” 옵션을 선택합니다.
-
팝업에서 “Change folder location”을 클릭합니다. 여기에서 파일 위치를 USB 플래시 드라이브로 변경할 수 있습니다.

방법 3: 파일 관리자에서 이동하기
이제 USB에서 Android로 파일을 이동할 수 있습니다. 이 플래시 드라이브는 모바일에 직접 삽입할 수 있는 USB 포트를 제공합니다. 그런 다음, 휴대폰의 파일 관리자를 열고 USB 플래시 드라이브로 파일을 전송합니다. 파일을 선택하고 “이동”을 클릭하세요.
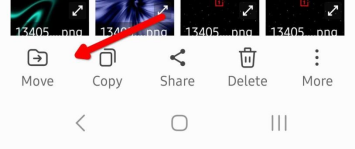
아이패드/아이폰에서 USB 드라이브로 파일 전송하는 방법
아이패드에서 USB 플래시 드라이브로 파일을 전송할 때 유용한 방법은 다음과 같습니다.
방법 1: 파일 탐색기를 통한 전송 (아이패드용)
USB에서 아이패드로 파일을 전송하는 방법은 다음과 같습니다:
-
먼저, 아이패드와 USB 플래시 드라이브를 컴퓨터에 연결합니다.
-
아이패드의 잠금을 해제합니다.
-
"내 PC" > [귀하의 아이패드] > "내부 저장소" > "DCIM" > "100APPLE"로 이동하여 전송할 파일을 복사합니다.
-
마지막으로 "내 PC" > [귀하의 USB]로 이동하여 복사한 파일을 여기에 붙여넣습니다.
방법 2: 아이클라우드 드라이브를 통한 전송
아이폰에서 USB 플래시 드라이브로 파일을 전송하는 방법은 다음 단계를 따르세요:
-
아이폰 아이클라우드 계정에 로그인하고 아이클라우드 드라이브를 켜졌는지 확인합니다.

-
그런 다음, USB 드라이브를 컴퓨터에 연결합니다.
-
또한, 컴퓨터에서 iCloud.com에 로그인해야 합니다.
-
이제 전송할 동기화된 파일을 선택하고 다운로드합니다.
-
마지막으로, 다운로드한 파일을 컴퓨터에서 USB로 복사합니다.
방법 3: 사진 앱을 통한 전송
Windows와 Mac에는 iOS 장치에서 사진과 비디오를 쉽게 가져올 수 있는 사진 앱이 있습니다. 아래 단계를 따라 아이패드에서 USB 플래시 드라이브로 파일을 전송하는 방법을 알아보세요:
-
USB 케이블을 사용하여 아이폰을 컴퓨터에 연결합니다.
-
사진 앱을 검색하여 엽니다.
-
왼쪽 메뉴에서 아이폰을 클릭하여 모든 파일을 확인합니다.
-
이후 '모든 새로운 항목 가져오기' 버튼을 눌러 미디어를 사진 앱으로 가져옵니다.
-
가져온 파일을 컴퓨터에서 복사한 후 USB 플래시 드라이브로 전송합니다.
파트 2: 특정 상황에서 USB 플래시 드라이브로 파일을 전송하는 방법
사례 1: 이메일에서 USB 플래시 드라이브로 파일 전송 방법
다음 단계를 따라 주세요:
-
이메일로 가서 전송할 첨부 파일을 다운로드하여 컴퓨터에 저장합니다.
-
USB 플래시 드라이브를 컴퓨터에 연결합니다.
-
다운로드한 파일을 컴퓨터에서 복사하여 USB 드라이브에 붙여넣습니다.
사례 2: 큰 파일을 USB 플래시 드라이브로 전송하는 방법
4DDiG Partition Manager와 같은 서드파티 소프트웨어를 사용하는 것이 좋습니다. 이 도구는 하드 드라이브에서 USB로 파일을 빠르게 전송하는 데 도움이 됩니다. 복사 파일, 간편한 백업, 파티션 관리 등 다양한 기능을 제공합니다.
파트 3: USB 스틱으로 파일 전송 중 발생하는 일반적인 문제 해결
USB로 파일을 전송할 때 일반적인 문제에 직면할 수 있습니다. 아래의 두 가지 일반적인 해결 방법을 자세히 따라 해보세요!
문제 1: 큰 파일을 USB 드라이브로 전송할 수 없음
때때로 FAT32로 포맷된 USB 드라이브는 큰 파일을 저장할 수 없어 올바르게 전송되지 않을 수 있습니다. 따라서 USB 드라이브의 파일 시스템을 NTFS로 변경해야 합니다. 이 과정에서 데이터 손실 없이 진행할 수 있습니다.
명령 프롬프트를 엽니다.
-
그런 다음 “convert n: /fs:ntfs"를 입력합니다.
문제 2: 파일 전송 중 USB 드라이브가 연결 끊김
파일 전송 중 USB가 연결이 끊어질 수 있습니다. USB가 제대로 연결되어 있는지 확인하세요. 문제가 지속되면 USB 드라이브를 빼고 다시 꽂아 문제를 해결해 보세요.
결론
요약하자면, 이 가이드는 USB 플래시 드라이브로 파일을 전송하는 방법에 대해 알아야 할 모든 내용을 설명했습니다. 또한 USB 플래시 드라이브로의 특정 파일 전송 상황에 대해서도 논의했습니다. 이 과정에서 우리는 컴퓨터에서 USB 드라이브로의 파일 전송을 용이하게 하고, 파티션 관리, 백업 등을 수행할 수 있는 가장 효과적인 서드파티 소프트웨어인 4DDiG Partition Manager를 발견했습니다.
안전한 다운로드