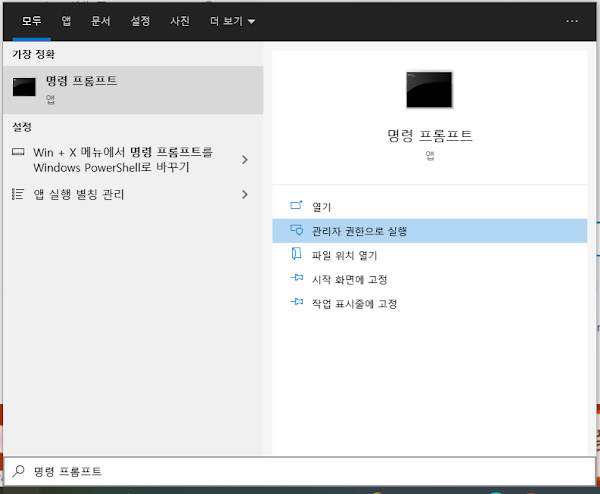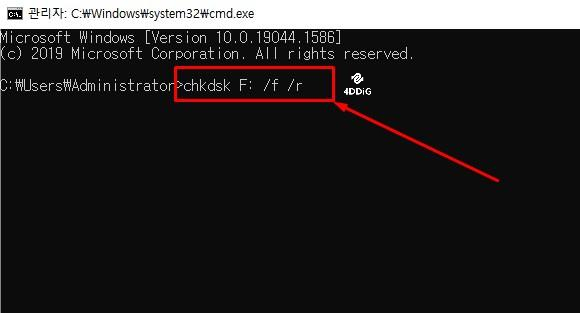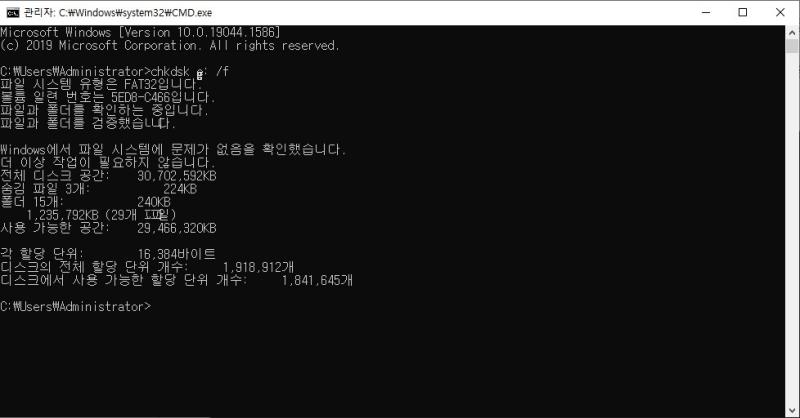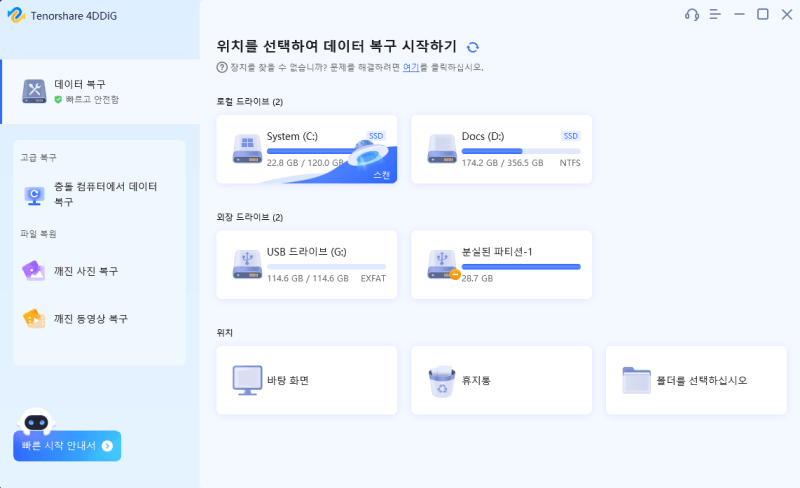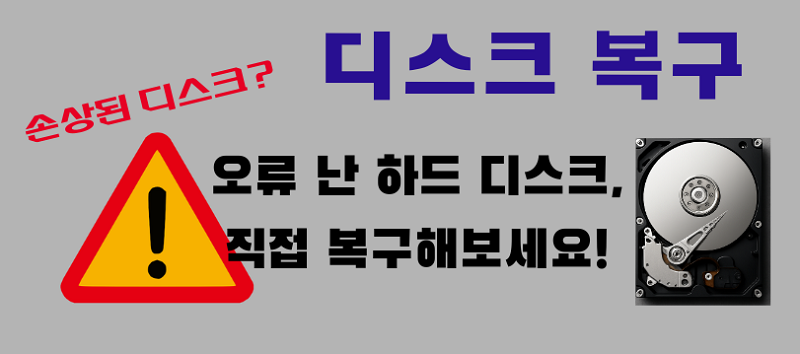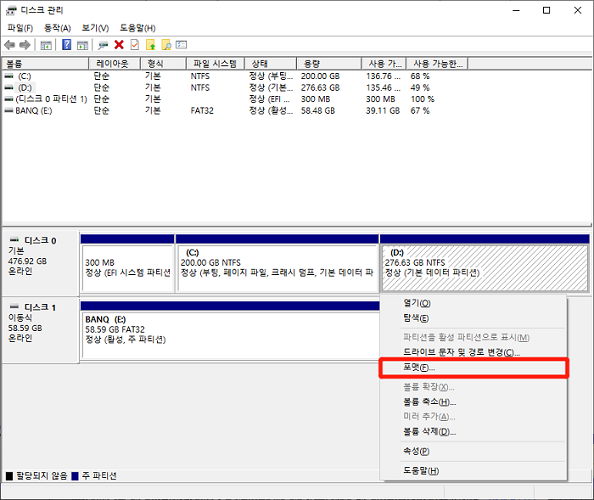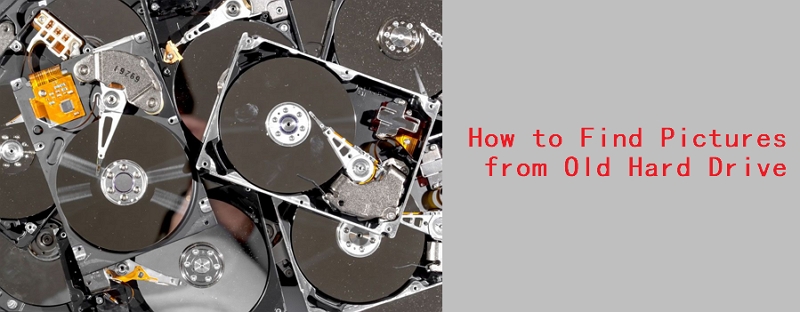컴퓨터에 저장공간 관련 문제, 디스크 문데, 손상된 파일이 생기면, 먼저 CHKDSK 명령을 시도해보세요. CHKDSK는 유용한 유틸리티 도구로, 윈도우에 내장되어 있어 컴퓨터에서 디스크 문제를 해결하는 데 사용할 수 있습니다.
CHKDSK에 알아보는 중이시거나, 컴퓨터에서 디스크 관련 문제를 해결할 방법을 찾고 계신 분들을 위해, 이 가이드에서는 CHKDSK를 사용하는 방법과 하드 드라이브 문제를 고치는 방법에 6가지를 알려드립니다. 시작해볼까요?
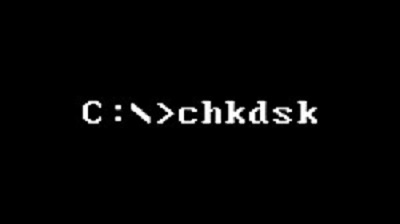
파트1: CHKDSK가 뭔가요?
CHKDSK는 디스크 관련 문제를 해결하는 윈도우 유틸리티 도구인 Check Disk의 줄임말입니다. 모든 윈도우 버전에서, 하드디스크가 물리적으로 고장 나거나 손상된 파일 때문에 발생하는 배드 섹터와 같은 디스크 문제를 해결하는 데 사용할 수 있습니다. 또한 스캔을 통해 논리적 오류를 수정할 수도 있습니다.
정기적으로 CHKDSK 유틸리티를 실행하면 하드디스크 관리에 많은 도움이 됩니다. 느린 하드 드라이브는 시스템을 느리게 만드는 요인 중 하나이며, 기본적인 작업에조차 오랜 시간이 걸립니다. CHKDSK는 이러한 문제의 원인을 찾아 해결해줄 수 있습니다.
시스템과 데이터를 조직화하여 더 나은 성능과 속도를 제공합니다. CHKDSK가 직접적으로 PC 성능이나 속도와 연결되어 있는 것은 아니지만 시스템을 정리해주기 때문에 성능과 속도를 개선해줄 수 있습니다.
파트2: CHKDSK를 하는 데 시간이 어느 정도 필요한가요?
CHKDSK에 걸리는 시간은 여러가지 요소에 따라 달라집니다. 일반적으로 하드디스크의 건강 상태, 크기, 수리가 필요한 손상된 파일 유무에 따라 20분에서 몇 시간까지 걸릴 수 있습니다. CHKDSK를 실행한 후에는 컴퓨터가 느려질 수 있으므로 CHKDSK가 완료될 때까지 기다리는 것이 좋습니다. 그렇지 않으면 더 오랜 기간이 소요될 수 있습니다.
CHKDSK가 알 수 없는 이유로 작동하지 않는 경우 CHKDSK를 다시 실행해보세요. 여전히 작동하지 않는다면 하드디스크에 심각한 문제가 있을 수 있음을 의미합니다.
파트3 : 하드디스크 문제 해결을 위한 CHKDSK 사용 방법
컴퓨터의 다양한 디스크 문제를 해결하기 위해 CHKDSK 명령을 사용하는 방법에는 여러 가지가 있습니다. 그 중에서 정말 효과가 있는 최고의 6가지 방법을 선별해 알려드립니다.
보너스 팁 : 오류가 난 디스크에서 데이터를 복구하는 방법
CHKDSK는 몇 가지 명령으로 디스크를 고쳐주는 훌륭한 윈도우 툴입니다. 하지만 디스크에서 이미 데이터를 삭제했거나 잃어버린 경우 도움을 줄 수는 없습니다. 이 경우에는 4DDiG Windows Data Recovery를 사용하시기를 추천드립니다.
하드 드라이브, 외장 드라이브, USB, 메모리 카드에서 잃어버렸거나, 포맷했거나, 삭제한 모든 유형의 데이터를 한번의 클릭으로 복구할 수 있는 소프트웨어 툴입니다. 오류가 난 디스크에서 데이터를 단 한번의 클릭으로 복구하는 방법은 다음과 같습니다.
-
컴퓨터에서 4DDiG Windows Data Recovery 프로그램을 실행합니다. 데이터를 복구하고자 하는 하드 드라이브를 선택하고 시작을 클릭합니다.

-
4DDiG Windows Data Recovery가 삭제된 파일을 검색하기 위해 스캔 프로세스를 시작할 겁니다. 일시 중지와 시작 버튼을 사용해 원하는 파일을 찾은 경우에 언제든지 스캔을 일시 중지했다가 재개할 수 있습니다. 이 외에도 사진, 비디오, 문서, 오디오 파일과 같은 특정 파일만을 대상으로 할 수도 있습니다.

-
스캔 프로세스가 완료되면 복구된 파일을 미리 보고 선택한 후에 영구적으로 복구할 수 있습니다.

방법2: 파일 탐색기에서 CHKDSK 실행
파일 탐색기에서 CHKDSK를 실행하는 게 가장 쉬운 방법 중 하나입니다. 파일 탐색기의 그래픽 콘텐츠를 활용하면 초보자도 디스크 문제를 해결할 수 있습니다. 방법을 알려드리겠습니다.
-
파일 탐색기에 들어가서, CHKDSK를 실행할 하드디스크를 마우스 오른쪽 버튼으로 클릭하고 속성을 클릭합니다.

-
도구 탭을 선택하고 확인을 클릭합니다.

-
오류가 발견되면 드라이브를 스캔합니다.

-
스캔이 완료되면, 세부 정보 표시를 클릭해 CHKDSK 로그를 확인하세요.

방법3: 명령 프롬프트에서 CHKDSK 실행
하드디스크 문제를 해결할 수 있는 또 다른 방법은 명령 프롬프트를 사용하는 겁니다. 커맨드 라인 인터페이스 때문에 약간 어려울 수 있으니 잘 읽어보시고 명령을 정확하게 입력하세요.
-
시작 메뉴에서 CMD를 검색하고 관리자 권한으로 실행합니다.

-
CHKDSK를 입력하고 엔터 버튼을 눌러 실행시킵니다. 이렇게하면 디스크 드라이브의 문제를 찾는 스캔 프로세스가 실행됩니다. D 디스크에 발생한 문제를 고치려면 chkdsk D: /f 라고 입력합니다.

-
드라이브에서 오류나 문제가 발견되면 chkdsk /r을 입력하고 엔터를 눌러 문제를 고칩니다. 오류나 문제가 발견되지 않으면이 이 명령을 실행하지 않아도 됩니다.

방법4: 외장 드라이브에서 CHKDSK 실행
컴퓨터가 부팅되지 않거나 블루 스크린만 표시되는 경우, 외장 드라이브나 USB와 같은 다른 설치 미디어에서 CHKDSK를 실행해 오류를 바로잡을 수 있습니다.
이를 위해서는 외장 드라이브에 윈도우 버전이 설치되어 있는지 확인해야합니다. 외장 드라이브가 준비되면 아래 가이드를 따라보세요.
외장 하드 드라이브에서 CHKDSK를 실행하는 단계는 다음과 같습니다.
- 외장 하드 드라이브 또는 다른 설치 미디어를 컴퓨터에 연결하고 다시 시작합니다.
- 외장 하드 드라이브를 사용해 컴퓨터를 부팅하려면 윈도우 로고 화면이 나타나기 전에 F8 키를 연타합니다.
- 윈도우 로고 화면이 나오기 전에 F8 키를 여러 번 눌러 외장 드라이브를 사용해 부팅합니다.
-
다음 화면에서 컴퓨터 복구 >> 문제 해결 >> 고급 옵션을 선택한 다음 명령 프롬프트를 선택합니다.

- CMD에서 chkdsk D:/f를 입력하고 엔터를 누릅니다. D를 CHKDSK 명령을 실행할 드라이브 문자로 바꿔 적습니다.
- 디스크에서 오류가 발견되면 chkdsk a/r을 입력하고 엔터를 눌러 복구합니다.
방법5: 이전 윈도우 버전에서 CHKDSK 실행
모든 윈도우 버전에서 CHKDSK를 실행할 수 있습니다. Windows XP/7/8/10/11을 포함한 거의 모든 윈도우 버전에 CMD가 내장되어 있습니다. 하드디스크 문제를 해결하려면 CMD에 들어가 CHKDSK 명령을 입력하면 됩니다.
방법6: 컴퓨터에서 CHKDSK 실행
스캔하려는 디스크가 현재 사용 중인 경우, 컴퓨터에서 CHKDSK를 실행할 수 없습니다. 컴퓨터를 안전 모드로 부팅한 다음 CHKDSK를 실행해야 합니다. 안전 모드에서 컴퓨터를 부팅하면 필수적인 프로그램과 서비스만 로딩됩니다. 방법은 다음과 같습니다.
-
시작 메뉴에서 설정을 선택합니다.

-
업데이트 및 보안을 선택한 다음 왼쪽에서 복구 옵션을 클릭합니다.

-
고급 시작 옵션에서 지금 다시 시작을 클릭하십시오.

- PC가 다시 시작되면 여러 옵션과 함께 파란색 화면이 표시됩니다. 복구 >> 고급 옵션 >> 시작 설정 >> 다시 시작을 차례로 클릭합니다.
- PC가 다시 시작됩니다. 컴퓨터를 안전 모드로 부팅하려면 4 또는 F4 키를 누릅니다.
- 이제 볼륨이 해제되어 CHKDSK 유틸리티를 쉽게 실행할 수 있습니다.
파트3 : FAQ
Q1: 언제 CHKDSK를 사용해야 하나요?
컴퓨터의 하드디스크에서 손상된 파일과 오류를 검사하고 수정하기 위해 정기적으로 CHKDSK 명령을 실행하세요. CHKDSK는 디스크의 오류를 효과적으로 스캔하고 수정하여 하드디스크의 건강을 유지해줍니다. 하드디스크에 배드 섹터가 있는지도 찾아볼 수 있습니다.
Q2: CHKDSK에는 시간이 얼마나 소요될까요?
CHKDSK에 걸리는 시간은 스캔하는 드라이브의 크기와 손상된 파일 수에 따라 다릅니다. 평균적으로 1TB 하드 드라이브를 스캔하는 데 5시간이 걸립니다. 드라이브에 배드 섹터가있는 경우 더 오랜 시간이 걸릴 수 있습니다.
Q3: CHKDSK를 사용해야하는 이유가 뭔가요?
여러 가지 목적으로 CHKDSK를 사용할 수 있습니다. 손상된 파일을 검사하고 수리하기 위해 3개월마다 한 번씩 사용할 것을 권장드립니다. 부트 파일에 문제가있는 경우에도 사용할 수 있습니다.
마무리
CHKDSK 유틸리티에는 컴퓨터의 하드디스크 성능과 속도를 향상시켜줄 수 있는 다양한 기능과 장점이 있습니다. 느리거나 버그가있는 컴퓨터가 보다 잘 돌아가게 만들 수 있습니다. 이 가이드에서는 CHKDSK를 사용하는 방법과 CHKDSK가 오류를 발견했을 때 그 오류를 수정하는 방법에 대해 논의했습니다. 또한 하드디스크에서 데이터를 복구해야 할 때는 4DDiG Windows Data Recovery를 사용해야 합니다. CHKDSK는 손상된 시스템 파일만 수리할 수 있기 때문입니다.