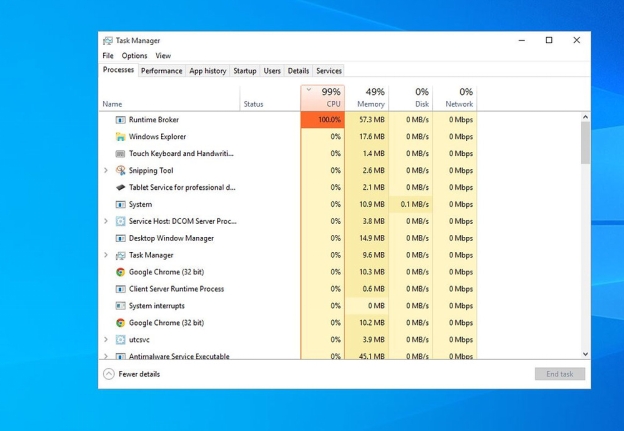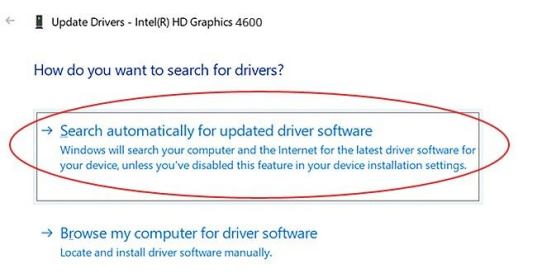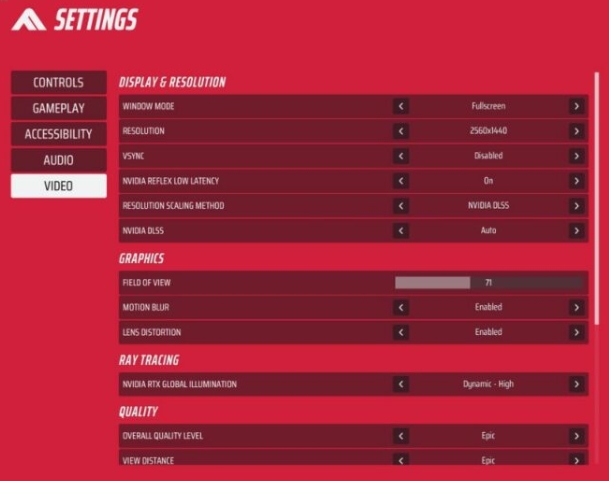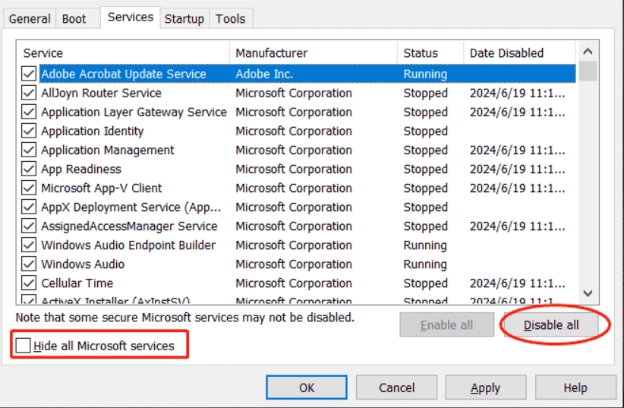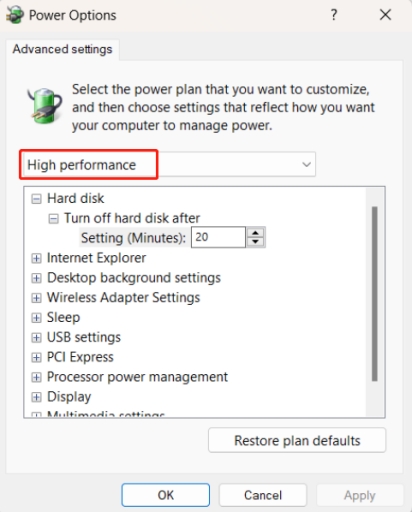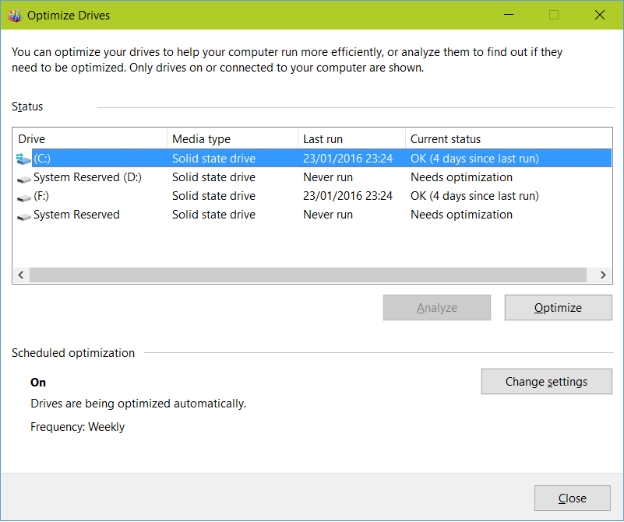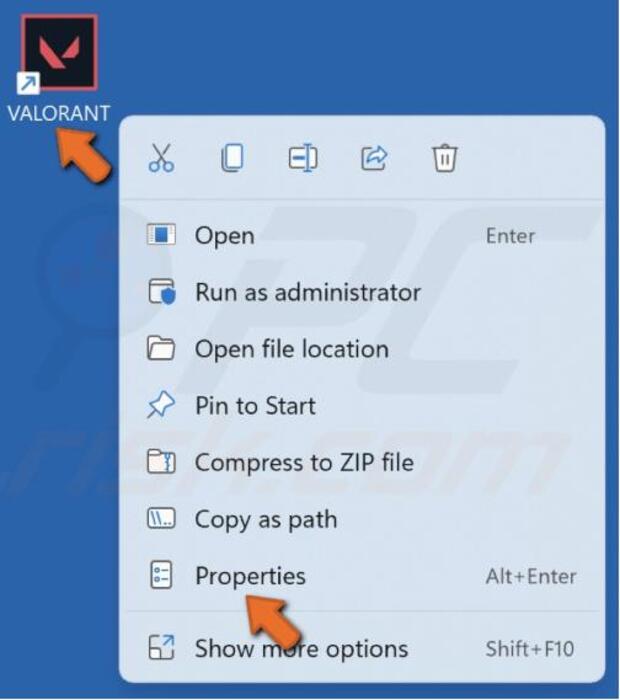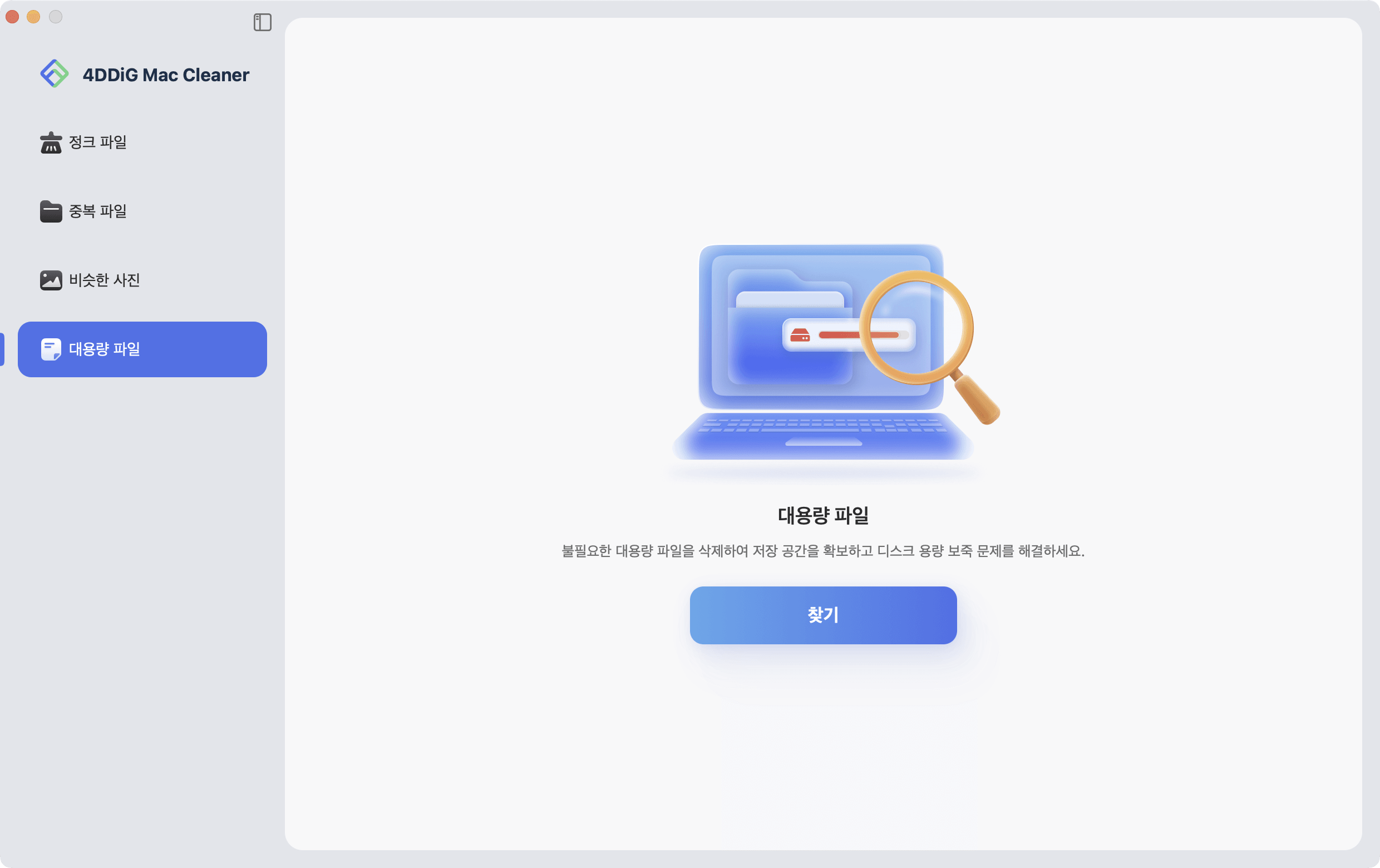게임 로딩 시간이 길어지면 답답할 수 있으며, 많은 게이머들은 "왜 게임 로딩속도가 PC, Xbox One, 혹은 Roblox와 발로란트 같은 게임에서 이렇게 느릴까?"라고 궁금해합니다. 이 가이드에서는 게임 로딩 속도가 느려지는 이유를 탐구하고, 게임 로딩 속도를 향상시켜 빠르게 실행할 수 있도록 돕는 12가지 효과적인 해결책을 제공합니다.
파트 1: 왜 게임 로딩 시간이 오래 걸릴까?
게임 로딩 시간이 길어지는 각 이유를 심도 있게 설명합니다:
- 게임 파일 크기와 복잡성: 오늘날의 게임들은 복잡한 그래픽과 광대한 세계를 포함하고 있어, 일부 시스템에서는 비디오 게임 로딩 속도가 매우 느려질 수 있습니다.
- 하드웨어 제한: 컴퓨터가 게임 로딩 속도가 느린 경우, 구형 하드웨어 때문일 수 있으며, 이는 성능에 큰 영향을 미칠 수 있습니다.
- 서버 연결성: Roblox, 발로란트, 에픽 게임즈와 같은 온라인 게임은 서버 응답 시간에 의존하기 때문에 로딩 지연이 발생할 수 있습니다.
이러한 모든 요소는 게임 로딩 속도가 느려지는 이유에 기여하며, 심지어 3060과 같은 고성능 GPU도 게임 텍스처 로딩에 시간이 걸리는 이유를 설명합니다.
파트 2: SSD로 업그레이드하면 게임 로딩 속도가 빨라질까?
네, 맞습니다. HDD에 비해 SSD는 게임 로딩 속도를 더 빠르게 만드는 데 적합합니다. 자세한 내용을 알아보세요.
⭐ HDD vs. SSD 성능 비교
-
하드 디스크 드라이브(HDD)는 기계적 부품을 사용하여 데이터 검색 속도가 느린 반면, 솔리드 스테이트 드라이브(SSD)는 플래시 메모리를 사용하여 훨씬 빠른 속도를 자랑합니다.
-
비교 테스트에서 SSD로 업그레이드하면 게임 로딩 속도가 현저히 향상됩니다. 이 섹션에서는 "SSD 업그레이드가 게임 로딩 속도 향상에 도움이 되는지"에 대한 답변과 그 이유를 설명합니다.
⭐ 실질적인 로딩 시간 개선
- SSD가 대형 게임을 HDD보다 얼마나 빠르게 로드하는지 보여주는 테스트 결과를 공유하여, 로딩 화면을 바라보는 시간을 줄이는 데 도움을 줍니다.
⭐ 기타 저장 옵션
- 외장 SSD: 저장 공간이 부족할 경우, 외장 SSD는 추가적이고 빠른 액세스 저장소를 제공합니다.
- 클라우드 저장소 고려 사항: 일부 게임의 경우 파일을 클라우드로 이동하면 디스크 공간을 확보하고 로딩 속도를 향상시킬 수 있습니다.
파트 3: 게임 로딩 속도를 빠르게 하는 방법?
이 섹션은 각 방법에 대한 단계별 세부 지침을 제공하는 가이드의 핵심입니다:
- 1. 관련 없는 백그라운드 애플리케이션 종료
- 2. HDD에서 SSD로 업그레이드
- 3. 그래픽 드라이버 업데이트
- 4. 디스크 공간 확인 및 확장
- 5. 게임 그래픽 설정 낮추기
- 6. 하드웨어 요구사항 확인
- 7. 온도 점검
- 8. 게임 파일 확인
- 9. 클린 부트 실행
- 10. 시작 프로그램 비활성화
- 11. 전원 설정 변경
- 12. 디스크 조각 모음
1. 관련 없는 백그라운드 애플리케이션 종료
백그라운드 프로세스는 "게임 로딩속도 느림" 문제의 주요 원인 중 하나일 수 있으며, 이러한 프로세스를 종료하면 게임 성능이 향상될 수 있습니다.
-
작업 관리자 열기 (Windows에서 Ctrl + Shift + Esc).
-
프로세스 탭에서 게임에 필요하지 않은 높은 사용량의 애플리케이션을 식별합니다.
-
오른쪽 클릭 후 "작업 종료"를 선택하여 메모리 및 CPU 자원을 확보합니다.

2. HDD에서 SSD로 업그레이드
HDD에서 SSD로의 전환은 "잘 되던 게임이 느려짐" 문제를 해결하여 PC 게임의 로딩 속도를 크게 개선할 수 있습니다.
시작하기 전에 데이터를 백업하세요.
PC 케이스를 열고 HDD를 분리한 후 SSD를 설치합니다.
운영 체제를 설치하고 게임을 SSD로 전송하세요.
3. 그래픽 드라이버 업데이트
특히 3060과 같은 GPU의 드라이버가 오래되면 게임 텍스처가 로딩되는 시간이 길어질 수 있습니다.
-
"장치 관리자"를 열고 "디스플레이 어댑터"를 찾습니다. 그래픽 카드를 마우스 오른쪽 클릭하고 "드라이버 업데이트"를 선택합니다.

-
이후 새 팝업 창에서 "드라이버 자동 검색"을 선택합니다.

4. 디스크 공간 확인 및 확장
디스크 공간 부족은 “게임 로딩속도 느림” 문제의 주요 원인 중 하나입니다. 디스크 공간을 확인해 보세요. 여유 공간이 충분하지 않다면 데이터를 삭제하거나 신뢰할 수 있는 도구를 사용해 디스크 크기를 확장하는 것이 필요합니다.
이와 관련해, 4DDiG 파티션 매니저 를 우선적으로 고려할 수 있습니다. 이 도구는 디스크 및 파티션을 전문적으로 관리하도록 설계되었습니다. 특히, 디스크 파티션의 포맷, 삭제, 생성, 확장, 축소, 크기 조정 기능을 제공합니다.
즉, SSD, HDD 등 다양한 드라이브의 크기를 확장하여 게임 로딩 속도를 향상시켜 최적의 컴퓨터 성능을 구현할 수 있습니다. 이 도구에 대한 이해를 돕기 위해 주요 기능을 아래에 정리했습니다.
📌 4DDiG 파티션 매니저의 주요 기능
- 데이터 손실 없이 하드 드라이브를 클론하거나 더 큰 용량으로 업그레이드하여 데이터 백업 수행
- 디스크 공간 최적화를 위해 파티션의 크기 조정, 축소, 확장, 분할, 포맷, 생성, 삭제 기능 제공
- 게임 및 컴퓨터 애플리케이션 성능 최적화
- 부팅 불가능한 데스크톱을 위해 WinPE 부팅 가능한 USB 또는 다른 디스크를 생성하여 하드 드라이브 클론 또는 복구 가능
- 스토리지 장치나 컴퓨터 등 다양한 장치에서 파티션 복구 또는 수리
- MBR과 GPT 간 변환을 통해 데이터 손실 없이 업그레이드 지원
- Windows 11 업데이트 확인
- Windows 운영 체제를 SSD로 마이그레이션 하여 시스템 재설치 없이 성능 향상
📌 디스크 파티션 크기 확장 방법
이 기능은 디스크에 파티션이 4개 이상 있을 경우 작동하지 않습니다.
-
4DDiG Partition Manager를 다운로드하고 설치합니다. 왼쪽 탐색 패널에서 '파티션 관리'을 선택합니다. 확장하고 싶은 파티션을 우 클릭하고 나타나는 메뉴에서 '확장/축소'를 선택합니다.
무료 다운로드안전한 다운로드
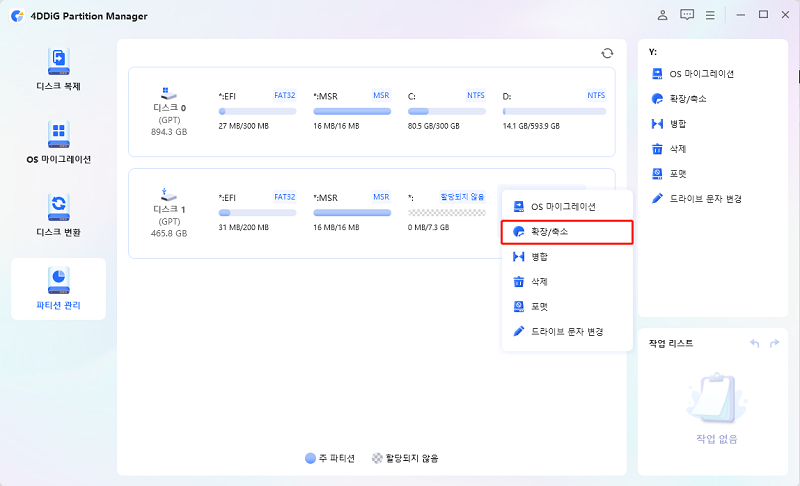
-
선택된 파티션의 오른쪽 경계선을 오른쪽으로 드래그하거나 왼쪽 경계선을 왼쪽으로 드래그해서 크기를 확장시킵니다. 혹은, 공간을 확보하고 싶은 인접한 파티션이나 할당되지 않은 공간을 선택해서 그 경계선을 왼쪽이나 오른쪽으로 드래그해서 대상 파티션의 공간을 확보할 수도 있습니다. 조절이 완료되면 '확인'을 눌러서 메인 창으로 돌아갑니다.
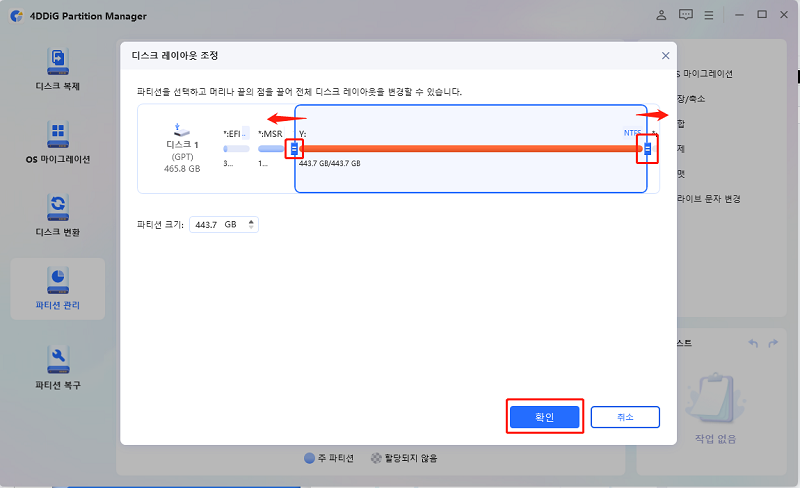
-
대기중인 작업이 작업 리스트에 추가될 것입니다. '1개의 작업 실행'을 클릭하고 '확인'을 눌러서 작업을 수행합니다.
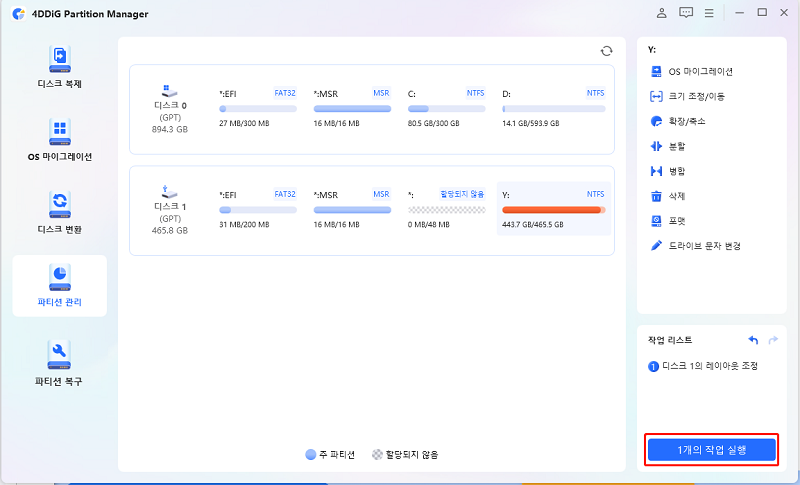
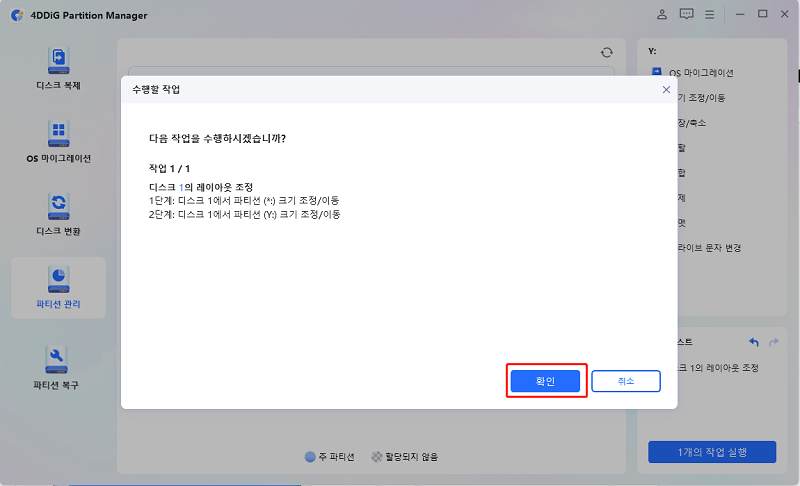
-
파티션 확장 절차는 여러분이 추가하고 싶은 공간의 크기에 따라 완료되는 시간이 달라질 것입니다. 데이터 손실이나 손상을 피하기 위해서는, 절차가 완료되기 전에 프로그램을 닫지 마세요.
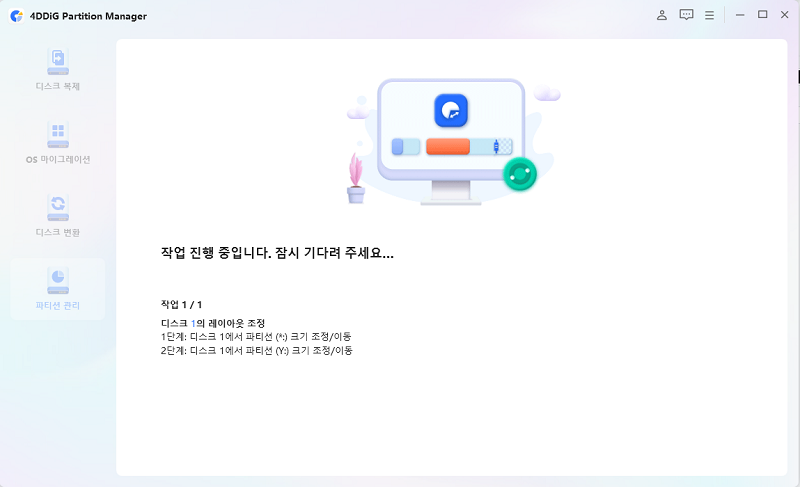
-
파티션이 성공적으로 확장되면 '완료'를 클릭합니다.
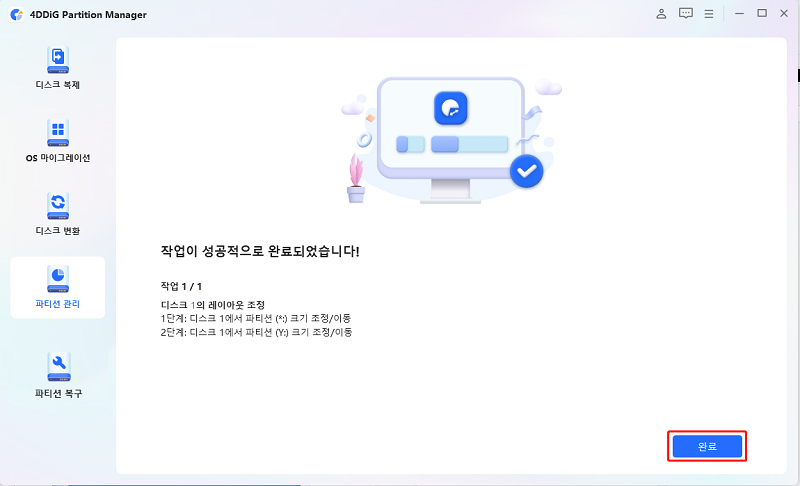
5. 게임 그래픽 설정 낮추기
고해상도 그래픽은 로딩 시간을 지연시킬 수 있습니다. 그래픽 설정을 낮추면 GPU에 부담을 줄여 게임 로딩 속도를 개선할 수 있습니다.
-
게임 설정으로 이동하여 "그래픽" 옵션을 찾습니다.
-
텍스처 해상도, 그림자 및 효과를 낮춥니다.

6. 하드웨어 요구 사항 확인
-
PC가 게임의 최소 요구 사항을 충족하는지 확인하세요.
-
예를 들어, 3060 그래픽 카드에서 게임 텍스처 로딩이 오래 걸린다면, 게임이 해당 GPU에 최적화되어 있는지 확인하는 것이 문제 해결에 도움이 될 수 있습니다.
7. 온도 확인
과열은 성능 저하를 일으킬 수 있습니다:
HWMonitor와 같은 온도 모니터링 도구를 다운로드하세요.
-
CPU와 GPU 온도를 안전한 범위(지속적인 게임 시 약 60-70°C) 내로 유지하세요.
8. 게임 파일 확인
게임 파일 확인은 손상되었거나 누락된 게임 데이터로 인해 게임 로딩 시간이 오래 걸리는 문제를 해결할 수 있습니다.
-
게임 런처(Steam, Epic 등)를 엽니다.
-
게임을 오른쪽 클릭하고 “속성” > “게임 파일 무결성 확인”으로 이동합니다.

9. 클린 부팅 수행
클린 부팅은 PC 게임이 오래 걸리는 문제를 해결하는 데 도움이 됩니다.
-
“시스템 구성”을 엽니다 (Windows 검색에 msconfig 입력).
-
“일반” > “선택적 시작”을 선택하고 “시작 항목 로드”를 해제합니다.
-
팝업 창에서 “서비스” 탭으로 이동하여 하단의 “모든 Microsoft 서비스 숨기기” > “모두 사용 안 함”을 체크합니다.

10. 시작 프로그램 비활성화
시작 프로그램을 비활성화하면 리소스를 절약하고, 컴퓨터가 게임을 로드하는 데 시간이 오래 걸리는 이유를 줄일 수 있습니다.
“작업 관리자”를 열고 “시작” 탭으로 이동합니다.
시작 영향이 큰 프로그램을 비활성화합니다.
11. 전원 설정 변경
고성능 모드는 전원 절약 조치로 인해 게임 속도가 느려지지 않도록 설계되었습니다.
-
“전원 옵션”을 엽니다 (제어판 > 하드웨어 및 소리).
-
“고성능”을 선택합니다.

12. 디스크 조각 모음
조각 모음은 데이터를 정리하는 데 도움이 되며, 일부 게임의 로딩 시간을 빠르게 할 수 있습니다.
-
Win+S 키를 눌러 "조각 모음" 또는 "드라이브 조각 모음 및 최적화"를 검색합니다. 그런 다음 결과에서 선택합니다.
-
새로운 창에서 조각 모음을 진행할 드라이브를 선택합니다.
-
하단 오른쪽의 “최적화” 옵션을 선택하여 디스크를 조각 모음합니다.

파트 4: '게임 로딩 시간이 너무 길어지는 문제'에 대해 사람들이 자주 묻는 질문
Q1: RAM을 더 추가하면 게임 로딩 속도가 빨라지나요?
RAM을 추가하면 특정 텍스처와 자산의 로딩 속도가 빨라져, 게임 로딩 시간이 길어지는 문제를 줄일 수 있습니다.
Q2: PS5는 PS4 게임을 더 빨리 로드하나요?
PS5의 SSD 설계는 PS4의 HDD에서 발생하는 로딩 시간 문제를 해결하며, PS4 게임을 더 빠르게 로드할 수 있게 도와줍니다.
Q3: First Descendant의 로딩 시간이 너무 길나요?
일부 사용자는 게임 최적화 문제로 인해 로딩이 느리다고 보고합니다. 그래픽을 낮추고 하드웨어를 업데이트하면 도움이 될 수 있습니다.
결론
게임 로딩 시간이 길어지는 이유는 여러 가지가 있습니다. 구형 하드웨어부터 높은 그래픽 설정까지 다양한 원인이 있을 수 있습니다. 이러한 문제를 해결하려면 특히 4DDiG 파티션 관리자 를 사용하여 저장공간을 관리하는 것이 큰 차이를 만들 수 있습니다. 더 빠른 로딩 시간과 원활한 게임 경험을 즐기세요!
안전한 다운로드