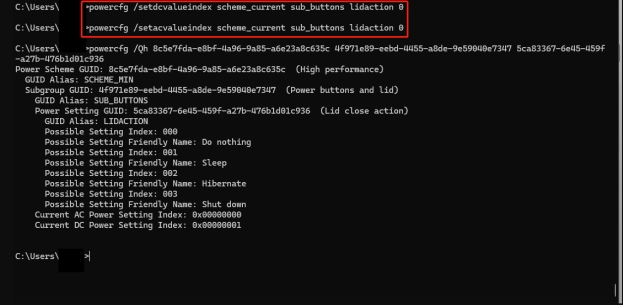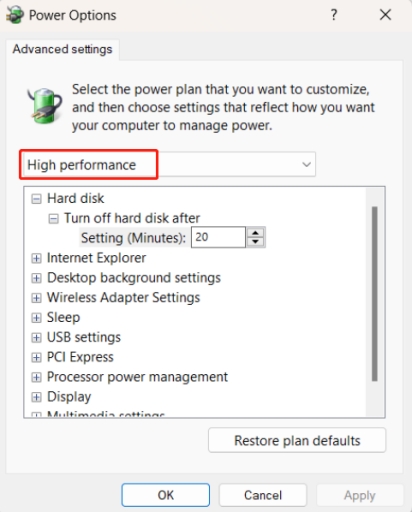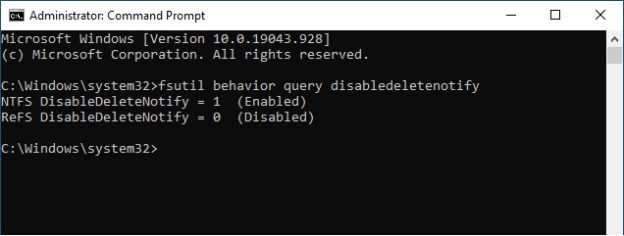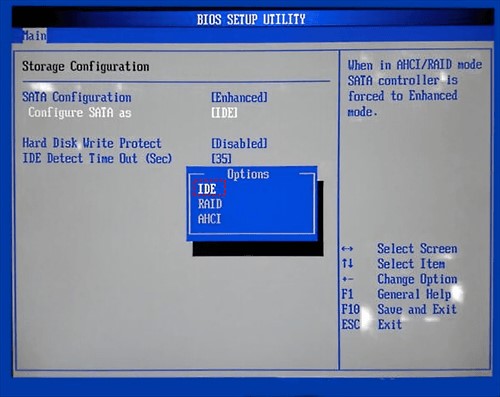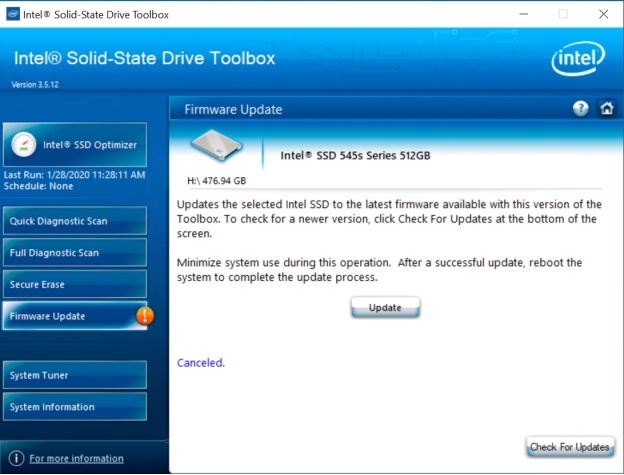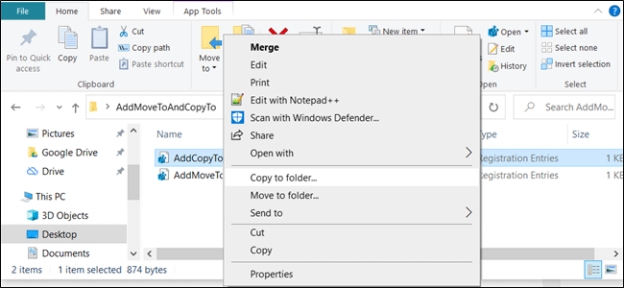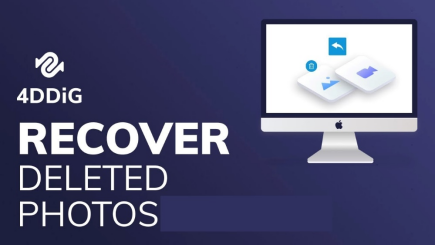느린 SSD 쓰기 속도를 고치려고 애쓰고 있나요? 당신만 그런 것이 아닙니다. 많은 사람들이 이 문제에 직면하며, 이는 컴퓨터로 하는 모든 작업에 큰 영향을 미칠 수 있습니다.
다행히도, 이러한 느린 속도를 견딜 필요는 없습니다. 이 기사에서는 SSD 속도를 개선하는 데 도움이 되는 쉽게 따라 할 수 있는 해결책을 공유할 것입니다. 해결 과정을 시작해봅시다.
파트 1. 내 외장 SSD 쓰기 속도가 왜 이렇게 느릴까?
SSD 쓰기 속도가 거의 0에 가까운 문제를 해결하기 전에, SSD에 대한 몇 가지 중요한 사항을 먼저 이해하는 것이 필요합니다.
SSD 읽기 속도와 쓰기 속도의 차이는 무엇인가요❓
일반적인 SSD 성능에 대해 이야기하자면, 읽기 속도와 쓰기 속도라는 두 가지 용어가 있습니다. 읽기 속도는 SSD가 파일을 찾아 열기까지 걸리는 시간을 말하며, 이는 주로 애플리케이션을 열거나 컴퓨터를 부팅할 때 적용됩니다.
쓰기 속도는 SSD가 새로운 데이터를 저장하는 속도를 의미하며, 대부분의 경우 파일을 저장하거나 프로그램을 설치할 때 발생합니다.
SSD 쓰기 속도가 느린 이유는 무엇인가요❓
SSD가 데이터를 느리게 쓰고 있다면, 여러 가지 이유가 있을 수 있습니다. 다음은 몇 가지 일반적인 원인입니다. 이러한 이유를 알면 SSD가 느린 이유와 이를 개선하는 방법을 이해하는 데 도움이 됩니다.
- 무료 공간 부족: SSD가 가득 차 있거나 거의 가득 찼다면, 데이터 쓰기가 느려질 수 있습니다. 사실, SSD는 제대로 작동하기 위해 일정한 무료 공간이 필요합니다.
- 조각화: SSD는 일반 하드 드라이브와 다르게 데이터를 처리하지만, 데이터가 여기저기 흩어져 있으면 여전히 속도가 느려질 수 있습니다.
- 과열: SSD가 높은 부하 아래에서 너무 뜨거워지면, 손상을 방지하기 위해 속도를 제한합니다. 이 과정을 열 제한(thermal throttling)이라고 합니다.
- 오래된 펌웨어: SSD는 펌웨어라고 하는 소프트웨어를 사용하며, 이는 주기적으로 업데이트가 필요합니다. SSD가 오래된 펌웨어를 사용하고 있다면, 성능에 영향을 미칠 수 있습니다.
- 연결 문제: 속도에 영향을 줄 수 있는 또 다른 요소는 SSD를 연결하는 데 사용된 케이블이나 포트의 종류입니다. 올바른 것을 사용하지 않으면 속도가 느려집니다.
이제 SSD 읽기/쓰기 속도를 테스트하는 방법을 알아보겠습니다. 이는 속도를 개선해야 하는지 여부를 판단하는 데 도움이 될 것입니다.
파트 2. SSD 읽기/쓰기 속도 테스트는 어떻게 하나요?
CrystalDiskMark를 사용하여 SSD의 성능을 확인할 수 있습니다. 이 도구는 읽기 및 쓰기 속도를 확인하는 가장 쉬운 방법입니다.
CrystalDiskMark 웹사이트에 가서 최신 버전을 다운로드하면 됩니다. 그 후, 유틸리티를 설치하고 화면의 지시에 따라 속도 테스트를 진행하세요.
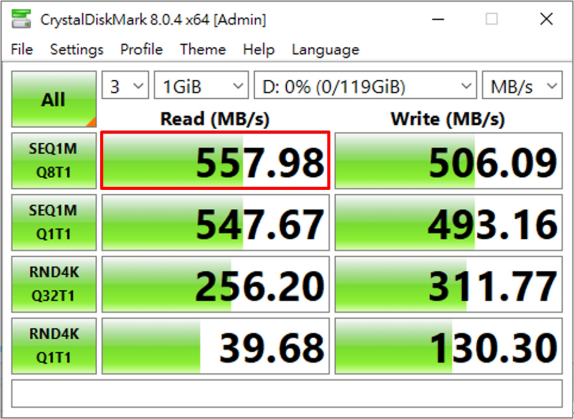
파트 3. SSD 쓰기 속도를 느리게 만드는 문제를 어떻게 해결하나요? [12가지 방법⚒️]
다음은 외장 SSD의 쓰기 속도가 정말 느릴 때 해결할 수 있는 12가지 방법입니다:
- 방법 1. SSD 드라이브 초기화하여 공간 확보 (데이터 삭제)/SSD 파티션 확장 🔥
- 방법 2: 올바른 SATA/NVME 포트/케이블 사용
- 방법 3: 다른 데스크탑에 연결하여 문제 테스트
- 방법 4: APM 레벨을 0에서 254로 리셋하고 APM에서 절전 모드 비활성화
- 방법 5: 노트북 부팅 시 연결된 상태 유지
- 방법 6: 전원 옵션에서 고성능 활성화
- 방법 7: Windows 최적화 옵션에서 TRIM SSD 활성화
- 방법 8: BIOS에서 AHCI 모드 활성화
- 방법 9: SSD의 압축 및 암호화 기능 끄기
- 방법 10: 최신 SSD 및 메인보드 사용 (SSD 드라이브 업데이트)
- 방법 11: 신뢰할 수 있는 SSD 브랜드로 변경
- 방법 12: SSD 펌웨어 업데이트
방법 1. SSD 드라이브 초기화하여 공간 확보 (데이터 삭제)/SSD 파티션 확장 🔥
느린 SSD 쓰기 속도를 해결하는 효과적인 방법 중 하나는 SSD 드라이브를 초기화하여 공간을 확보하거나 파티션을 확장하는 것입니다. 이는 SSD 공간이 거의 가득 찼을 때 속도를 높이는 데 도움이 됩니다. 이 작업은 4DDiG Partition Manager 를 사용하여 쉽게 수행할 수 있습니다.
4DDiG Partition Manager는 다양한 유형의 디스크 파티션 관리에 강력한 기능을 갖춘 드라이브 파티션 관리자입니다. 이 프로그램은 사용자 친화적인 인터페이스 덕분에 사용자의 경험에 관계없이 SSD를 더 나은 성능으로 관리할 수 있도록 합니다.
⛳ 4DDiG Partition Manager의 뛰어난 기능
- SSD 드라이브 초기화: SSD의 데이터를 완전히 제거하여 더 많은 공간을 확보하고 성능을 향상시킵니다.
- 파티션 확장: 데이터 손실 없이 SSD 파티션의 크기를 늘려 더 나은 성능을 제공합니다.
- 디스크/파티션 복제: 데이터 손실 없이 디스크와 파티션을 다른 곳으로 복제합니다.
- OS 마이그레이션: Windows OS를 이동하고 데이터를 한 하드 드라이브에서 다른 하드 드라이브로 전송
- 사용 용이성: 직관적인 인터페이스와 단계별 마법사가 과정을 쉽게 안내합니다.
- 안전한 데이터 관리: 안전한 초기화 및 크기 조정 옵션으로 데이터를 잃지 않도록 합니다.
⛳ SSD 드라이브 초기화 또는 파티션 확장 단계
-
1 단계:4DDiG Partition Manager를 다운로드하고 설치합니다. 왼쪽 탐색 패널에서 '파티션 관리'을 선택합니다. 확장하고 싶은 파티션을 우 클릭하고 나타나는 메뉴에서 '확장/축소'를 선택합니다.
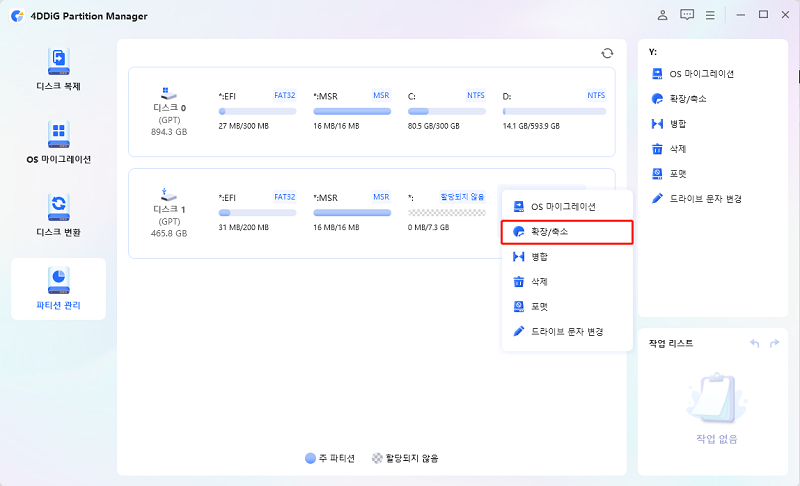
-
2 단계:선택된 파티션의 오른쪽 경계선을 오른쪽으로 드래그하거나 왼쪽 경계선을 왼쪽으로 드래그해서 크기를 확장시킵니다. 혹은, 공간을 확보하고 싶은 인접한 파티션이나 할당되지 않은 공간을 선택해서 그 경계선을 왼쪽이나 오른쪽으로 드래그해서 대상 파티션의 공간을 확보할 수도 있습니다. 조절이 완료되면 '확인'을 눌러서 메인 창으로 돌아갑니다.
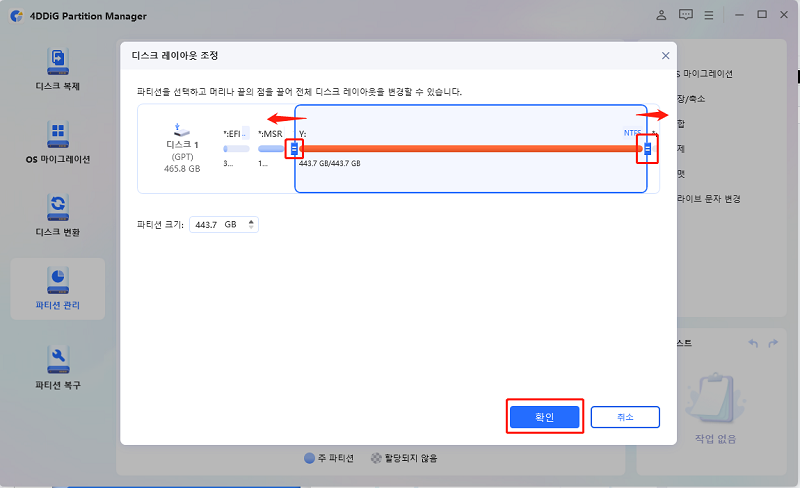
-
3 단계:대기중인 작업이 작업 리스트에 추가될 것입니다. '1개의 작업 실행'을 클릭하고 '확인'을 눌러서 작업을 수행합니다.
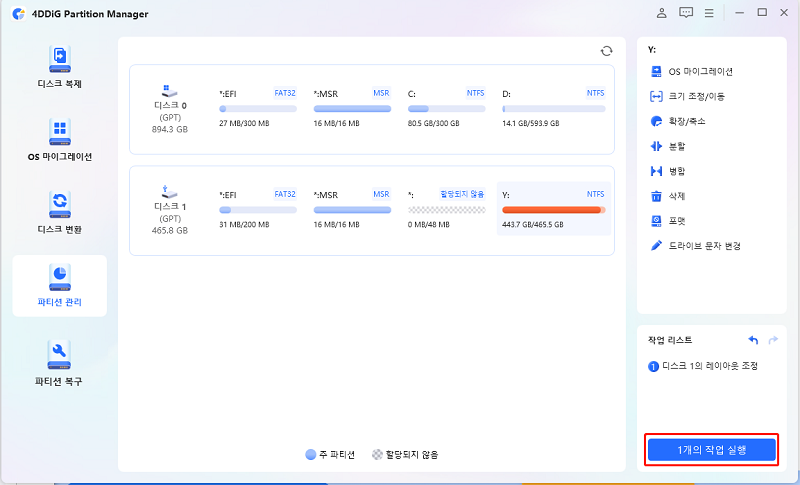
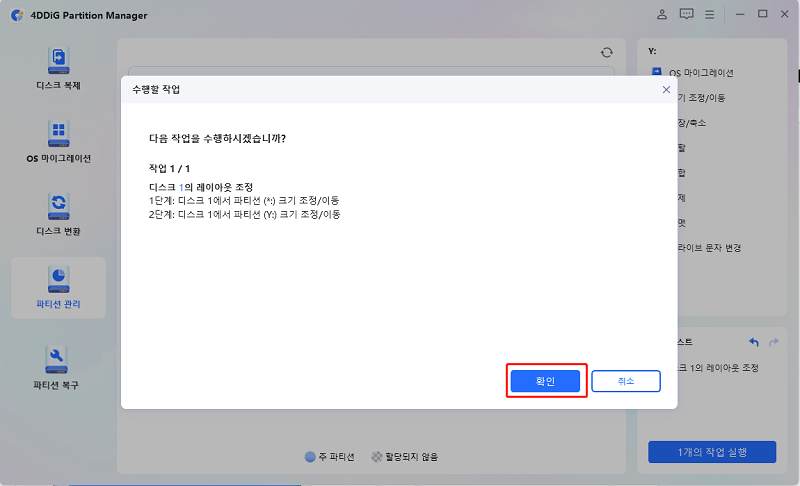
-
4 단계:파티션 확장 절차는 여러분이 추가하고 싶은 공간의 크기에 따라 완료되는 시간이 달라질 것입니다. 데이터 손실이나 손상을 피하기 위해서는, 절차가 완료되기 전에 프로그램을 닫지 마세요.
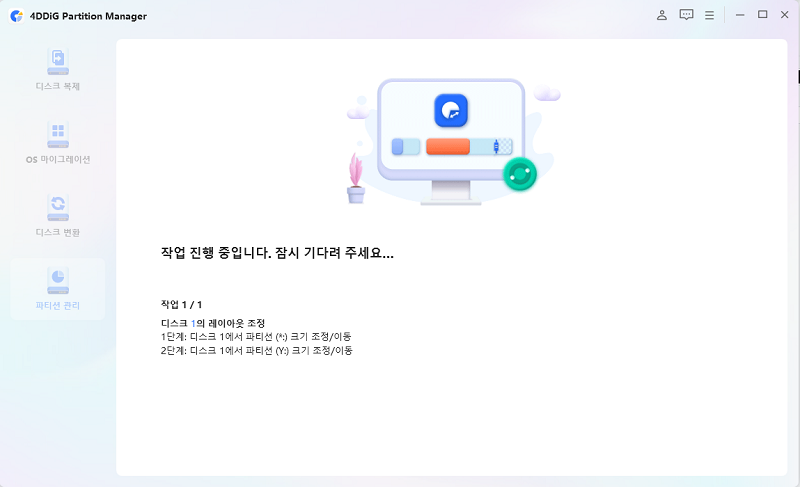
-
5 단계:파티션이 성공적으로 확장되면 '완료'를 클릭합니다.
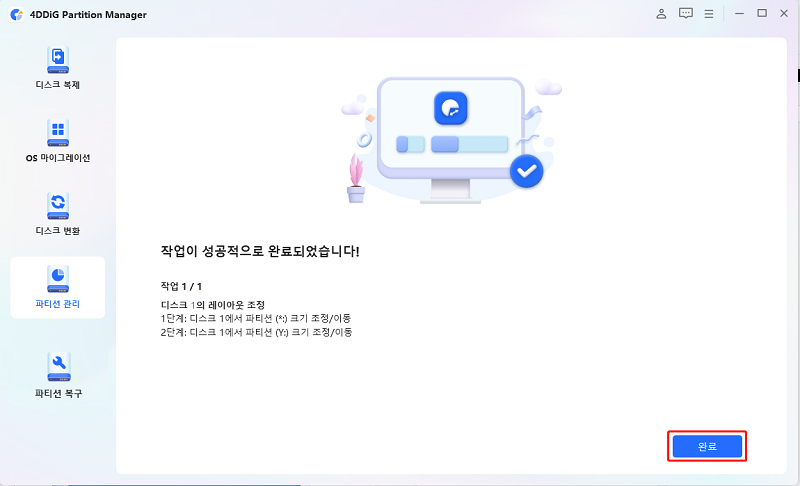
방법 2: 올바른 SATA/NVME 포트/케이블 사용하기
때때로 잘못된 포트나 불량 케이블이 쓰기 속도를 저하시킬 수 있습니다. 따라서 SSD가 메인보드의 올바른 포트에 연결되어 있는지 확인하고, 사용 중인 케이블이 양호한 상태인지 점검하세요. 최신 SATA 또는 NVMe를 사용하면 데이터 전송 속도가 더욱 빨라집니다.
☞ SSD 느린 쓰기 속도를 수정하는 방법은 다음과 같습니다:
-
컴퓨터의 전원을 끄고 플러그를 뽑습니다.
-
케이싱을 열어 메인보드를 찾습니다.
-
SSD가 장착될 올바른 SATA 또는 NVMe 포트를 식별합니다.
-
케이블에 손상된 흔적이 있는지 확인합니다. 손상이 있으면 교체합니다.
-
올바른 포트와 케이블을 사용하여 SSD를 다시 연결합니다.

-
컴퓨터를 켜고 쓰기 속도를 다시 확인합니다.
방법 3: 다른 데스크탑에 연결하여 문제 테스트하기
다양한 컴퓨터에서 SSD를 테스트하면 실제 원인을 식별하는 데 도움이 됩니다. SSD 자체에 문제가 있는지 아니면 현재 시스템에 문제가 있는지 확인할 수 있습니다. 만약 SSD가 다른 컴퓨터에서 더 나은 성능을 발휘한다면, 문제는 현재 설정에 있을 수 있습니다.
☞ 다음은 도움이 되는 단계입니다:
-
현재 데스크탑의 전원을 끄고 플러그를 뽑습니다.
-
시스템에서 SSD를 제거합니다.
-
적절한 포트와 케이블을 사용하여 SSD를 다른 데스크탑에 연결합니다.
-
두 번째 데스크탑의 전원을 켭니다.
-
Speed Test Utility 도구를 사용하여 이 SSD의 쓰기 속도를 확인합니다.
-
원래 데스크탑과 비교합니다.
방법 4: APM 레벨을 0에서 254로 재설정하고 APM에서 절전 모드 비활성화하기
고급 전원 관리(APM) 설정을 조정하면 SSD 성능을 개선할 수 있습니다. APM 레벨을 254로 설정하면 최대 전력 사용이 가능해지며, 이로 인해 쓰기 속도가 증가할 수 있습니다.
☞ SSD 읽기 및 쓰기 속도를 느리게 수정하는 방법은 다음과 같습니다:
-
관리자 권한으로 명령 프롬프트를 엽니다.
-
깜박이는 명령 프롬프트에 다음 명령을 입력하고 Enter 키를 누릅니다: powercfg /setacvalueindex SCHEME_CURRENT SUB_DISK DISKIDLE 0 .

-
다음 명령을 사용하여 APM 레벨을 설정합니다: powercfg /setacvalueindex SCHEME_CURRENT SUB_DISK DISKIDLE 254 .
-
다음을 입력합니다: powercfg /change monitor-timeout-ac 0 절전 모드를 완전히 끕니다.
-
변경 사항을 적용하려면 컴퓨터를 재시작합니다.
방법 5: 노트북 부팅 시 전원 연결하기
SSD를 부팅할 때 전원 연결은 드라이브의 올바른 초기화를 도와주며 충분한 전압이 공급되도록 합니다. 특히 노트북의 경우 배터리로 작동할 때 SSD에 충분한 전압을 공급하지 않기 때문에 더욱 중요합니다.
☞ 다음은 따를 수 있는 단계입니다:
-
먼저, 노트북이 전원에 연결되어 있는지 확인합니다.
-
노트북을 재시작합니다.
-
BIOS/UEFI 설정에 들어갑니다. 일반적으로 부팅 중 F2, DEL 또는 ESC 키를 눌러 진입할 수 있습니다.
-
BIOS에서 SSD가 감지되는지 확인합니다.
-
BIOS를 종료하고 운영 체제로 부팅합니다.
방법 6: 전원 옵션에서 고성능 활성화하기
고성능 전원 계획으로 전환하면 SSD의 성능을 더욱 끌어낼 수 있습니다. 이는 드라이브가 전원 절약 모드로 전환되는 것을 방지하여 쓰기 속도를 저하시킵니다.
☞ 다음은 SSD의 느린 쓰기 속도를 개선하는 방법입니다:
-
컴퓨터의 제어판을 엽니다.
-
“하드웨어 및 소리” > “전원 옵션”으로 이동합니다.
-
“고성능” 계획을 클릭합니다.

-
보이지 않으면 추가 계획 보기에서 클릭합니다.
-
창을 닫고 SSD 성능을 확인합니다.
방법 7: Windows 최적화 옵션에서 TRIM SSD 활성화하기
TRIM을 활성화하면 SSD가 사용하지 않는 데이터 블록을 더 빠르게 제거할 수 있어 높은 쓰기 속도를 유지하는 데 도움이 됩니다. Windows는 기본적으로 TRIM을 활성화하지만, 확인하는 것이 해롭지 않습니다.
☞ 다음은 도움이 되는 단계입니다:
-
관리자 권한으로 명령 프롬프트를 엽니다.
-
다음 명령어를 입력합니다: fsutil behavior query DisableDeleteNotify 입력 후 Enter 키를 누릅니다.
-
결과가 0이면 TRIM이 활성화된 것입니다; 1이 반환되면 다음 명령어를 실행합니다: fsutil behavior set DisableDeleteNotify 0

-
명령 프롬프트를 닫고 컴퓨터를 재부팅합니다.
방법 8: BIOS에서 AHCI 모드 활성화하기
BIOS에서 AHCI 모드를 활성화하면 SSD 성능을 더욱 향상시킬 수 있습니다. AHCI는 IDE 모드보다 더 빠른 데이터 전송 속도와 SSD 관리 능력을 제공합니다.
☞ SSD 쓰기 속도가 변동하는 문제를 해결하는 방법은 다음과 같습니다:
-
컴퓨터를 재시작하고 F2, DEL 또는 ESC 키를 눌러 BIOS/UEFI 설정에 들어갑니다.
-
SATA 또는 저장 장치 설정을 구성하는 옵션을 찾습니다.
-
모드를 IDE에서 AHCI로 변경합니다.

-
변경 사항을 저장하고 BIOS를 종료합니다.
-
이제 운영 체제로 부팅하고 SSD 성능을 관찰합니다.
방법 9: SSD의 압축 및 암호화 끄기
압축 및 암호화와 같은 리소스를 소모하는 기능을 끄면 SSD 쓰기 속도를 개선할 수 있습니다. 이러한 기능은 데이터 쓰기 과정에서 시스템이 추가 작업을 처리해야 하므로 속도를 저하시킬 수 있습니다.
☞ SSD 쓰기 속도를 증가시키는 방법은 다음과 같습니다:
-
파일 탐색기에서 SSD 드라이브를 마우스 오른쪽 버튼으로 클릭한 다음 “속성”을 선택합니다.
-
“일반” 탭 아래의 “고급”을 클릭합니다.
-
“디스크 공간을 절약하기 위해 내용 압축” 및 “데이터 보호를 위한 내용 암호화”의 선택을 해제합니다.

-
“확인”을 클릭한 후 “적용”하여 변경 사항을 확인합니다.
-
성능 개선 여부를 확인하기 위해 컴퓨터를 재시작해 보십시오.
방법 10: 최신 SSD 및 메인보드 사용 (SSD 드라이브 업데이트)
SSD와 메인보드 드라이버를 최신 상태로 유지하면 최신 성능 개선 사항과 버그 수정을 모두 확보할 수 있습니다.
☞ 다음 단계를 따라 진행할 수 있습니다:
-
먼저 SSD 제조업체의 웹사이트에서 최신 펌웨어에 대한 업데이트를 확인합니다.
-
유틸리티 도구 또는 펌웨어 업데이트 파일을 다운로드합니다.
-
제조업체의 지침에 따라 업데이트를 적용합니다.
-
메인보드의 경우 브라우저를 사용하여 제조업체 사이트로 이동하고 최신 드라이버를 다운로드합니다.
-
드라이버를 실행하고 컴퓨터를 재시작합니다.
방법 11: 신뢰할 수 있는 SSD 브랜드로 전환
때때로 성능은 SSD의 브랜드와 관련이 있습니다. 품질이 낮은 SSD를 사용 중이라면, 신뢰할 수 있는 좋은 품질의 SSD로 교체하는 것이 도움이 됩니다.
☞ 다음과 같이 진행할 수 있습니다:
-
평판이 좋은 SSD 브랜드를 조사하고 리뷰 및 벤치마크를 확인합니다.
성능에 따라 필요에 맞는 SSD를 선택합니다.
기존 SSD를 연결하고 데이터를 백업합니다.
- 새 SSD를 설치 합니다.
-
마지막으로, 새 SSD에 데이터를 복원하고 성능을 확인합니다.
방법 12: SSD 펌웨어 업데이트
SSD의 펌웨어를 업그레이드하면 버그를 수정하고 성능을 향상시킬 수 있습니다. 전반적으로, 펌웨어 업데이트는 SSD의 운영을 더 효율적이고 빠르게 만들어줍니다.
☞ 느린 SSD 쓰기 속도를 해결하는 방법은 다음과 같습니다:
-
제조업체 웹사이트에서 사용 가능한 SSD 펌웨어 업데이트를 확인합니다.
-
적절한 펌웨어 업데이트 도구를 다운로드합니다.

-
제공된 지침을 주의 깊게 따릅니다.
-
SSD를 컴퓨터에 연결하고 업데이트를 실행합니다.
-
업데이트 프로세스가 완료되면 컴퓨터를 재시작합니다.
파트 4. 느린 SSD 쓰기 속도를 피하기 위한 유지 관리 팁 💡
SSD를 잘 관리하면 장기적으로 성능이 유지되고 느린 쓰기 속도로 인한 문제를 피할 수 있습니다.
SSD를 좋은 상태로 유지하는 데 도움이 되는 몇 가지 팁은 다음과 같습니다:
- SSD 펌웨어를 최신 상태로 유지하세요: 제조업체의 주기적인 펌웨어 업데이트를 확인하세요. 이는 버그를 수정하거나 성능을 개선할 수 있습니다.
- TRIM 활성화: 운영 체제에서 TRIM이 활성화되어 있는지 확인하세요. 이는 SSD가 여유 공간을 더 잘 관리하여 시간이 지남에 따라 더 나은 쓰기 속도를 제공합니다.
- SSD가 가득 차지 않도록 하세요: 일반적으로 SSD 공간의 10-20%는 비워 두어야 한다는 규칙이 있습니다. 거의 가득 찬 SSD는 새로운 데이터를 저장할 공간을 찾는 데 시간이 걸리므로 쓰기 속도가 느려질 수 있습니다.
- SSD 친화적인 파일 시스템: SSD를 포맷할 경우, Windows의 NTFS나 macOS의 APFS와 같은 SSD에 최적화된 파일 시스템을 사용하세요. 이 두 파일 시스템은 SSD 기술과 더 잘 호환됩니다.
- 드라이브 상태 모니터링: SSD 모니터링 도구를 사용하면 드라이브의 상태와 성능을 확인할 수 있습니다. 이를 통해 심각한 문제가 발생하기 전에 잠재적인 문제에 대한 경고를 받을 수 있습니다.
파트 5. 사람들이 자주 묻는 질문
Q1: 외장 SSD의 전송 속도가 느린 이유는 무엇인가요?
느린 전송 속도는 USB 2.0과 같은 오래된 USB 표준을 사용하고 있기 때문일 수 있습니다. USB 2.0은 USB 3.0보다 느립니다. 거의 가득 찬 SSD도 성능이 저하될 수 있으며, 케이블 문제나 백그라운드 프로세스가 속도에 영향을 줄 수 있습니다. SSD의 펌웨어를 최신 상태로 유지하면 성능 개선에 도움이 될 수 있습니다.
Q2: SSD의 쓰기 속도가 중요한가요?
네, 쓰기 속도는 중요합니다. 이는 파일을 저장하고 프로그램을 설치하는 속도에 영향을 미칩니다. 빠른 쓰기 속도는 파일 전송을 더 빠르게 하고, 게임이나 비디오 편집과 같은 작업에서 더 나은 성능을 제공합니다. 느린 쓰기 속도는 컴퓨터를 둔하게 느끼게 만들 수 있습니다.
결론
결론적으로, SSD의 쓰기 속도가 느린 경우 여러 가지 방법으로 느린 SSD 쓰기 속도를 수정할 수 있습니다. 원인을 파악하고 공간을 확보하거나 적절한 포트를 사용하고 펌웨어를 업데이트하는 등의 올바른 솔루션을 통해 SSD의 성능을 향상시킬 수 있습니다.
이를 도와줄 훌륭한 도구는 4DDiG Partition Manager (포디딕 파티션 매니저) 입니다. 이 도구는 SSD를 쉽게 지우거나 파티션을 확장할 수 있도록 도와주며, 드라이브를 좋은 상태로 유지할 수 있게 합니다. 간단한 인터페이스와 유용한 기능을 갖춘 4DDiG는 SSD의 빠른 속도를 유지하고 향후 느려짐을 방지하는 데 도움을 줄 수 있습니다. SSD가 잘 작동하도록 4DDiG를 사용해 보세요!
안전한 다운로드