다이나북(Dynabook)의 성능을 높이기 위해 하드 드라이브를 SSD로 교체한 사람들이 있는데, 그 결과 부팅이 안 되는 경우가 있습니다. SSD를 교체한 후 설레는 마음으로 전원 버튼을 눌렀는데도 장치가 시작되지 않는 것은 정말 실망스러울 것입니다.
이 기사는 SSD 교체 후 다이나북이 부팅되지 않는 경우와 그 가능한 원인에 대한 해결 방법을 소개합니다. 5분 정도만 투자하면 읽을 수 있는 빠른 정보이니, 이 문제를 겪고 계시다면 꼭 참고해 주세요.
파트 1: SSD 교체 후 다이나북이 부팅되지 않는 이유
SSD를 교체한 후 다이나북이 부팅되지 않는 다섯 가지 가능한 이유가 있습니다. 단계별로 설명하겠으니 참고해 주세요.
원인 1: SSD가 인식되지 않음
컴퓨터가 SSD를 인식하지 못하면 부팅에 실패할 수 있습니다. 이는 연결이 느슨하거나 연결 케이블이 고장이 있거나 심지어 SSD 자체의 문제일 수 있습니다.
원인 2: SSD에 부팅 파티션이 생성되지 않음
컴퓨터가 부팅하려면 SSD에 부팅 파티션이 필요합니다. 부팅 파티션은 다이나북과 같은 PC의 부팅 프로세스에 필요한 데이터를 위한 파티션입니다. 파티션은 데이터를 분리하여 다른 기능을 수행할 수 있도록 합니다.
다시 말해, SSD에 부팅 파티션이 생성되지 않으면 컴퓨터가 제대로 부팅되지 않을 수 있습니다.
원인 3: 부팅 파티션의 파일 시스템이 잘못됨
부팅 파티션이 있더라도 파일 시스템이 올바르지 않으면 컴퓨터가 부팅되지 않을 수 있습니다. 예를 들어, 부팅 파티션의 파일 시스템이 NTFS여야 할 때 FAT32인 경우입니다.
원인 4: BIOS에서 부팅 장치가 올바르게 설정되지 않음
BIOS는 "Basic Input Output System"의 약자입니다. 컴퓨터 장치(키보드, 디스플레이 등)를 제어하는 프로그램입니다. 컴퓨터를 시작할 때 어떤 장치에서 부팅할지 지정하는 BIOS 설정이 올바르지 않을 수 있습니다.
만약 SSD가 부팅 장치로 올바르게 설정되지 않았다면 컴퓨터가 SSD로부터 제대로 부팅되지 않을 수 있습니다.
원인 5: SSD 고장
SSD 자체에 물리적인 고장이 있으면 제대로 부팅되지 않을 수 있습니다. 고장의 가능한 원인으로는 불량 섹터, 컨트롤러 문제, 부실한 접촉 및 떨어뜨리기로 인한 충격 등이 있습니다.
파트 2: SSD 교체 후 다이나북이 부팅되지 않을 때 대처 방법
SSD를 교체한 후 다이나북이 부팅되지 않는다면, 다음 네 가지 방법으로 처리할 수 있습니다. 컴퓨터가 제대로 시작되지 않을 때 참고하세요.
해결책 1: BIOS에서 SSD 활성화하고 부팅 장치를 SSD로 설정
다이나북의 BIOS 설정에서 SSD를 활성화하고 원하는 부팅 장치로 설정할 수 있습니다. SSD를 컴퓨터에 연결한 후 아래 단계를 따르세요.
- 컴퓨터를 다시 시작하고 "F2", "F8", "F11" 또는 "DEL"을 눌러 BIOS에 진입합니다.
- 설정 화면에서 SSD를 켜거나 활성화합니다.
-
변경 사항을 저장하고 BIOS를 나갑니다.
위 단계를 거친 후 다시 부팅하면 디스크 관리 도구에서 연결된 디스크가 표시되며 SSD를 활성화하고 부팅 장치로 설정할 수 있습니다.
해결책 2: 다이나북 시스템 디스크 이전
디스크 복제 소프트웨어를 사용하여 다이나북의 시스템 디스크를 이전할 수 있습니다. 권장되는 시스템 이전 소프트웨어는 4DDiG Partition Manager (포디딕 파티션 매니저) 입니다. 이 도구는 디스크 파티션 관리 도구이며 다음과 같은 기능을 제공합니다:
안전한 다운로드
-
1 단계:컴퓨터에 4DDiG Partition Manager를 다운로드하여 설치한 후 새 드라이브를 연결합니다. 그런 다음 응용 프로그램을 실행하고 새 드라이브를 대상 디스크로 선택한 다음 "시작"을 눌러 계속합니다.'시작' 버튼을 클릭하여 계속 진행합니다. (원본 디스크가 기본값으로 선택 됩니다.)
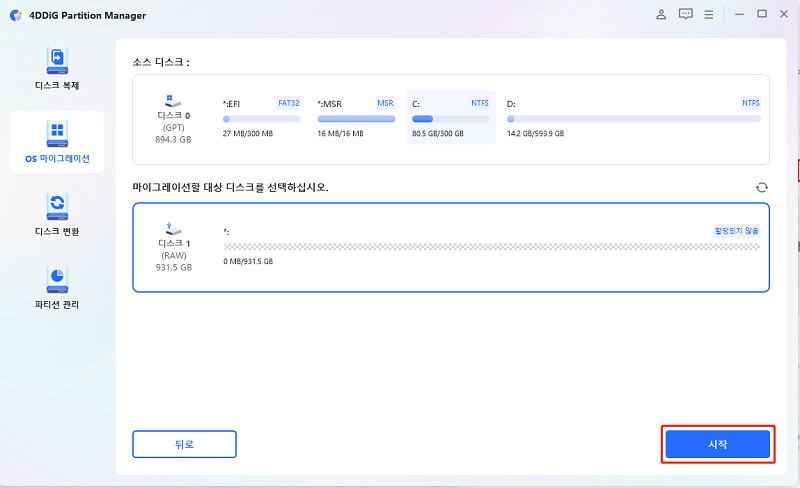
-
2 단계:시스템을 마이그레이션하는 동안 대상 디스크의 파티션 및 파일을 덮어쓰게 된다는 팝업 창이 나타날 것입니다. 다음 단계로 진행하려면 읽고 난 뒤 '네'를 클릭하십시오. '시작'을 눌러서 시스템 마이그레이션을 시작하십시오.
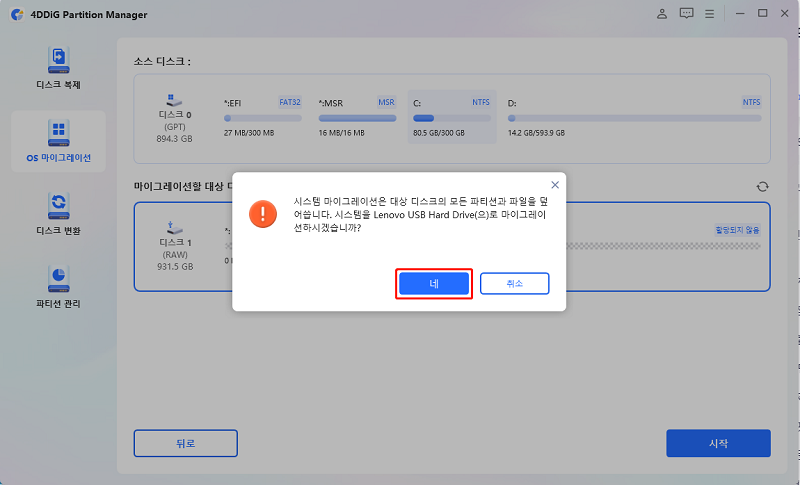
-
3 단계:OS 마이그레이션이 이제 4DDiG Partition Manager에서 시작될 것이고 드라이브의 크기에 따라 끝날 때까지 시간이 조금 걸릴 것입니다. 마이그레이션 속도, 진행 상황 등과 같은 마이그레이션과 관련된 데이터를 미리 볼 수도 있습니다.
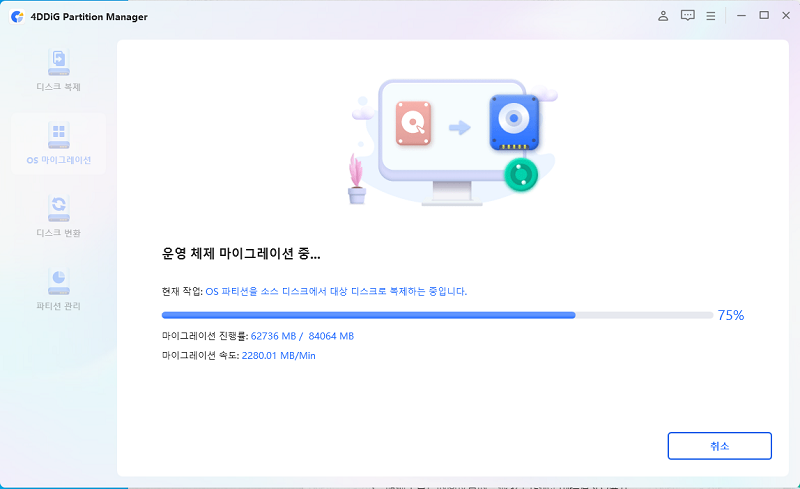
이제 성공적으로 대상 드라이브로 여러분의 OS를 마이그레이션시켰습니다. 확인 후 '완료'를 클릭하면 됩니다.
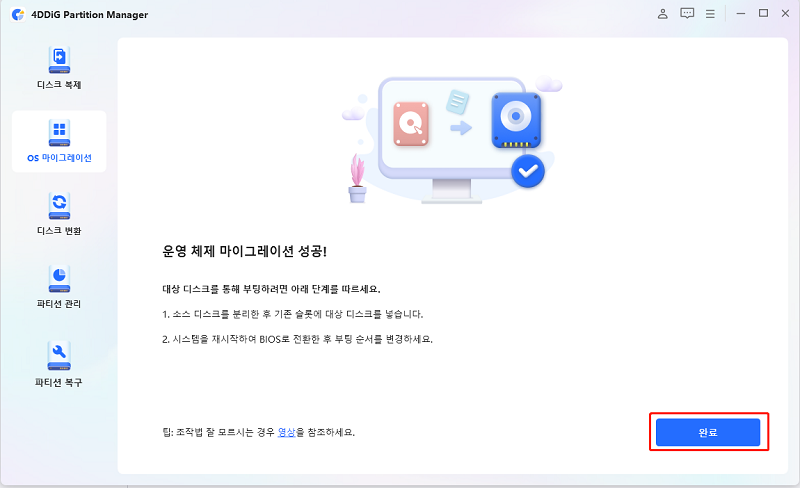
해결책 3: 디스크 관리 도구를 사용하여 파일 시스템 재생성
컴퓨터에 연결된 SSD의 파일 시스템이 손상되었을 수도 있습니다.
Windows 디스크 관리 도구를 사용하여 SSD 파일 시스템을 다시 생성하여 문제를 해결할 수 있습니다.
-
데스크톱 화면 왼쪽 하단의 "시작" 아이콘을 마우스 오른쪽으로 클릭하고 "디스크 관리 도구"를 클릭합니다.
*동일한 화면은 "Win" + "R" 키를 동시에 눌러 "diskmgmt.msc"를 입력하여 열 수도 있습니다.
- SSD와 같은 삭제할 파일을 마우스 오른쪽으로 클릭하고 교차 표시를 누릅니다. * 마우스 오른쪽 버튼으로도 실행할 수 있습니다.
- 삭제 후 마우스 오른쪽 버튼을 클릭하고 "새 단순 볼륨"을 클릭합니다.
- 화면 안내에 따라 볼륨을 다시 생성할 수 있습니다.
해결책 4: 다이나북 SSD 교체
다른 해결책이 작동하지 않는 경우 SSD 자체에 문제가 있을 수 있습니다. 작동하는 SSD를 구입하여 교체하세요.
위의 해결책 외에도 SSD 교체로 인한 부팅 문제를 해결하기 위해 깨끗한 설치를 수행할 수도 있습니다.
결론
이번에는 SSD 교체 후 다이나북이 부팅되지 않는 경우와 가능한 원인을 포함한 문제 해결 방법을 설명했습니다. SSD 업그레이드 후 컴퓨터, 특히 다이나북이 부팅되지 않는 것은 정말 안타까운 일입니다. 이번에 소개된 원인과 해결책을 고려하여 "왜 내 다이나북이 SSD 교체 후 부팅되지 않는 걸까?"라는 의문을 해결해 봅시다.
특히, 4DDiG Partition Manager (포디딕 파티션 매니저) 를 사용한 해결책이 효과적입니다. 이를 꼭 시도해 보세요.
안전한 다운로드



