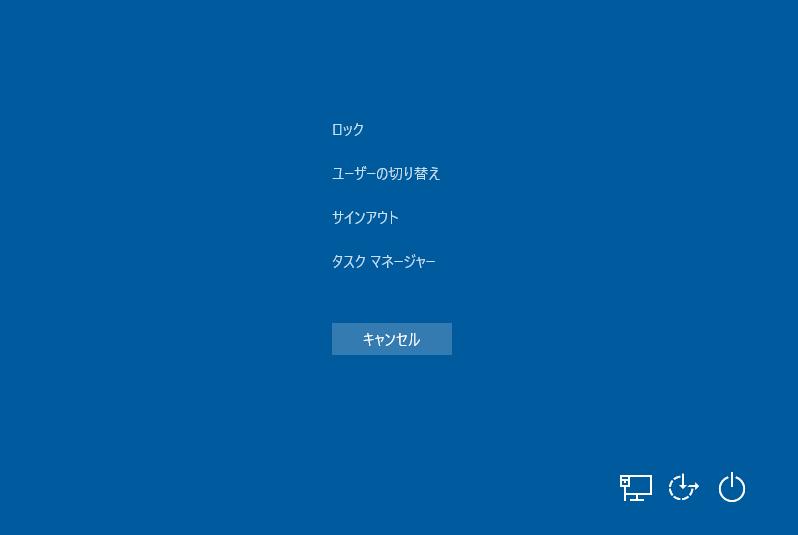「パソコンのフリーズは治せますか?」
「フリーズしたパソコンは強制終了してもいいのでしょうか?」
パソコンを使っている時に、突然フリーズして動かなくなった経験がある方は多いのではないでしょうか。パソコンのフリーズへの対応は、強制終了することが有効です。今回の記事では、フリーズしたパソコンを強制終了する方法を紹介しています。日頃からパソコンを使っている方やフリーズした経験がある方は必見です。パソコンが固まった場合に備えるためにも、ぜひ参考にしましょう。
Part1:フリーズした/固まったパソコンを強制終了する方法
パソコンがフリーズ・固まって動かない場合について、2つの対処法を紹介します。
- キーボード操作ができる場合の対処方法
- キーボード、マウス共に操作ができない場合の対処方法
対処法について、以下に順を追って解説いたします。もしものときに備え、確認しましょう。
キーボード操作ができる場合の対処方法
フリーズしてもパソコンのキーボード操作ができるときは、以下の手順で強制終了しましょう。
方法一
-
キーボード操作にて、Windowsの場合は「Ctrl」+「Alt」+「Delete」キーを押します。
※Macの場合、「Command」+「Option」+「Esc」キーを同時に押します。
- セキュリティオプションの青画面から、画面右下の電源マークをクリック後、「シャットダウン」を選択します。
- 「Enter」を押すことで、強制終了できます。
方法二
- Windowsキーを押します。
- 左下の電源マークから「シャットダウン」を選択し、「Enter」を押して終了します。
方法三※ブラウザの終了時にも使用できます。
- 「Alt」+「F4」キーを押します。
- 「Windowsのシャットダウン」画面が表示されるので「OK」をクリックして強制終了できます。
以上のように、キーボード操作ができる場合には3種類の強制終了方法があります。
キーボード、マウス共に操作ができない場合の対処方法
もし、お使いのパソコンがフリーズしてキーボードとマウスの両方の操作ができない場合は、パソコンの電源ボタンを長押しします。
Windows、Macともに同じ操作となり、目安として10秒程度長押しすると画面が消え、強制的に電源が落ちます。
強制終了したあとは、30分ほど時間を置いてから電源を入れ直しましょう。
強制終了する場合、ハードウェアの損傷やデータの紛失につながる可能性もあります。あらかじめ注意が必要です。
Part2:パソコンがフリーズして強制終了できない時の対処
Part1に先述した方法を使っても、フリーズして固まったパソコンを強制終了できない場合もあります。PCが壊れる恐れもあり、最終手段である電源ボタンの長押しを躊躇する人も多いでしょう。
パソコンを強制終了できない場合にはまず、開いているソフトウェア(アプリ)の強制終了から行います。以下の2つの方法どちらかでソフトウェア(アプリ)を強制終了した後に、パソコン本体の強制終了(Part1)を試してください。
方法一
- 「Ctrl」+「Alt」+「Delete」キーを同時押しします。
- セキュリティオプションの青画面から「Tab」キーを押して、「タスクマネージャー」部分で「Enter」を押します。
- タスクマネージャーが開くので、「Tab」キーやマウスを使ってCPUを消耗しているプログラムを探してクリックします。
- 「タスクの終了」をクリックしましょう。
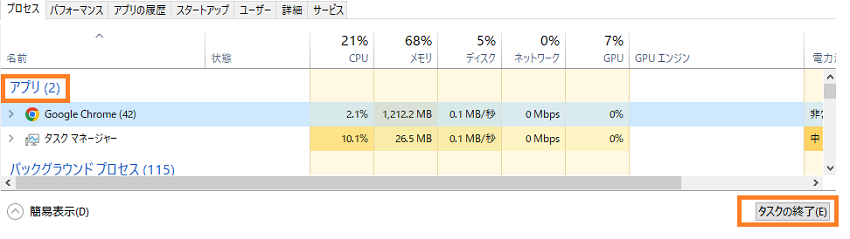
方法二
- デスクトップ画面左下の「スタート」アイコンを右クリックします。
- アプリ一覧から「Windowsシステムツール」を展開し、「コマンドプロンプト」を探します。
- コマンドプロンプト上で右クリック→「その他」→「管理者として実行」をクリックします。
- 管理者権限としてコマンドプロンプトが起動します。
-
tasklistと入力して「Enter」を押すことで、稼働しているタスクが表示されます。

- 強制終了したいシステムのPIDをメモしておきます。
-
C:\> taskkill /f /PID 〇〇のように入力して「Enter」を押します。
※〇〇にはSTEP6でメモした番号を入力します。
※「/f」を使用することで、プロセスを強制終了できます。
4DDiG Windows Boot Geniusを使用してフリーズしたPCを修復
万が一、PCがフリーズした場合、4DDiG Windows Boot Geniusの使用を推奨しています。
これまでPCの強制終了方法を解説してきましたが、「難しい」「自分でコマンドの実行をするのが怖い」「専用のソフトに任せたい」という方もいるのではないでしょうか。
4DDiG Windows Boot Geniusは、起動不能なパソコンを修復するためのソフトであり、以下の機能があります。
機能➀:Windowsの問題を自動修復 ブルースクリーンやブラックスクリーン、システムクラッシュなどの一般的なWindowsの問題を、数分で自動的に修復します。
機能➁:起動不能なコンピュータの起動 パソコンが正常に起動しない場合でも、4DDiG Windows Boot Geniusにより起動可能になります。
-
4DDiG Windows Boot Geniusをインストール、起動させます。
無料ダウンロードPC向け
安全的なダウンロード
-
プログラムを起動し、起動ディスクを作成します。

-
起動できないコンピュータに起動用メディアを挿入します。動かなくなったPCが正常に起動されると、4DDiG Windows Boot Geniusが自動的に起動します。「自動修復」をクリックして先に進みます。

-
次に、修復するパーティションを選択し、「修復を開始」をクリックします。

-
自動修復が完了すると、PCが再起動し修復結果が表示されます。

機能③:パスワードのリセット Windowsのローカル・ドメインのパスワードをリセットできます。パスワードを忘れた場合やアカウントにアクセスできない場合にも使えるでしょう。
機能④:データの復元 起動不能なハードディスクからデータを復元する機能があり、大切なデータを含むパソコンの修復や救出に役立ちます。
機能⑤:パーティションの管理が簡単 パーティションのバックアップ、復元、管理を簡単におこなえます。またディスクの容量を最適化したり、データをバックアップしたりする際に活用できます。
以上が、4DDiG Windows Boot Geniusの主な機能です。起動不能なパソコンの修復やデータの救出など、さまざまな問題を解決することができます。
Part3:まとめ
今回は、フリーズしたパソコンを強制終了する方法について紹介しました。使用中にパソコンがフリーズして動かないと、誰もが焦ってパニックになり、強制終了を考えるでしょう。しかし、大切な書類作成中や保存前のデータがあるなど、強制終了するのが怖くてできないケースも考えられます。4DDiG Windows Boot Geniusは、フリーズしたパソコンを修復できるソフトなので、導入も検討してみましょう。
PC向け
安全的なダウンロード