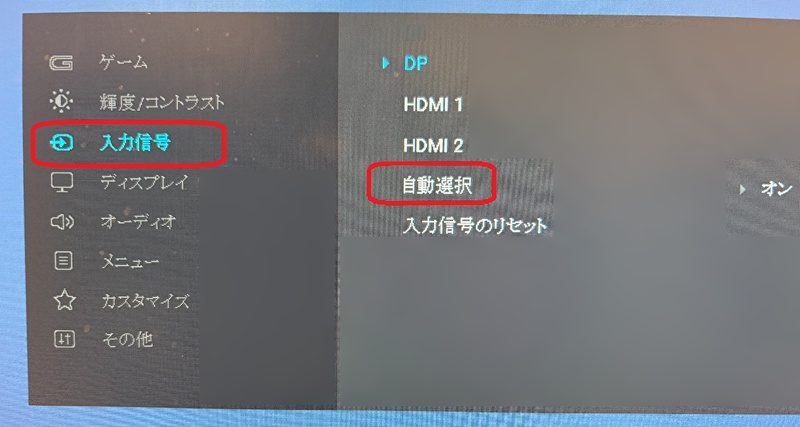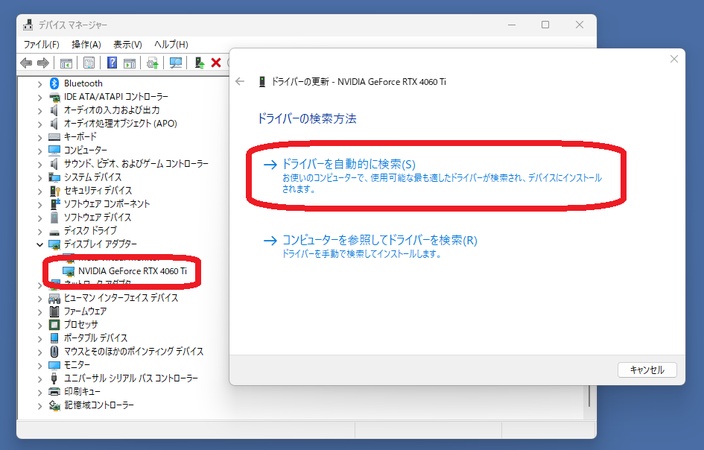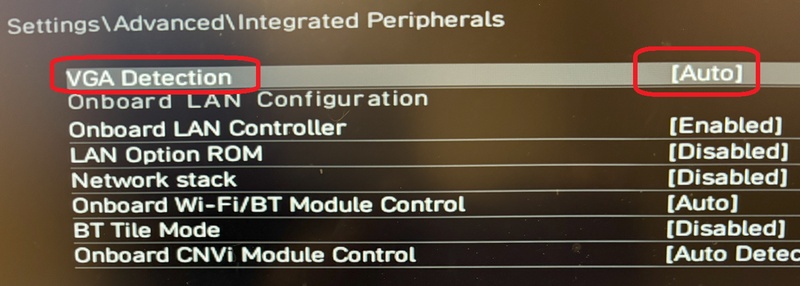Windows11でディスプレイが検出されない問題に悩まされていませんか?2画面以上のモニター環境を構築しようとしたのに、外部ディスプレイが認識されないというトラブルは意外と多いものです。
本記事ではWindows11でディスプレイが検出されない原因と、それぞれの状況に応じた効果的な対処法を詳しく解説します。ケーブル確認からドライバー更新、BIOS設定まで段階的に解説。また万が一の場合に備えて、頼れるデータ復元ソフトについても紹介します。
外部ディスプレイが検出されない原因
Windows11で外部ディスプレイが検出されない問題は、以下のようにさまざまな要因で発生します。
ディスプレイケーブル(HDMI、DisplayPortなど)が接続されていない
最も基本的な問題として、ケーブルの接続不良があります。HDMIやDisplayPortなどのケーブルが完全に差し込まれていない場合、ディスプレイが検出されません。
ケーブルが断線、破損している
ケーブル自体の劣化や断線も、ディスプレイが認識しない原因となります。特にHDMIケーブルは頻繁に抜き差しすることで、内部の配線が断線することがあります。
グラフィックボードのドライバーが古い、または破損している
ドライバーが最新でない場合や、何らかの理由で破損している場合、通信がうまくいかなくなることがあります。
Windows 11のアップデートによってドライバーとの互換性が失われている
Windows11の更新プログラムによって、グラフィックドライバーとの互換性が失われることがあります。特に大型アップデート後に発生しやすい問題です。
ディスプレイの電源が入っていない
意外と見落としがちですが、ディスプレイ自体の電源が入っていない、またはスタンバイモードになっている場合もあります。
入力ソースが正しく選択されていない
モニター側の入力ソース設定が間違っていると、PCからの信号を受け取れません。例えばHDMIで接続しているのに、モニター側でDisplayPortを選択している場合などです。
BIOS/UEFIの設定でディスプレイ出力が無効になっている
BIOS/UEFI設定でマルチディスプレイ機能が無効になっていると、外部ディスプレイが検出されません。
他の周辺機器(USBハブ、外付けHDDなど)との干渉
他のUSB機器やハブが電力を大量に消費している場合、ディスプレイへの電力供給が不足し、認識されないことがあります。
ディスプレイが検出されないときの対処法
Windows11でディスプレイが検出されない問題は、段階的なアプローチで解決できることが多いです。基本的な確認から始めていきましょう。
方法1:ケーブルを再接続/交換
最初に試すべき方法は、接続ケーブルの確認です。ケーブルの接続不良は、ディスプレイ検出トラブルの最も一般的な原因です。HDMIケーブルなどが正しく接続されているか確認し、一度抜いて再接続してみましょう。
方法2:ディスプレイの電源を確認
単純な電源の問題であることも少なくありません。モニター自体の電源状態を確認しましょう。スタンバイモードになっている場合は、入力切替ボタンなどを押して復帰させます。
方法3:入力ソースを確認
ディスプレイの入力ソースが正しく設定されているか確認しましょう。
手順:
ディスプレイのメニューボタンを押します
「入力切替」や「Input Source」などのメニューを選択
PCと接続している端子(HDMI、DisplayPortなど)を選択
-
自動検出機能がある場合は、それを有効にします

方法4:最新ドライバーをインストール
グラフィックドライバーを更新することで、問題が解決することがあります。
-
キーボードの「Windows + X」キーを押し、「デバイスマネージャー」を選択
「ディスプレイアダプター」を展開
-
グラフィックカード(Intel HD Graphics、NVIDIA GeForce、AMD Radeonなど)を右クリックし、「ドライバーの更新」を選択
「ドライバーを自動的に検索」を選択
-
更新が完了したら、PCを再起動

方法5:PCをセーフモードで起動
セーフモードでPCを起動することにより、ドライバーやプログラムが問題の原因かどうかを調査できます。
手順:
-
「電源」>Shiftキーを押しながら「再起動」>「強制的に再起動」をクリック
セーフモードでディスプレイが検出されるかどうか確認
検出ができている場合は、サードパーティのソフトウェアが問題の原因である可能性が高いと言えます。
方法6:BIOS/UEFI設定を確認
BIOS/UEFI設定でグラフィック出力の設定を確認します。
-
PCの起動時にF2、Delete、F10などのキーを押してBIOS/UEFI設定に入ります(PCによって異なります)
-
「Advanced」や「Integrated Peripherals」などのメニューでグラフィックス関連の設定(「Primary Display」「VGA Detection」など)を確認
-
検出が有効になっているかどうか確認、無効であれば有効にし、保存して終了

方法7:周辺機器を取り外す
他のUSB機器との干渉(電力供給など)を排除するために、不要な周辺機器を一時的に取り外してみましょう。
手順:
-
PCに接続されている外付けHDD、USBハブ、プリンターなどを取り外します
PCを再起動
ディスプレイが検出されるか確認
-
問題が解決したら、周辺機器を一つずつ接続し、どの機器が干渉しているか特定
Windows11で消えたデータを復元する方法
ディスプレイ問題の対処中に、重要なデータが消失してしまうことがあります。そんな時に役立つのがデータ復元ソフトです。
中でもTenorshare 4DDiGは、そのすぐれた特徴で世界中の人々に愛用されています。
SSD/HDD、USBメモリ、SDカードなど多くのデバイスに対応し、動画や写真、音楽、オフィス文書などほぼすべての形式のファイルを復元する機能を持ちます。
無料でスキャン&プレビューができますので、試しに利用するのにぴったりのソフトです。またシンプルなインターフェースで直感的に使えます。その使用方法は以下のとおりです。
Tenorshare 4DDiG を起動し、削除したファイルが存在するハードディスクやパーティションを選択し、スキャンします。

しばらく待つと、消してしまったファイルが表示されます。復元前に、写真、ビデオ、オーディオ、ドキュメントなどのファイルをダブルクリックすることによりプレビューが可能です。

復元したいファイルを選択し、保存場所を選択します。例えばOneDriveまたはGoogle Driveなどのクラウドディスクに保存することを検討してください。

注意:
保存パスを元の場所を選択すれば、データが上書きして復元できない恐れがあります。
まとめ
Windows11でディスプレイが検出されない問題にはさまざまな原因が考えられます。段階的にアプローチすることが重要です。
もし対処中にデータが消失してしまった場合は、Tenorshare 4DDiGを使用することで失われたデータを簡単かつ高確率で復元できます。
ディスプレイ問題は焦りがちですが、冷静に対処し、必要に応じてTenorshare 4DDiGのようなツールを活用することでトラブルを最小限に抑えることができます。本記事で紹介した対処法をぜひ参考にしてみてください。
安全なダウンロード
安全なダウンロード