A causa dell’inaccessibilità del Dispositivo di Avvio su Windows 10, il PC smette non si riavvia correttamente? Quando si presenta questo problema, appariranno dei messaggi che vi informeranno sull’errore e dirà "Il vostro pc deve essere riavviato". A volte, dice anche che il PC sta presentando alcuni errori, e si avvierà in un determinato momento. Se ti trovi davanti ad un Dispositivo di Avvio inaccessibile, dai un’occhiata a questo articolo.
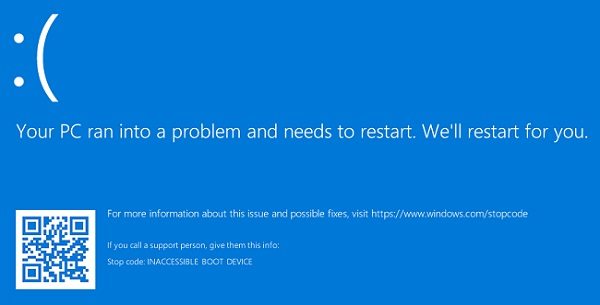
Parte 1: Cosa Causa un Dispositivo di Avvio Inaccessibile
Che cosa è un dispositivo di avvio su Windows 10? In breve, il sistema operativo del computer viene caricato dal Dispositivo di Avvio, tra questi puoi trovare unità disco rigido locale, unità floppy, USB e altri dischi rigidi esterni.
Questo errore del Dispositivo di Avvio inaccessibile su Windows si verifica ogni volta che Windows non riesce ad accedere alla partizione del sistema per avviare il sistema operativo. Questo errore è responsabile del riavvio di Windows. Centinaia di utenti hanno segnalato questo errore. Il momento più comune in cui si presenta questo errore sul vostro pc è:
- Quando si avvia il PC
- Quando si aggiorna Windows
- Durante l’Anniversary Update di Windows 10
- Quando si reimposta Windows
Proprio come altri messaggi di errore BSOD come "Impossibile trovare il sistema operativo", l’errore di boot inaccessibile presenta vari motivi.
- La configurazione dell'hardware è imprecisa o corrotta, o la versione dei driver è obsoleta.
- Modifica dell'hardware a causa di un conflitto con gli aggiornamenti del sistema.
- Disco rigido danneggiato, difettoso o danneggiato (unità di boot).
- Motivi minori come cavi danneggiati, o virus ecc.
Parte 2: Come Risolvo Quando il Dispositivo di Avvio è Inaccessibile
Il problema del Dispositivo di Avvio inaccessibile non è molto difficile da risolvere. Alcuni utenti non hanno molta esperienza nell'uso dei computer. Hanno molta paura di risolvere problemi come questo da soli. Ci sono modi diversi (ma efficaci) per risolvere inaccessibili il problema del Dispositivo di Avvio inaccessibile su Windows 8 o 10. Alcuni di questi sono riportati di seguito:
- 1. Avvia il Tuo PC in Modalità Provvisoria
- 2. Riavvia il Tuo PC
- 3. Aggiorna o Disinstalla i Drivers
- 4. Avvia la Risoluzione Problemi di Windows Update
- 5. Abilita la modalità AHCI nel BIOS
- 6. Usa 4DDiG Windows Boot Genius
1. Avvia il Tuo PC in Modalità Provvisoria
La modalità provvisoria è una modalità alternativa per eseguire alcuni dei programmi necessari. In questa modalità, il numero minimo di driver viene caricato. Puoi provare a mettere il computer in modalità provvisoria per verificare se si può risolvere il problema.
- Apri il menu Start sul computer e seleziona l'icona "Accensione". Tieni premuto il tasto "Shift" sulla tastiera, quindi fai clic su Riavvia.
- Dopo il riavvio, vedrai un menu sullo schermo. Seleziona Risoluzione dei problemi > Opzioni avanzate.
- Quindi scegli Impostazioni di avvio sull'interfaccia successiva. Fai clic sul pulsante "Riavvia" nell'angolo in basso a destra dello schermo.
- Il PC ti mostrerà uno schermo. È possibile premere 4 sulla tastiera per scegliere "Attiva modalità provvisoria". Puoi anche premere 5 per scegliere "Attiva modalità provvisoria con rete". Ora sei in modalità provvisoria.
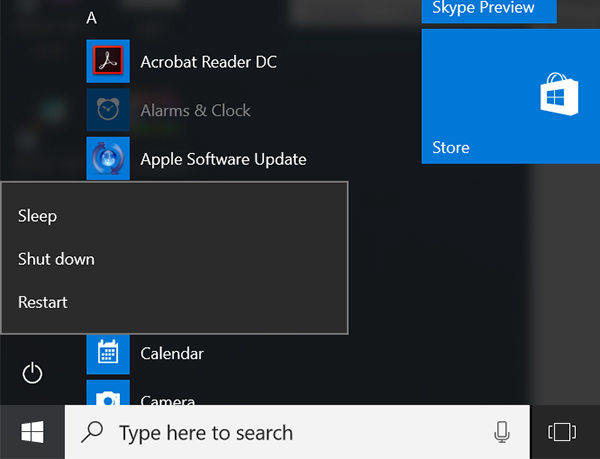
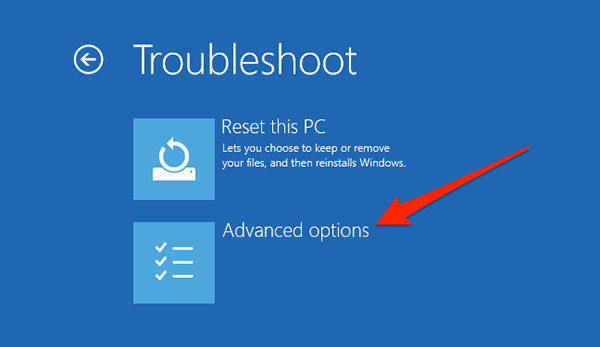
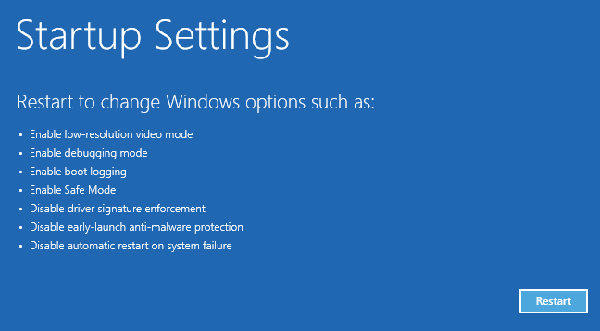
2. Riavvia il Tuo PC
Per rimuovere il problema del Dispositivo di Avvio inaccessibile dopo l'aggiornamento del bios, si può semplicemente riavviare il computer.
Fai clic sull'icona di Windows nell'angolo in basso a sinistra dello schermo e seleziona “Accensione”. Quindi fai clic sull'opzione "Riavvia", il PC si riavvierà in pochi minuti.
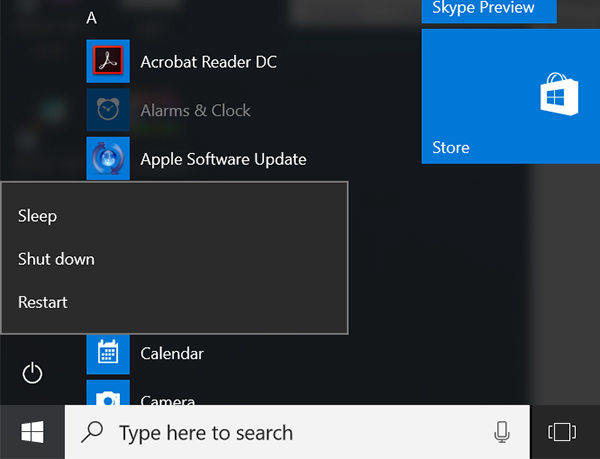
3. Aggiorna o Disinstalla i Drivers
I driver sono molto importanti per l’hardware per far funzionare il pc in modo efficiente. Diversi problemi (Dispositivo di Avvio inaccessibile, schermo blu su windows 10) si verificano quando i driver di Windows sono obsoleti, incompatibili o danneggiati.
- Premi i tasti Windows + R sulla tastiera allo stesso tempo.
- Digita devmgmt.msc nella casella di esecuzione chee appare sullo schermo, e premi Invio.
- Entrerai nella finestra Gestione dispositivi. Trova "IDE ATA/SATA controller" sulla sinistra dello schermo. Espandi l’opzione, e vedrai più opzioni. Seleziona "aggiornare i driver" o "disinstallare i driver".
- La finestra effettuerà un controllo automatico, e aggiornerà tutti i driver obsoleti.
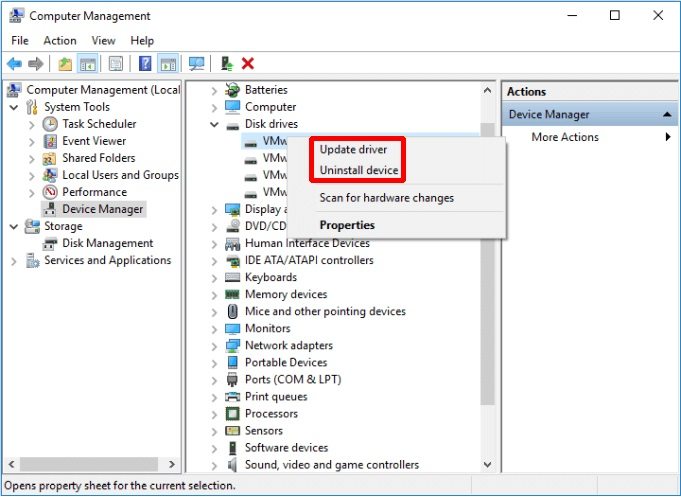
4. Avvia la Risoluzione Problemi di Windows Update
Come abbiamo detto sopra, la schermata blu in caso di Dispositivo di Avvio inaccessibile suWindows 10 potrebbe verificarsi a causa di alcuni problemi hardware. Quindi, per evitare questo problema, è possibile eseguire la Risoluzione Problemi di Windows Update sul computer per controllare.
- Vai a Impostazioni e trova l'opzione Aggiornamenti e Sicurezza. Quindi fai clic su Risoluzione dei problemi > Hardware e Dispositivi.
- Esegui la Risoluzione Problemi e attendi che il computer rilevi la presenza di qualche problema. Se dovesse trovarne. verranno visualizzato sullo schermo, e potrai controllarli e risolverli. following the prompts of the wizard.
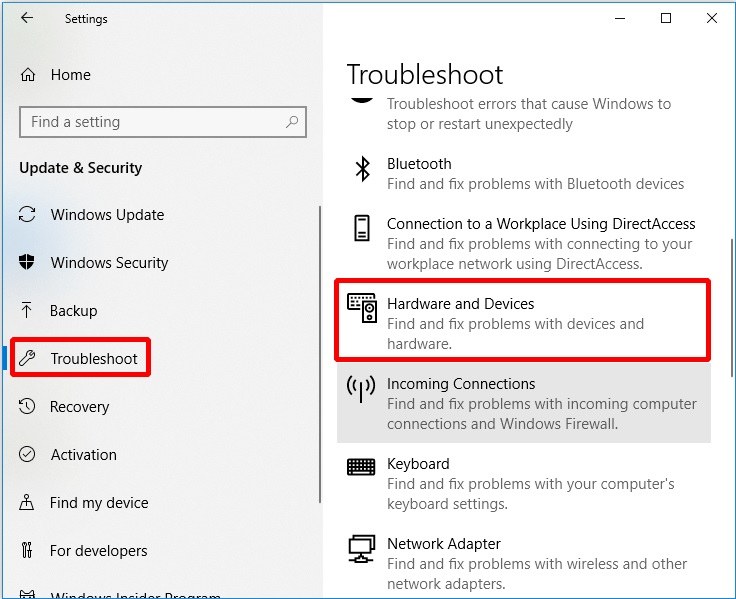
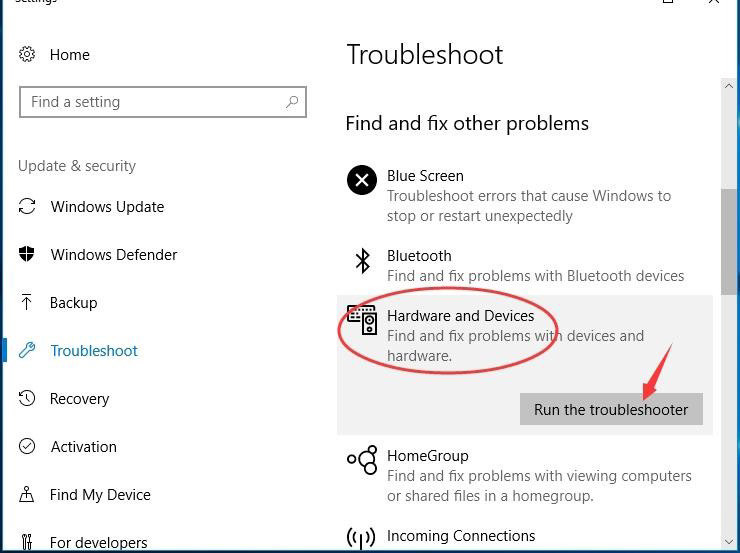
5. Abilita la modalità AHCI nel BIOS
Diverse aziende di sistemi come Dell, HP, o Lenovo o Acer hanno il proprio modo per attivare il sistema BIOS. L'aspetto di questo ambiente potrebbe non essere lo stesso. Abilitare la modalità AHCI nel BIOS è un altro modo per gestire il problema del Dispositivo di Avvio inaccessibile su Lenovo o Dell. I passaggi utilizzati sono riportati di seguito:
- Riavvia il computer, e alla prima schermata, inizia a premere il pulsante F2 rapidamente (ripetutamente).
- Verrà visualizzata una schermata blu, devi trovare l'impostazione SATA. Dopo di che, devi selezionare la modalità dei dischi rigidi.
- Cambia la modalità in AHCI e salva le impostazioni. Quindi riavvia il computer.
- Dopo il riavvio del sistema, Windows installerà alcuni driver SATA. Riavvia nuovamente il PC e la modalità AHCI sarà abilitata.
Usa 4DDiG Windows Boot Genius
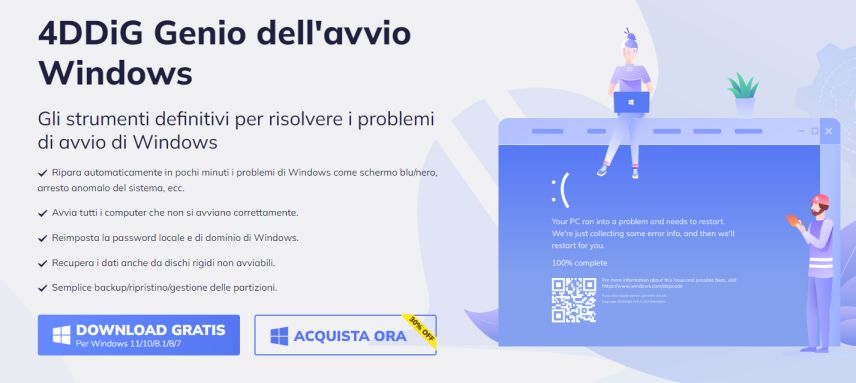
Se stai affrontando dei problemi nel riavvio del sistema a causa di problemi BSOD, allora questo strumento potrebbe essere la soluzione ideale per te. È possibile utilizzare 4DDiG Windows Boot Genius – la soluzione di boot di Windows definitiva per risolvere il problema del Dispositivo di Avvio inaccessibile dopo la clonazione.
Secure Download
- Avvia il programma e inserisci un disco CD/DVD o una penna USB sul computer. Seleziona l'opzione CD, USB o DVD dal menu principale. Quindi fai clic su "Crea disco di boot ora" per iniziare.
- Inserisci il disco di avvio masterizzato nel computer che non si avvia. Continua a premere F12 e tocca Invio per vedere la pagina del programma integrato..
- Infine, passa al centro soluzioni e fai clic su "Riparazione automatica"
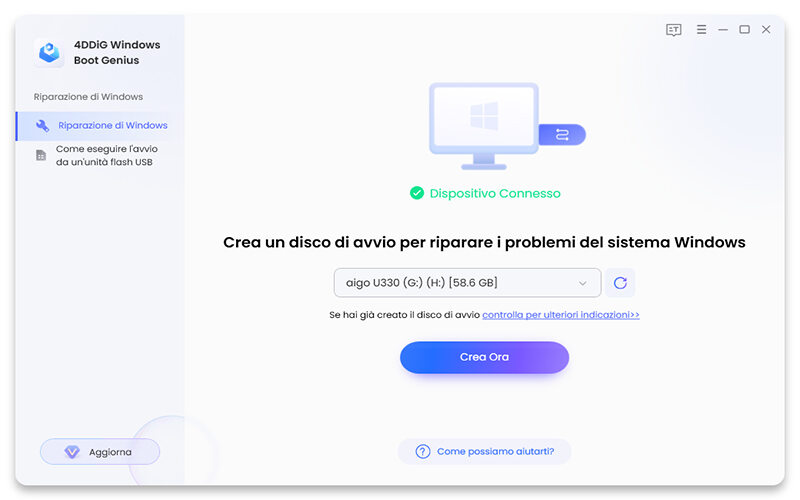
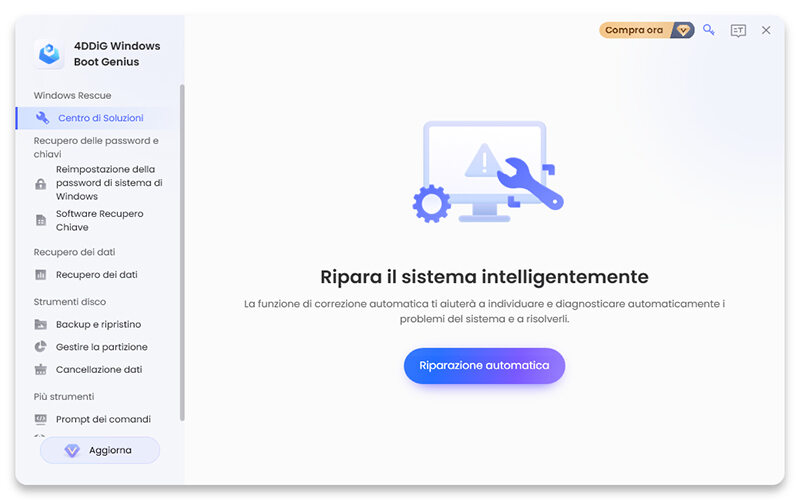
Conclusione
L'errore del Dispositivo di Avvio inaccessibile è molto comune tra gli utenti Windows. Molti di questi utenti hanno detto che risolvere questo problema non rappresenta un grosso ostacolo. I metodi sopra indicati hanno avuto molto successo per la risoluzione di qualsiasi problema inerente al BSOD. Quindi, puoi usare quello che fa al caso tuo: 4DDiG Windows Boot Genius.